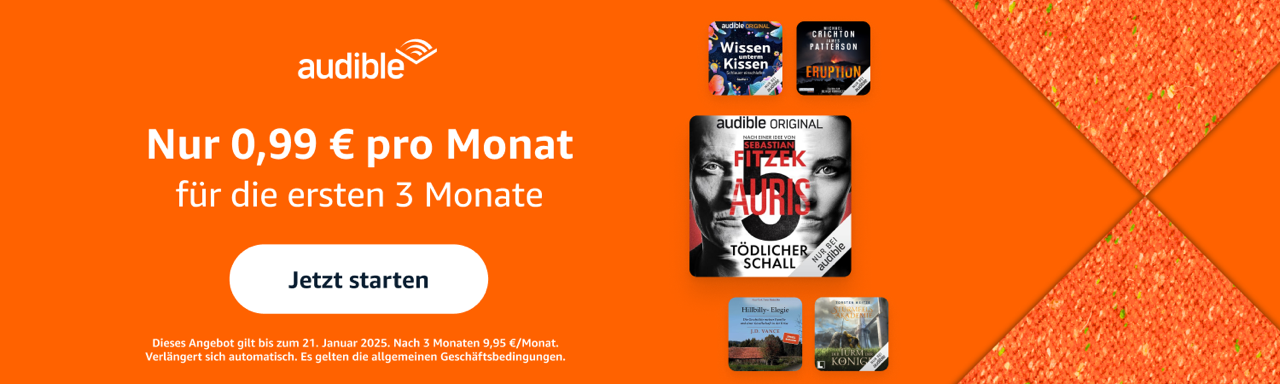Google Fotos und Google Drive sind nicht länger verbunden. Die Tools waren zwar nicht umfangreich, boten aber einige praktische Funktionen – und diese fehlen uns jetzt. In „Gewusst wie“ erklären wir dir, wie du deine Bilder bei Google nun am besten sortierst.
Bislang konnten wir unsere Bilder in Google Fotos auch automatisch im hauseigenen Cloud-Dienst Google Drive speichern.
Google Fotos hat uns immer einen nicht archivierten Bilder-Stream angezeigt, von dem aus wir unsere Schnappschüsse in verschiedene Alben verschieben und sie dort organisieren können. Allerdings durften wir die von Google dargestellte Reihenfolge nicht verändern. Flexibel war der Dienst also eher wenig.
In Google Drive konnten wir uns unsere Bilder in einer chronologisch sortierten Ordnerstruktur anzeigen lassen. Das war immerhin etwas übersichtlicher.
Und durch die Verknüpfung von Fotos und Drive konnten wir anschließend in beiden Diensten mit Unterordnern arbeiten, in denen die Bilder nach Monaten sortiert waren.
Die Synchronisierung von Google Fotos und Google Drive wurde eingestellt
Jetzt hat Google die Verknüpfung der beiden Dienste ganz aufgehoben. Damit bleibt die größte Schwachstelle bestehen: Wir können keine Unterordner anlegen oder unsere Bilder anderweitig intelligent ordnen.
Es gibt aber einen kleinen Trick, um zusammengehörige Fotos nacheinander in der Album-Ansicht angezeigt zu bekommen. Das bietet den Vorteil, Bilder seiner Kinder, Familie oder Haustiere, die in verschiedenen Monaten geschossen wurden, gesammelt im Stream zu platzieren.
Wenn du deine Bilder also übersichtlich anordnen möchtest, solltest du unserer Anleitung in unserem heutigen „Gewusst wie“ folgen.
So sortierst du deine Bilder bei Google: Schritt 1
Erst einmal klickst du bei Google auf dein Account-Icon in der rechten, oberen Ecke.
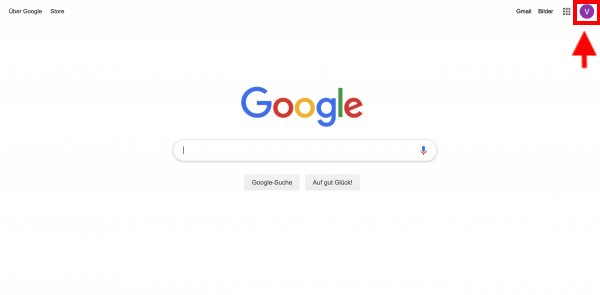
Schritt 2
Wenn sich anschließend das kleine Fenster öffnet, klickst du „Google Konto“ an.
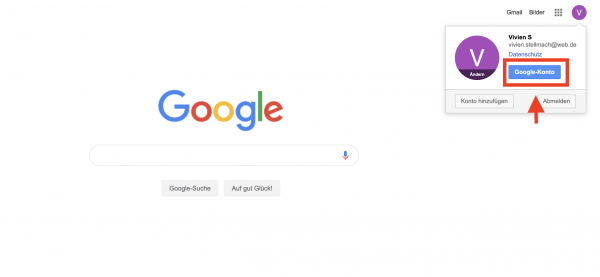
Schritt 3
In den Einstellungen wählst du nun links „Daten & Personalisierung“ aus.
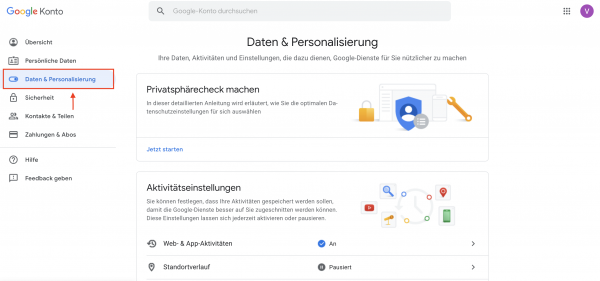
Schritt 4
Jetzt öffnet sich erneut ein Menü. Im Bereich „Übersicht über Ihre Dienste und Daten“ wird „Fotos“ oft direkt in der Favoritenleiste angezeigt. Wenn nicht, kommst du über den Pfeil „Alle ansehen“ zur Anwendung.
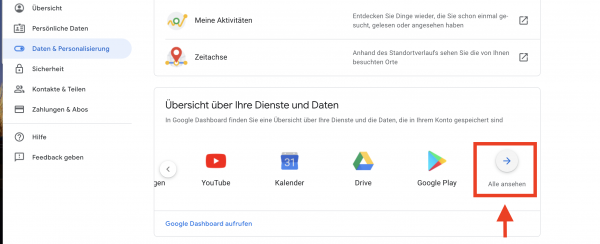
Schritt 5
Dort wählst du dann „Google Fotos aufrufen“ aus. Alternativ kannst du im Browser übrigens auch „Photos.google.com“ eingeben, um direkt zur Anwendung zu gelangen.
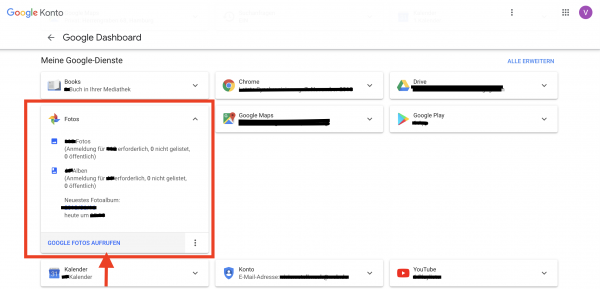
Schritt 6
Öffne jetzt ein beliebiges Foto innerhalb des Albums. Wenn du nun auf das Symbol für die Infoleiste klickst, erscheint rechts auch das Erstellungsdatum.
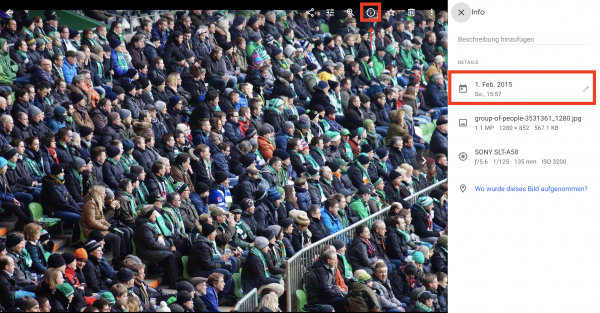
Schritt 7
Mit einem Klick auf das Feld kannst du das Datum nun auf einen beliebigen anderen Tag ändern.
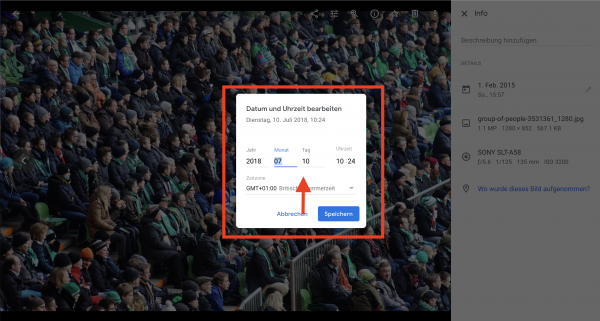
Schritt 8
Speichern und fertig! Das Datum ist angepasst, somit rutscht dein Bild nun auch in die entsprechende Stelle deines Fotoalbums.
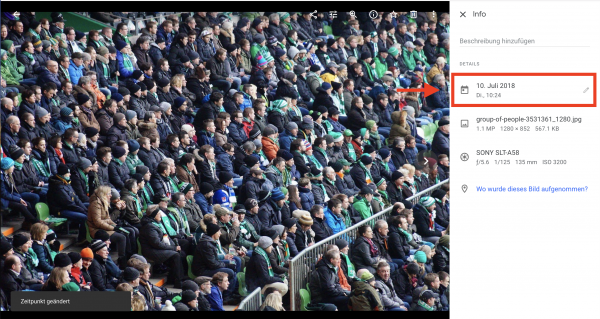
Zum nächsten Gewusst wie
Ebenfalls praktisch ist es, wenn dein Gmail-Postfach nicht mehr mit Werbung und Spam-Nachrichten überflutet wird. Deshalb haben wir dir erst kürzlich in „Gewusst wie“ erklärt, wie du einen Gmail-Spamfilter einrichtest.