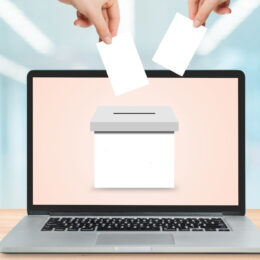Apple hat mit seinem Betriebssystem-Update auf iOS 14 eine Reihe neuer Möglichkeiten und Funktionen eingeführt. Eine davon ist, seinen iPhone-Homescreen individuell gestalten zu können. Wir zeigen dir, wie du neue Widgets erstellst und App-Icons änderst.
iPhone-Nutzer können das Update auf iOS 14 seit Herbst 2020 herunterladen. Apple hatte bereits angekündigt, dass das neue Betriebssystem „alles noch hilfreicher und persönlicher“ machen soll.
Denn neue Widgets geben uns jetzt mehr Informationen auf einen Blick. Und nicht nur das: In einer neuen App-Mediathek organisieren sich Apps automatisch zu einer benutzerfreundlichen Ansicht und eine Bild-in-Bild Funktion lässt uns Videos weiter ansehen, wenn wir gleichzeitig eine andere App benutzen wollen.
iOS 14: So individualisierst du deinen iPhone-Homescreen
iOS 14 bietet Nutzern also jede Menge Freiheiten in der Gestaltung. Daran, den iPhone-Homescreen zu individualisieren, denkt aber vermutlich nicht jeder sofort – erst recht nicht ohne mehrwerthaltigen Grund oder eine Anleitung.
Zumindest eine Bastelanleitung wollen wir dir in diesem Artikel an die Hand geben. Es kann nämlich viel Spaß machen, den iPhone-Homescreen nach den eigenen Wünschen zu gestalten.
Fangen wir mit den Widgets an. Mit ihnen kannst du dir aktuelle, detailliertere Informationen aus deinen liebsten Apps auf einen Blick anzeigen lassen. Wenn du ein Widget für die Wetter-App erstellst, siehst du auf deinem iPhone-Homescreen zum Beispiel die Wettervorhersage für die nächsten Stunden.
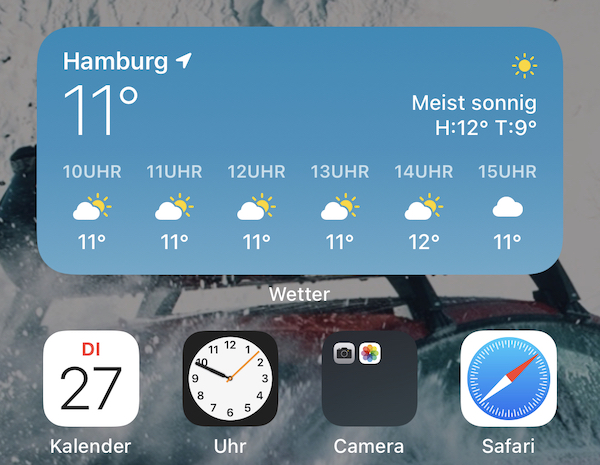
So erstellst du ein Widget für deinen iPhone-Homescreen
Um ein Widget zu erstellen, hältst du auf deinem Home-Bildschirm einen leeren Bereich gedrückt, bis die Apps zu wackeln beginnen.
Anschließend tippst du oben links auf das Feld „Hinzufügen“ und wählst ein Widget aus. Du hast die Wahl zwischen drei verschiedenen Größen. Wenn du deine Wahl getroffen hast, tippst du nur noch auf „Fertig“ und dein Widget erscheint auf deinem Bildschirm.
Du kannst Apps auf deinem Homescreen in Widgets verwandeln oder mit Widgets in der Ansicht „Heute“ spielen, indem du vom Home-Bildschirm oder Sperrbildschirm nach rechts streichst.
In der Ansicht „Heute“ hältst du dazu wieder einen leeren Bereich oder ein Widget gedrückt, bis die Apps zu wackeln beginnen. Tippe oben links auf „Hinzufügen“ und scrolle nach unten, um ein Widget in einer von drei Größen auszuwählen. Tippe jetzt auf „Widget hinzuführen“ und danach „Fertig“ an, um alles zu aktualisieren.
In einer ausführlichen Anleitung zeigt dir Apple auch, wie du deine Widgets bearbeiten und Smart-Stapel erstellen kannst.
Um noch mehr aus deinem iPhone-Bildschirm herauszuholen, kannst du auch die aktuell sehr beliebte App Widgetsmith herunterladen. Sie erlaubt es dir, eigene Widgets selbst zu bauen. Wie das genau funktioniert, erklären wir dir demnächst in einem eigenen Artikel.
iPhone-Homescreen individualisieren: So änderst du deine App-Icons
Neben den Widgets gibt es noch eine weitere Möglichkeit, deinen Homescreen zu individualisieren. Du kannst nämlich deine App-Icons ändern.
Dafür suchst du dir zunächst ein alternatives Icon für deine gewünschte App heraus – zum Beispiel bei Pinterest. Du kannst aber natürlich auch dein eigenes Icon gestalten. Achte nur darauf, dass das Bild quadratisch ist und mindestens eine Auflösung von 300 x 300 Pixel hat.
Wenn du dein neues Icon gefunden beziehungsweise gestaltet hast, speicherst du es als Bild in deinem iPhone-Fotoalbum ab. Anschließend öffnest du die App „Kurzbefehle“ und Tippst auf das „+„-Symbol oben rechts.
Klicke auf „Aktion hinzufügen“ und wähle aus den oberen Kategorien „Skripte“ aus. Dort klickst du unter „Apps“ auf die Funktion „App öffnen“ und anschließend wählst du „Auswählen“ aus.
Du solltest nun eine Liste mit allen verfügbaren Apps sehen. Suche die App heraus, deren Icon du verändern möchtest, und tippe darauf. Anschließend klickst du rechts oben „Weiter“ an.
Gib nun den Namen für den Shortcut ein, damit du ihn später in der App wiederfindest. Mit einem Klick auf „Fertig“ schließt du den Prozess ab.
Nun tippst du auf die drei Punkte in der oberen rechten Ecke des Shortcuts und dann nochmal auf die drei Punkte in der oberen rechte Ecke des Bildschirms.
Kehre nun zum iPhone-Homescreen zurück und tippe auf das Shortcut-Symbol unter dem Bereich „Name und Symbol für Home-Bildschirm“ und anschließend klickst du „Foto auswählen“ an.
Jetzt wählst du dein gewünschtes App-Icon aus deinem Foto-Album aus und schneidest es zu. Rechts neben dem Symbol kannst du den Icon-Titel auch noch ändern. Zum Schluss klickst du dann noch „Hinzufügen“ an.
Der Shortcut erscheint nun mit deinem neuen Icon auf dem Homescreen. Wenn du auf das Icon tippst, öffnest sich erstmal die Shortcut-App, um den Shortcut hinter dem Icon auszuführen. Danach öffnet sich ganz normal deine ausgewählte App.
Auch interessant: