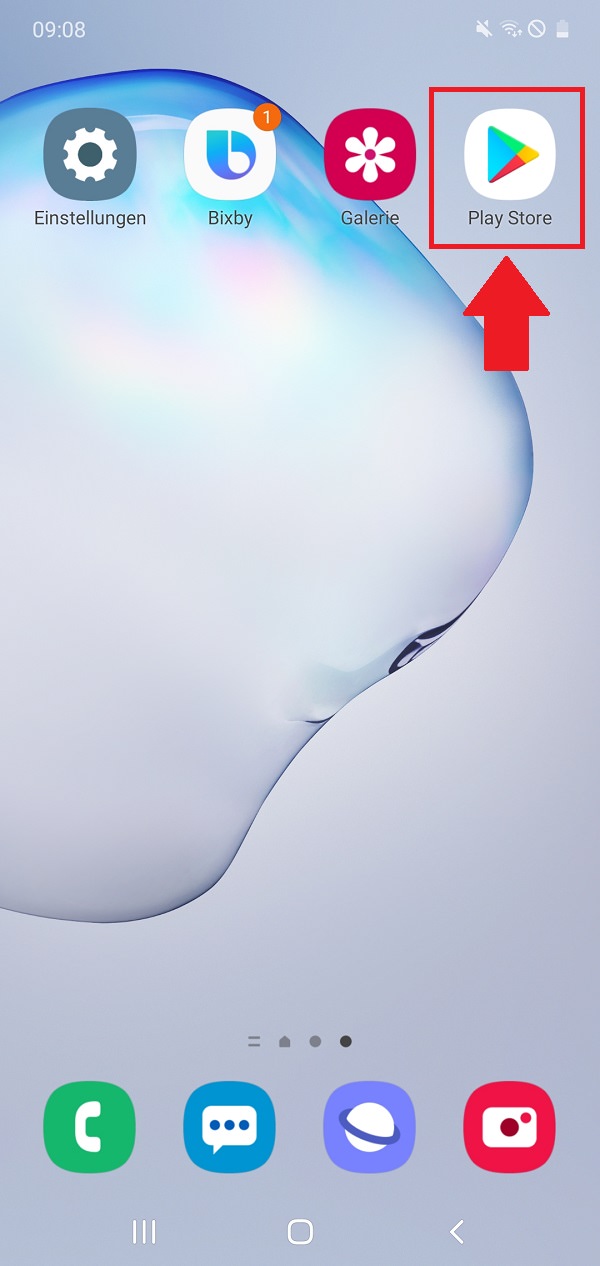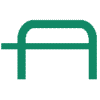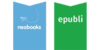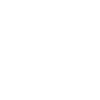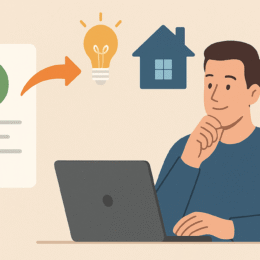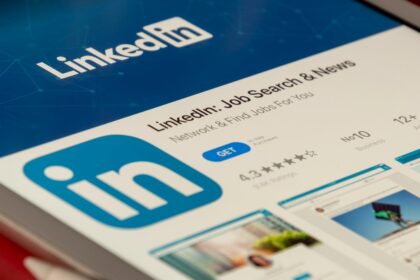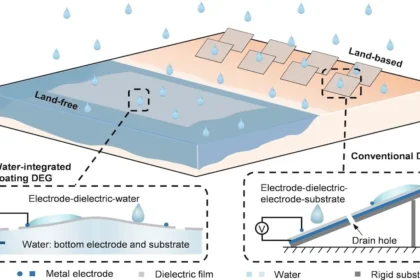Standort, Anrufliste, Kontakte und mehr: Zahlreiche Android-Anwendungen holen sich weitreichende App-Berechtigungen bei der Installation. In „Gewusst wie“ erklären wir dir, wie du diese Zugriffsberechtigungen beschränkst und verwaltest.
Erinnerst du dich noch an deine letzte App-Installation? Erinnerst du dich auch noch daran, dass du während der Installation von der entsprechenden Anwendung, um zahlreiche Berechtigungen und Zugriffsrechte gebeten wurdest?
In manchen Situationen handelt es sich dabei um nachvollziehbare App-Berechtigungen.
So ergibt es durchaus Sinn, dass Google Maps den Zugriff auf deinen Standort benötigt. Sonst wird die Navigation schwer. Ebenso braucht Instagram den Zugriff auf deine Kamera, damit du Bilder und Videos aus der App heraus aufnehmen und mit deinen Freunden teilen kannst.
Es gibt jedoch auch zahlreiche Apps, die sich ohne ersichtlichen Grund Berechtigungen einholen. Braucht eine Bildbearbeitungs-Software wirklich deine Anrufliste oder deine Kontaktdaten? Wohl eher nicht.
Standort, Kontakte und Co.: So beschränkst du die App-Berechtigungen bei Android
Deshalb wollen wir dir in „Gewusst wie“ heute einmal erklären, wie du die App-Berechtigungen auf deinem Android-Smartphone verwalten und somit auch beschränken kannst.
Anmerkung: Die Screenshots stammen von einem Samsung Galaxy Note 10 Plus*. Bei anderen Herstellern können die Namen und Klickpfade minimal abweichen. Das Prinzip ist aber überall gleich.
Schritt 1
Im ersten Schritt öffnest du die Einstellungen auf deinem Smartphone.
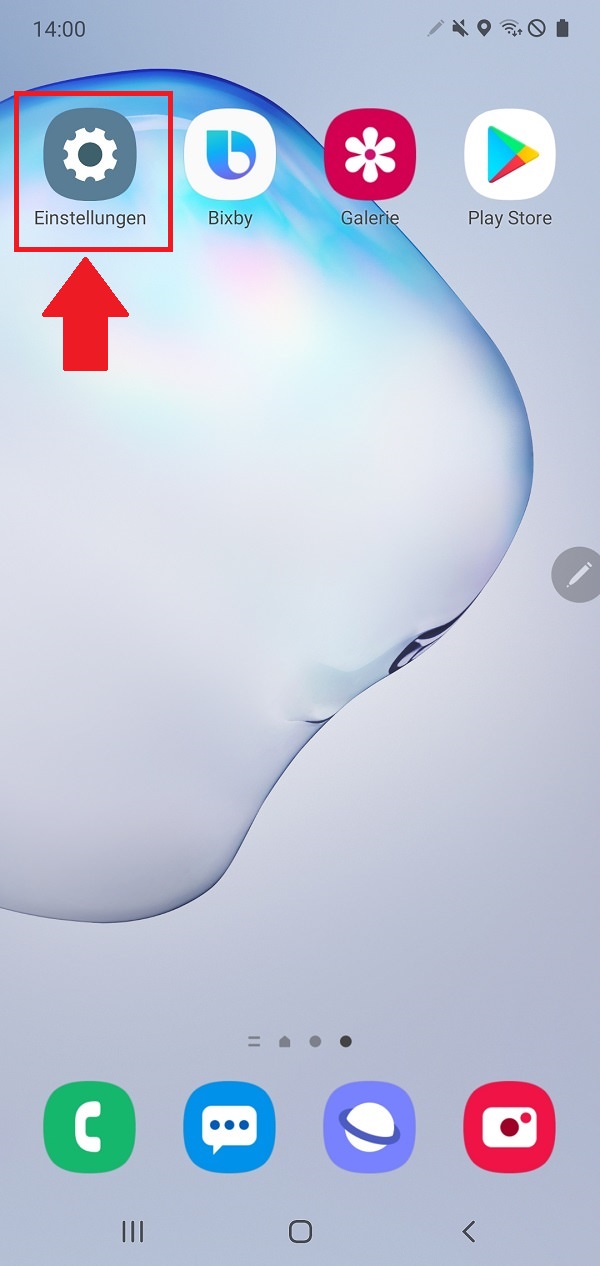
Schritt 2
Danach klickst du den Reiter „Apps“ an.
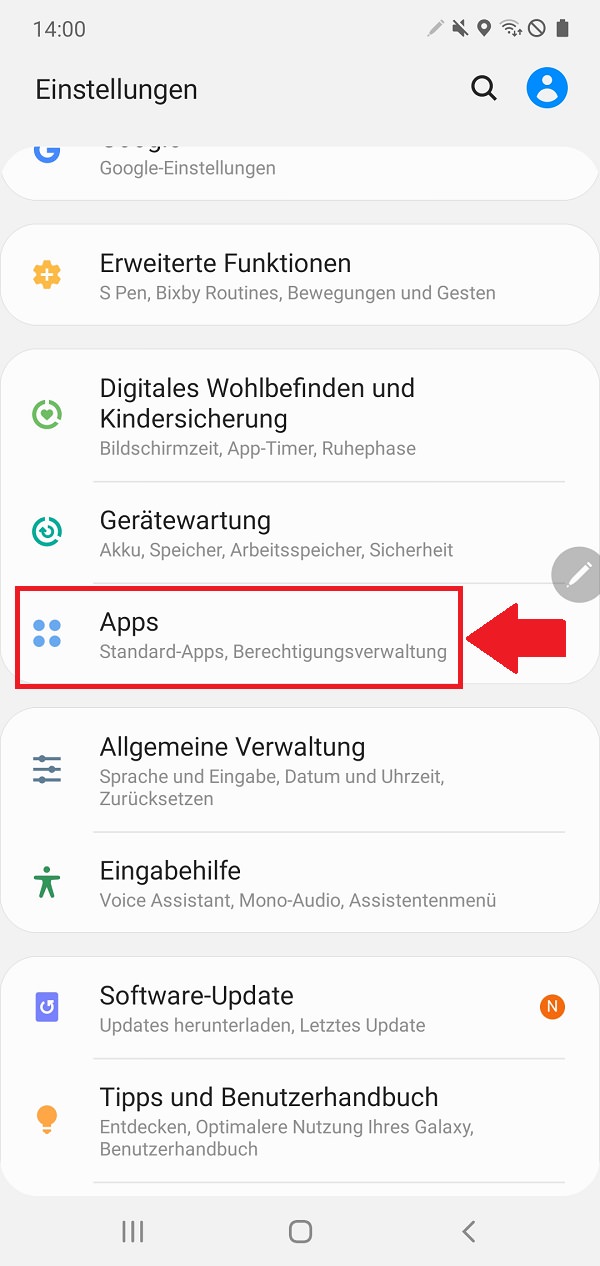
Schritt 3
Jetzt wählst du eine beliebige Anwendung aus, deren App-Berechtigungen du bearbeiten möchtest. Wir haben uns für Android Auto entschieden.
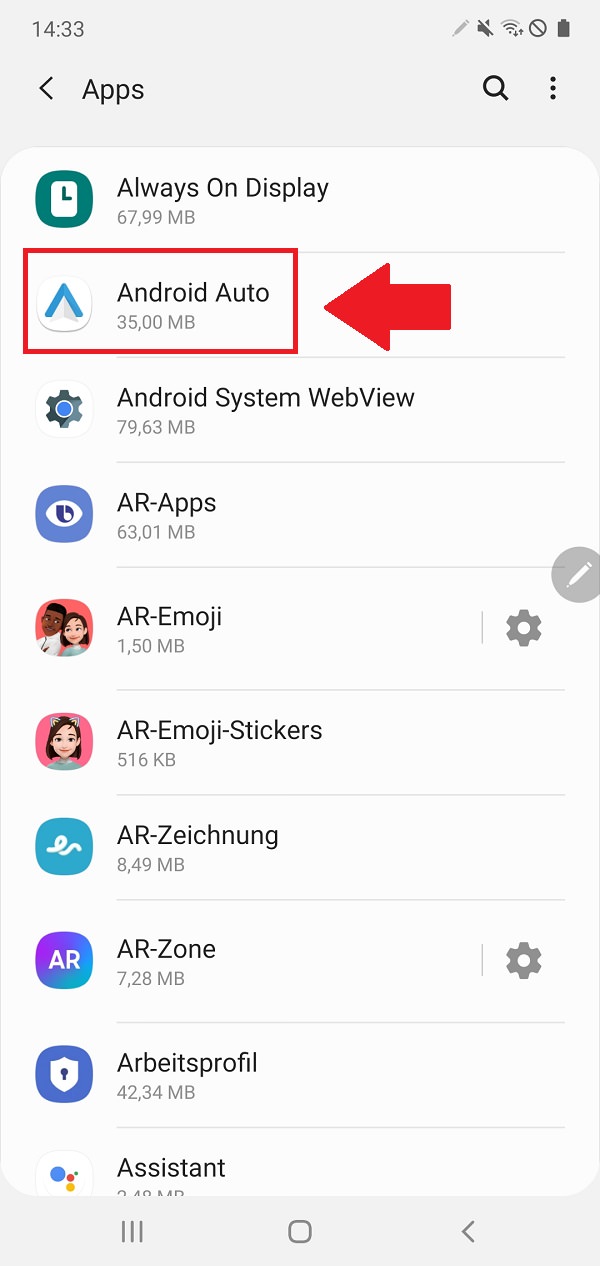
Schritt 4
Im geladenen Menü klickst du nun den Reiter „Berechtigungen“ an.
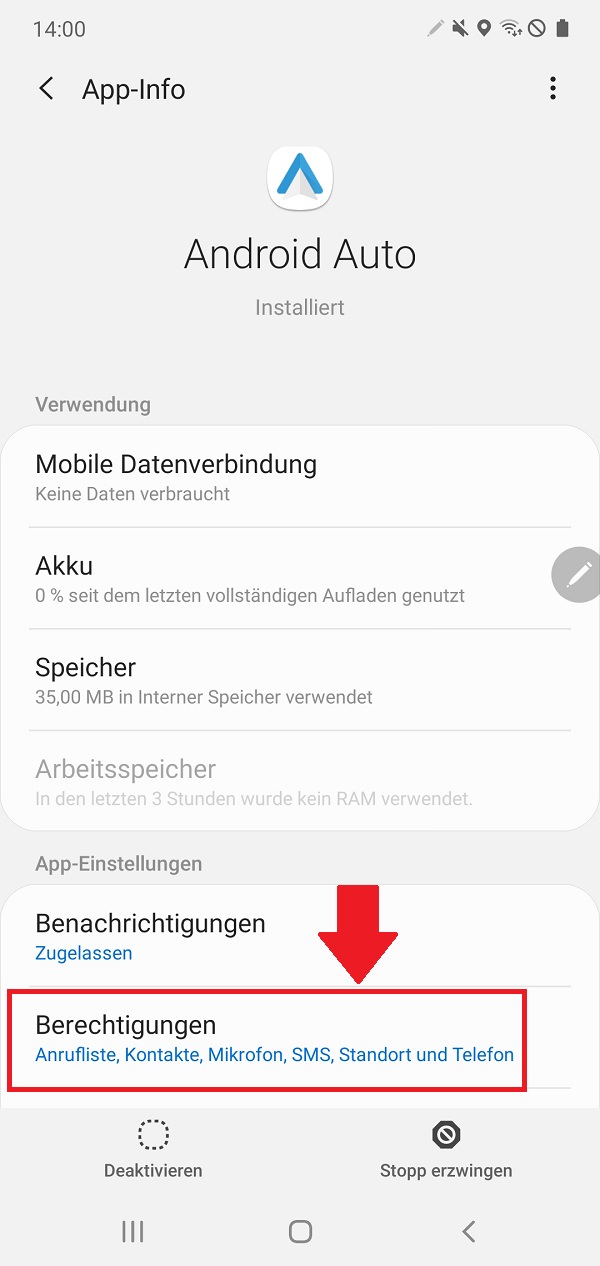
Schritt 5
Sofort siehst du, worauf die entsprechende App Zugriff hat. Mit einem Klick auf den Begriff, den du bearbeiten willst, – in unserem Fall „Anrufliste“ – geht es weiter.
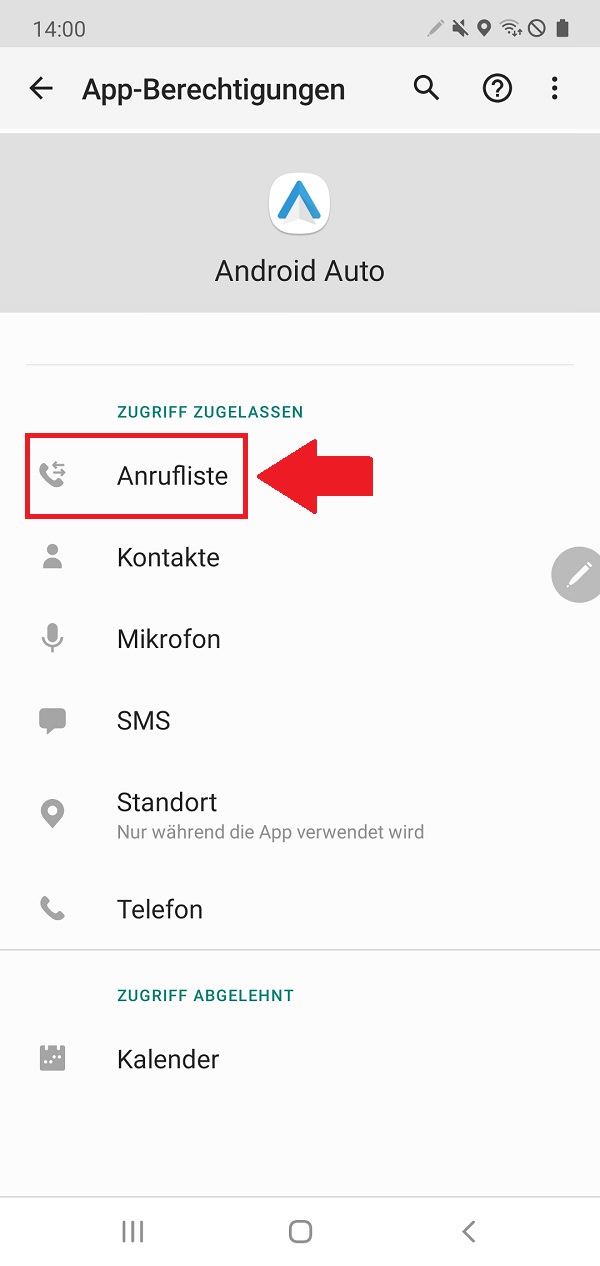
Schritt 6
Jetzt klickst du „Ablehnen“ an. Doch bevor deine Wahl akzeptiert wird, musst du den Prozess mit „Trotzdem ablehnen“ endgültig bestätigen.
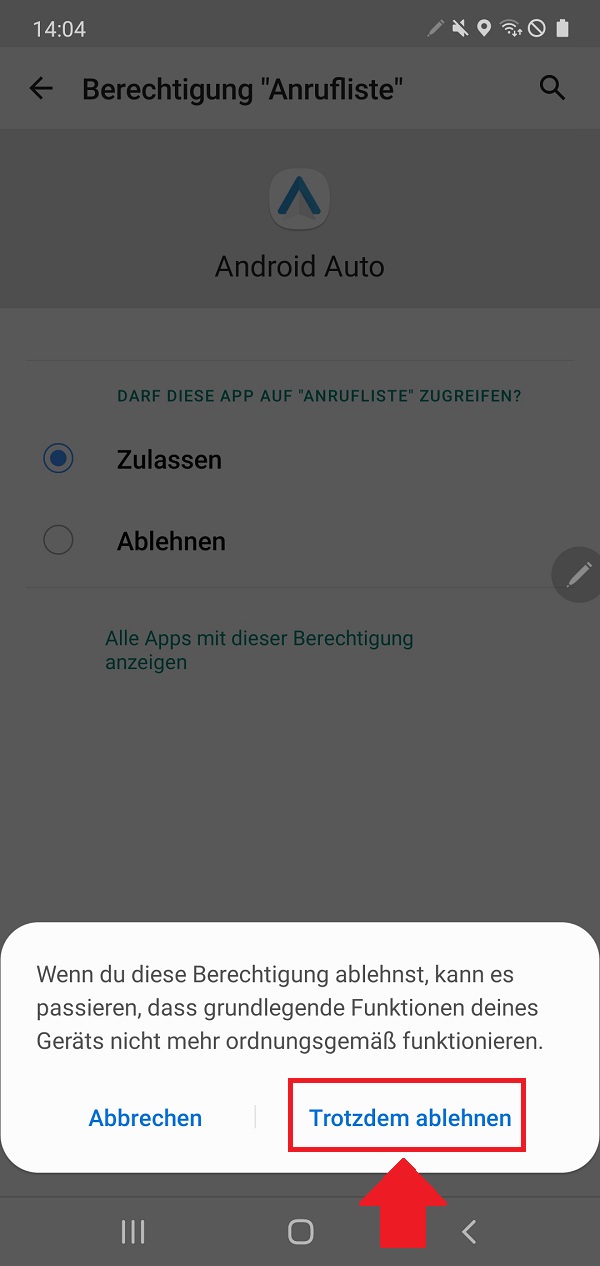
Schritt 7
Wenn du das erledigt hast, erscheint ein blauer Punkt neben „Ablehnen“ und du bist fertig.
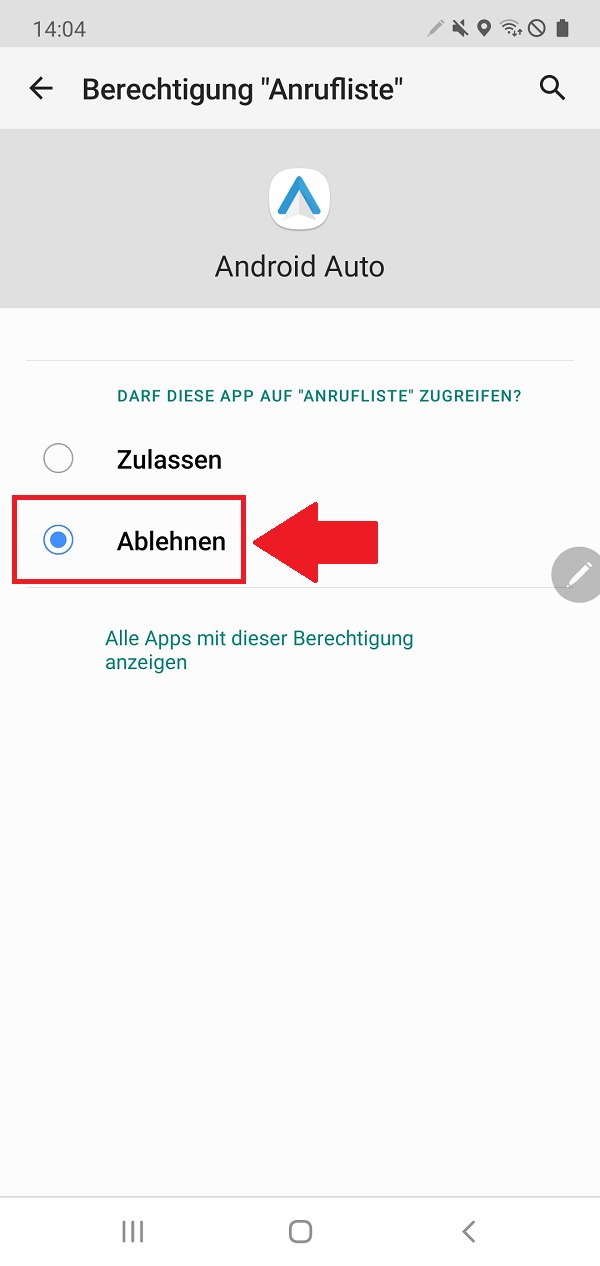
Zum nächsten Gewusst wie
Wenn du dich sowieso gerade schon mit deinem Android-Smartphone beschäftigst, möchten wir dir eine weitere Schritt-für-Schritt-Anleitung empfehlen. So haben wir dir in der vergangenen Woche erklärt, wie du die Kindersicherung auf Android-Smartphones einrichtest und aktivierst.