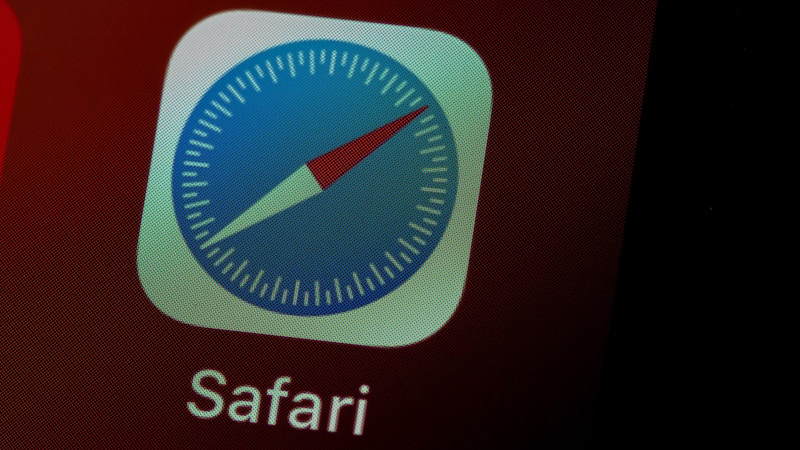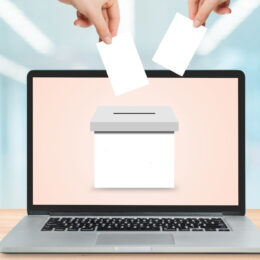Du willst deinen Rechner oder Browser wechseln, aber künftig nicht auf deine gespeicherten Lesezeichen verzichten? Wir zeigen dir, wie du im Apple-Browser Safari deine Lesezeichen exportieren kannst.
Die Lesezeichen im Browser sind oft über Jahre zusammengekommen. Doch will man einmal den Browser wechseln oder gar einen neuen Rechner einrichten, können diese schnell verloren gehen.
Damit das nicht passiert, kannst du die Lesezeichen aus deinem Browser zuvor exportieren. Wir zeigen dir, wie du das bei Apples Standardbrowser Safari in wenigen Schritten vornimmst.
So kannst du deine Lesezeichen bei Safari exportieren
Willst du deine Lesezeichen von Safari exportieren, sind nur wenige Klicks in deinem Browser notwendig. Öffne den Browser auf deinem Rechner und klicke auf das Menü „Ablage“.
Hier navigierst du zum Menüpunkt „Exportieren“ und kannst dann deine Lesezeichen auswählen. Nun öffnet sich ein Fenster, in dem du den Speicherort auswählen kannst. Hier landen dann deine Safari-Lesezeichen im HTML-Format.
Lesezeichen aus Safari exportieren: So gehts
Hast du die HTML-Datei gespeichert, kannst du sie in einen neuen Browser oder auf einem neuen Rechner wieder importieren. So hast du auch weiterhin Zugriff auf deine gespeicherten Lesezeichen.
Doch das funktioniert nicht nur bei Safari. Denn auch die anderen gängigen Browser wie Chrome, Firefox oder Edge ermöglichen es dir, Lesezeichen zu exportieren. Auch hier werden diese als HTML-Datei ausgegeben. So kannst du bequem zwischen den verschiedenen Browsern hin und her wechseln.
So exportierst du Passwörter bei Safari
Ähnlich sieht das Verfahren aus, wenn du auch die in deinem Browser gesicherten Passwörter mitnehmen willst. Öffne dafür wieder deinen Safari-Browser und wähle das Menü „Ablage“ aus. Über den Menüpunkt „Exportieren“ kannst du nun die Option „Passwörter …“ wählen.
Da deine Passwörter in der exportierten CSV-Datei nicht verschlüsselt dargestellt werden, musst du den Export nun noch einmal bestätigen. Wähle in dem neuen Fenster den Speicherort aus und bestätige dann den Export noch einmal mit dem Anmeldepasswort deines Rechners.
Auch interessant: