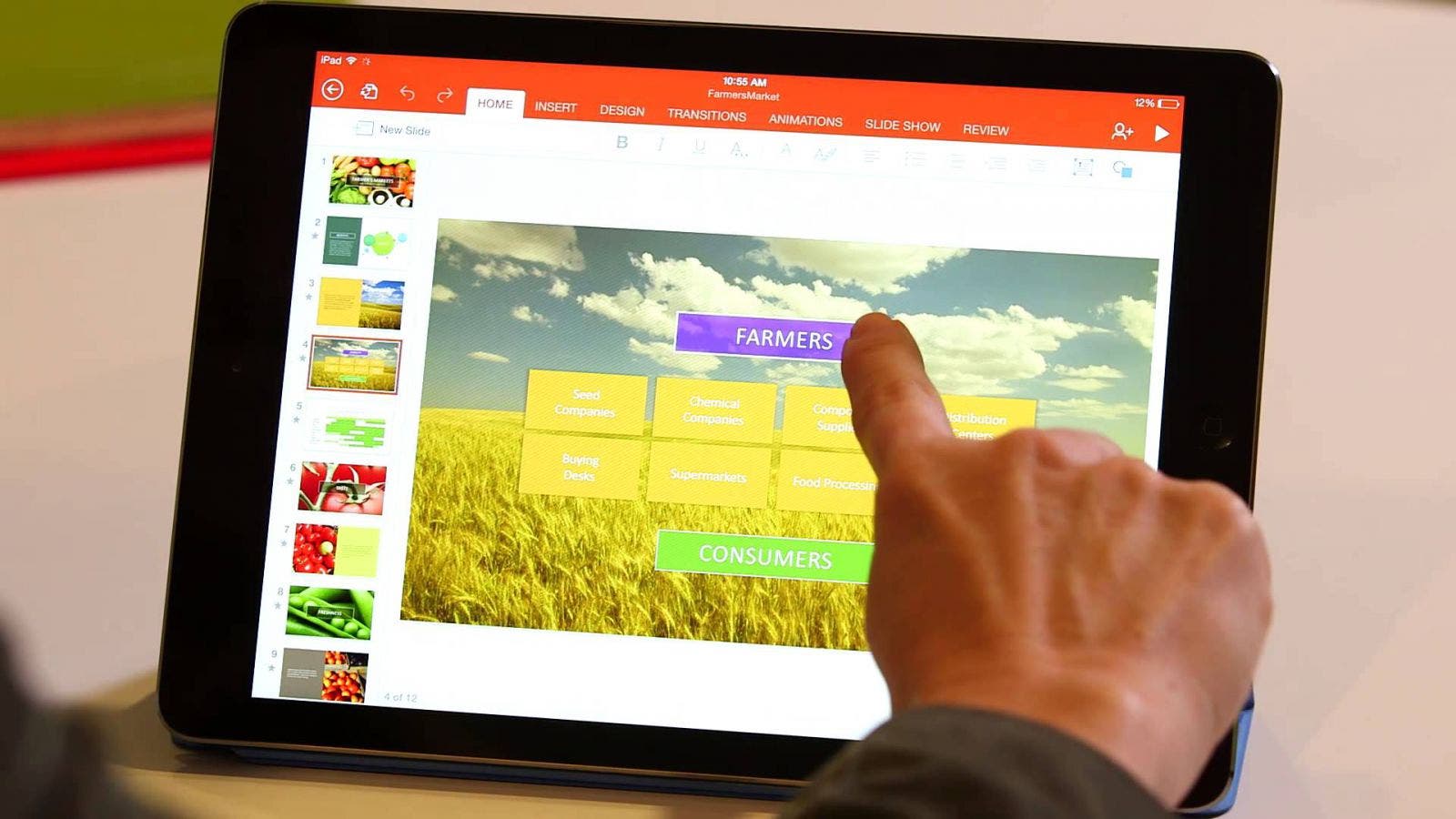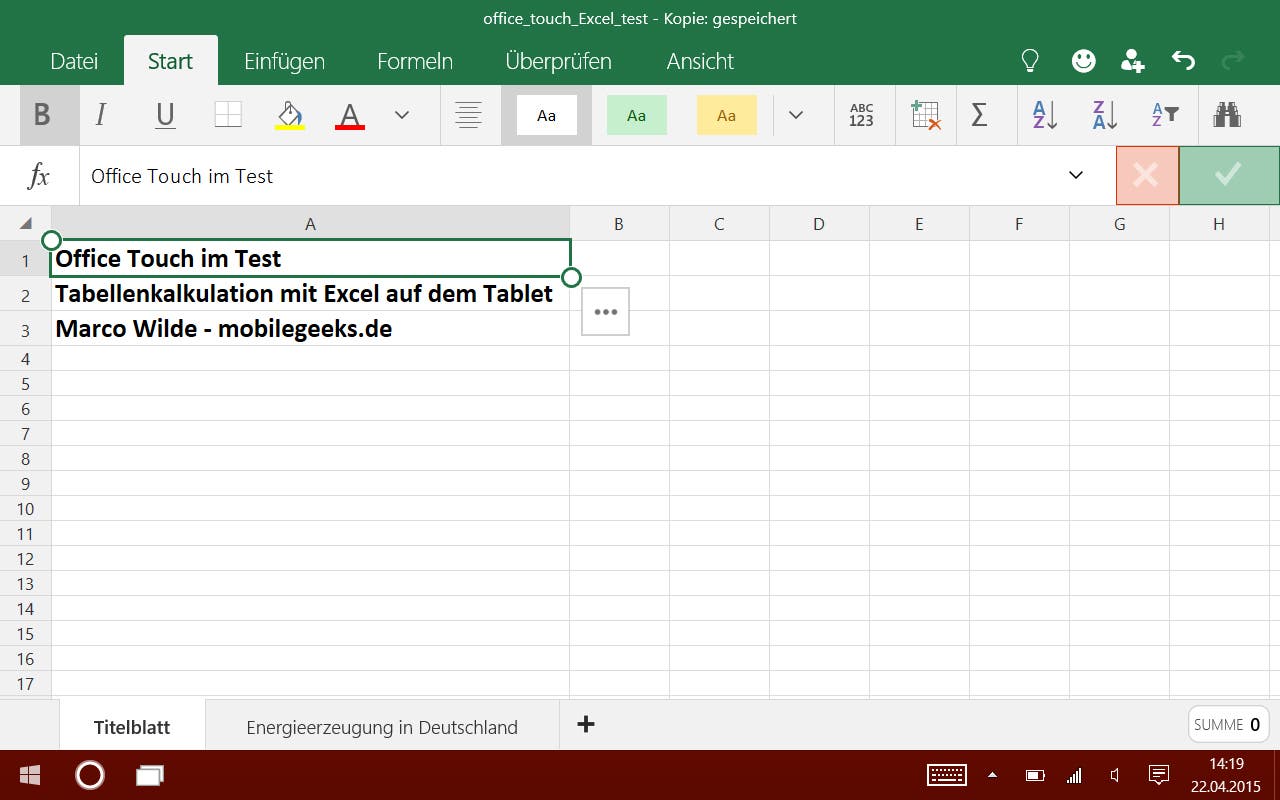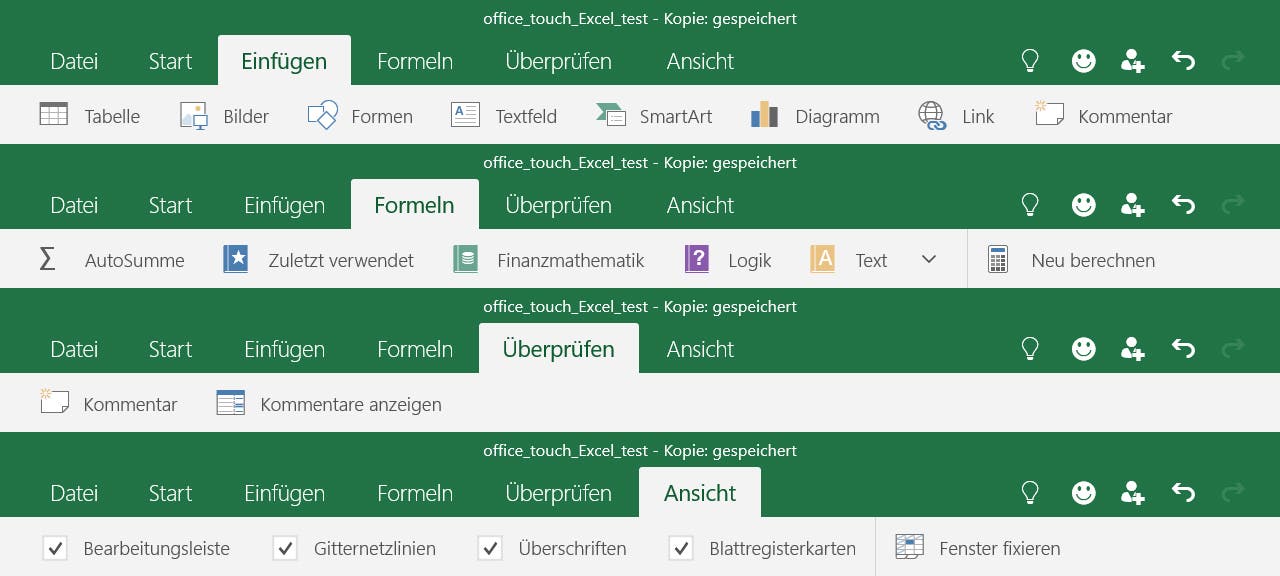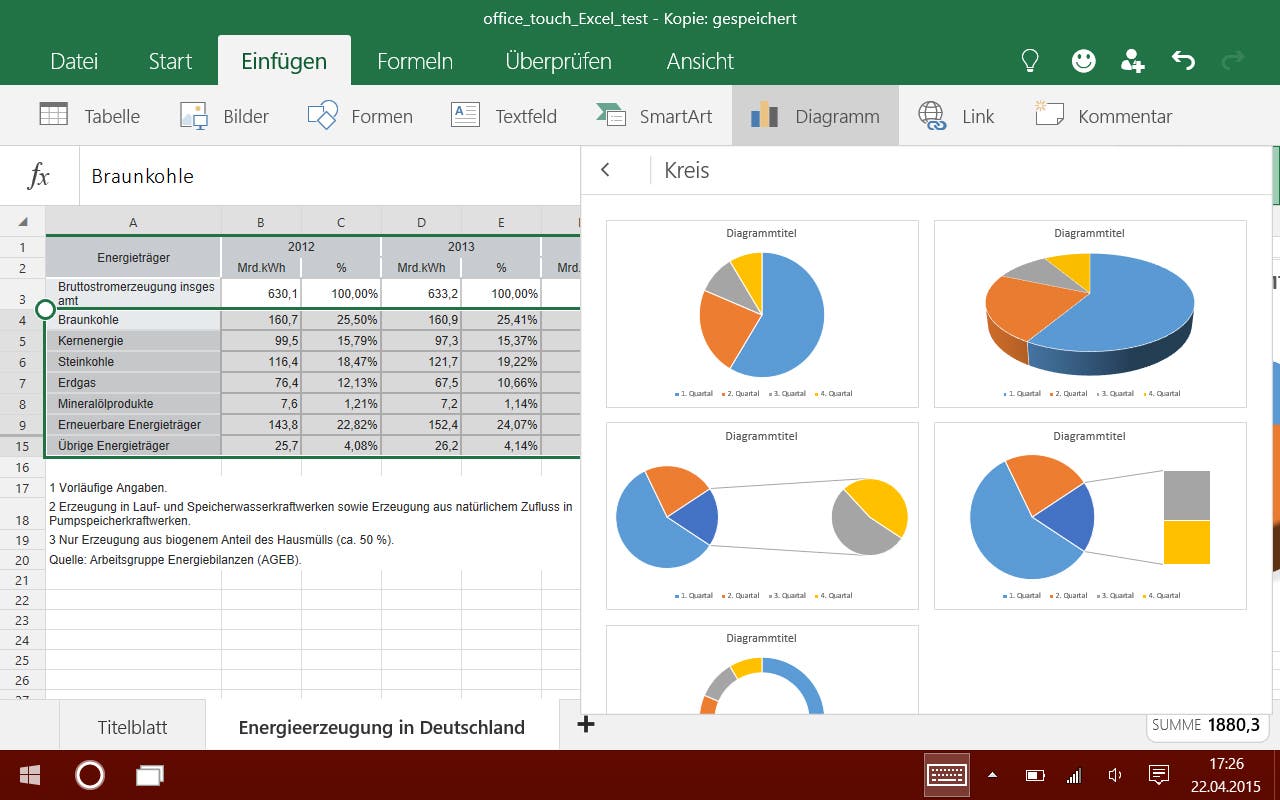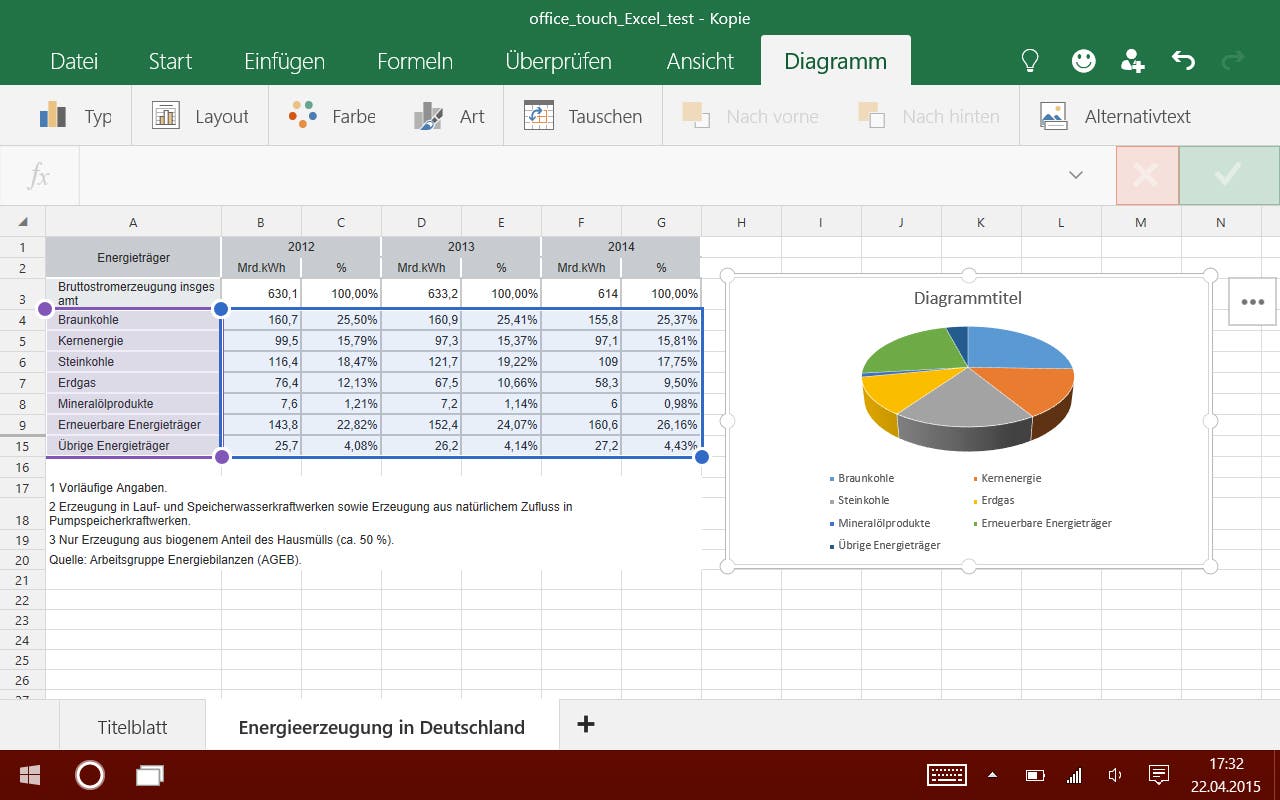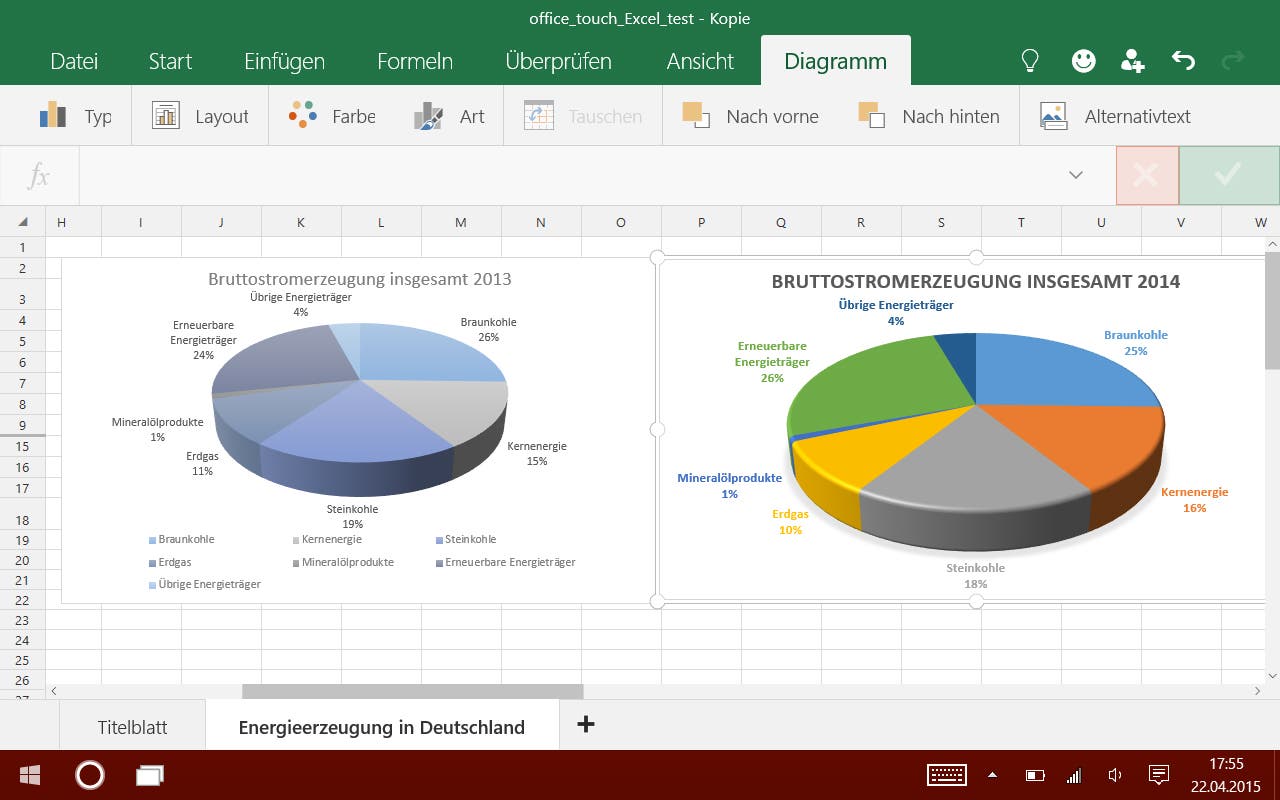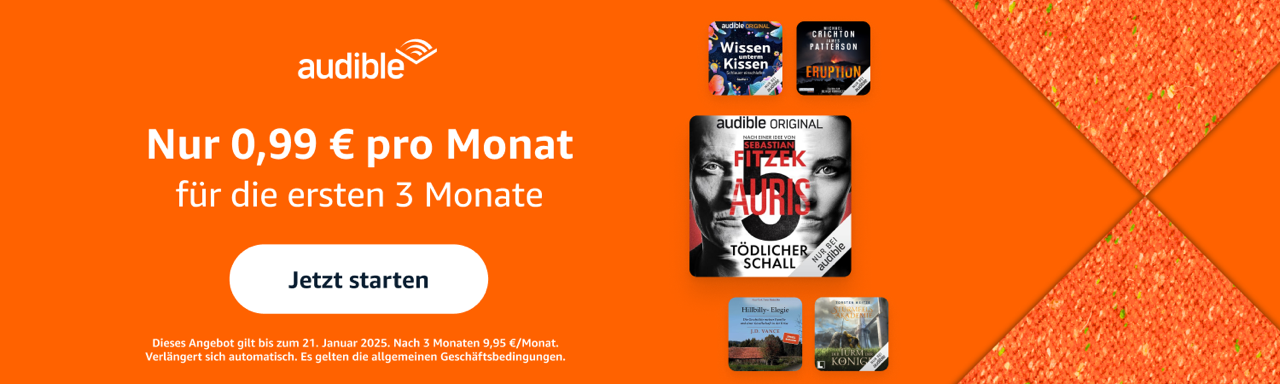In der vergangenen Woche habe ich euch bereits einen Einblick in die Touchversion von Word gegeben. Da fast die gesamte Office Suite derzeit als Preview Version vorliegt, habe ich mir heute mal Excel in der touch-optimierten Version angeschaut und möchte euch einmal zeigen was damit so möglich ist.
Office Touch – Tabellenkalkulation mit Excel auf dem Tablet
Userinterface
Beginnen wir zunächst einmal mit dem Aufbau des Userinterfaces, denn dies ist schließlich der wichtigste Punkt für die Bedienbarkeit eines Programms. Microsoft bleibt auch hier den Ribbons treu und ermöglicht somit einen leichten Umstieg von der Desktopversion auf die mobile Version. Das Menü ist ähnlich aufgebaut und der Funktionsumfang reicht aus um unterwegs auf dem Tablet ein paar Statistiken zu erheben, Diagramme anzufertigen, oder komplexe Berechnungen durchzuführen.
Hinter den verschiedenen Menüpunkten – Start, Einfügen, Formeln, Überprüfen, Ansicht – verstecken sich die wichtigsten Funktionen (siehe Screenshots). So lassen sich alle Dinge, die den Text und die Zellenformatierung betreffen unter „Start“ bearbeiten.
Der Punkt „Einfügen“ dient, wie auch schon bei Excel für den Desktop, dazu, diverse Grafiken, Tabellen, Formen und ähnliches einzufügen. Hier lassen sich schnell und einfach Diagramme aus den Datensätzen in der Excel Tabelle erstellen.
Unter dem Punkt „Formeln“ sind in Excel Touch alle Funktionen zum Erstellen und einfügen von Formeln hinterlegt. Diese sind nochmals in einzelne Kategorien gegliedert, damit man schnell die korrekte Formel für die Berechnung, von beispielsweise logischen Verknüpfungen, findet. Alternativ kann man natürlich auch wie gewohnt die Formel, falls man sie schon kennt, mittels Gleichheitszeichen in die Zelle eintragen. Da Excel jedoch ziemlich mächtig ist und einen großen Satz an Berechnungen unterstützt ist die kategorisierte Ansicht eine klasse Methode um auch, bis dahin, unbekannte Formeln zu nutzen.
Der Reiter „Überprüfen“ ist derzeit noch sehr spartanisch gefüllt. Bisher lassen sich nur Kommentare einfügen und anzeigen. Ob und wieweit dies noch erweitert wird, lässt sich zum heutigen Stand noch nicht erkennen, ich gehe aber davon aus, dass sich später hier auch Funktionen wiederfinden lassen, die der Überprüfung von Änderungen dienen. Sehr nützlich übrigens, wenn mehrere Personen in einer Excelliste arbeiten.
Der letzte Menüpunkt, „Ansicht“, dient zur Anpassung der Bildschirmausgabe der Excel-Datei. Es lassen sich hier Dinge, wie die Gitternetzlinien, oder die Registerkarten ein- bzw. ausblenden. Aber auch die Funktion zum Fixieren von Zellen bzw. Spalten ist hier untergebracht.
 Die Glühbirne auf der rechten Seite des Menübandes fungiert als Funktionssuche. Sollte man also eine gewünschte Funktion nicht auf Anhieb finden, so lässt sie sich durch Texteingabe suchen.
Die Glühbirne auf der rechten Seite des Menübandes fungiert als Funktionssuche. Sollte man also eine gewünschte Funktion nicht auf Anhieb finden, so lässt sie sich durch Texteingabe suchen.
Dabei listet Excel alle Funktionen zu einem bestimmten Suchbegriff auf.
Sucht man beispielsweise nach dem Begriff „Zelle“, so bietet Excel dem Benutzer die entsprechenden Funktionen zur Zelle an – „Zellenformatvorlagen“, „Einfügen und nach unten verschieben“, „Löschen und nach links verschieben“, „Löschen und nach oben verschieben“ oder „Einfügen und nach rechts verschieben“.
Der Smiley ist nur in der Preview Version vorhanden und wird voraussichtlich im offiziellen Release verschwinden. Er dient Microsoft für Feedback zur Preview und leitet zur Windows Feedback App weiter.
Mittels Druck auf das kleine Männchen mit dem Pluszeichen lässt sich die Liste freigeben und mit anderen Personen teilen. Dabei können Personen zur Bearbeitung der Datei eingeladen werden. Des Weiteren kann die Datei aber auch als Anlage versendet werden, oder ein Freigabelink erstellt werden. Dieser gliedert sich nochmals auf in einen Bearbeitungs-, sowie einen Anzeigelink.
Diagramme erstellen mit Excel auf dem Tablet
Nachdem ich euch die einzelnen Funktionen des Menüs etwas näher gebracht habe, möchte ich diese nun auch in einem Beispiel ausprobieren. Dazu nehme ich eine Statistik über die Stromerzeugung in Deutschland in den Jahren 2012 – 2014. Die Daten dazu kommen vom statistischen Bundesamt. Im Folgenden möchte ich daraus ein paar Diagramme erstellen und euch den Ablauf dabei aufzeigen, um die Möglichkeiten von Excel auf dem Tablet zu demonstrieren.
 Die Berechnung der Anteile am Gesamterzeugnis ist bereits in der Statistik hinterlegt, zu Demozwecken, möchte ich dies aber noch einmal mit Excel nachrechnen. Dazu tippt man, wie gewohnt, in die Zelle und beginnt die Eingabe mit einem „=“. Es folgt die Eingabe der Formel, da ich dies jedoch nicht für jede Zelle einzeln machen möchte, gebe ich in der Berechnung der Zelle B3 einen Verweistypen, um eine absolute Zeilenangabe zu machen. Dies erfolgt durch Antippen des Ausdrucks „B3“ in der Formelzeile, es erscheinen drei Punkte. Bei Druck auf diese wählt man Verweistyp und kann somit die Zellbezüge setzen. Im Anschluss daran formatiert man die Zellen noch durch Tippen auf die Schaltfläche „ABC 123“ und wählt „Prozentsatz“.
Die Berechnung der Anteile am Gesamterzeugnis ist bereits in der Statistik hinterlegt, zu Demozwecken, möchte ich dies aber noch einmal mit Excel nachrechnen. Dazu tippt man, wie gewohnt, in die Zelle und beginnt die Eingabe mit einem „=“. Es folgt die Eingabe der Formel, da ich dies jedoch nicht für jede Zelle einzeln machen möchte, gebe ich in der Berechnung der Zelle B3 einen Verweistypen, um eine absolute Zeilenangabe zu machen. Dies erfolgt durch Antippen des Ausdrucks „B3“ in der Formelzeile, es erscheinen drei Punkte. Bei Druck auf diese wählt man Verweistyp und kann somit die Zellbezüge setzen. Im Anschluss daran formatiert man die Zellen noch durch Tippen auf die Schaltfläche „ABC 123“ und wählt „Prozentsatz“.
Ist dies geschehen, so braucht man nur noch die Zelle B3 kopieren und durch Auswahl der Zellen B4-B15 kann man das Ergebnis einfügen. Dabei erkennt Excel den Zellbezug und passt die Formel für jede Zeile entsprechend an.
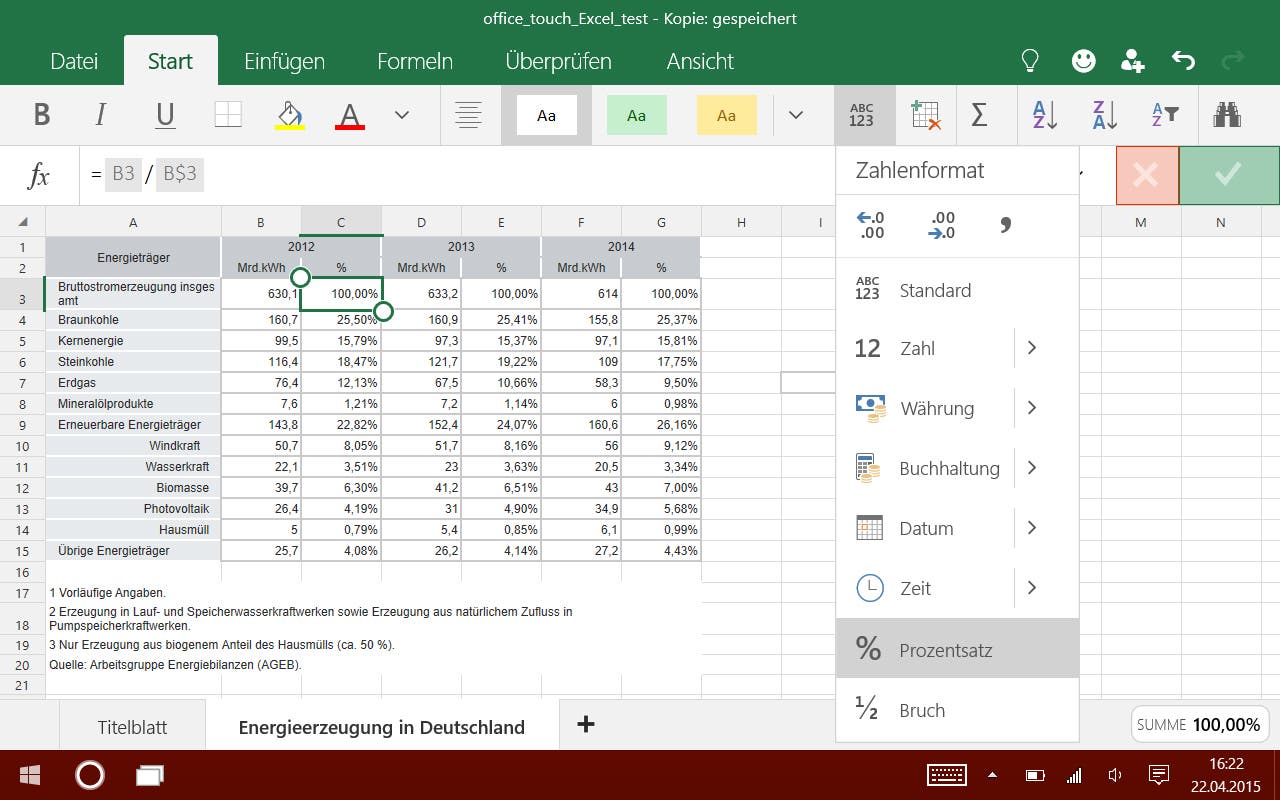
Nun haben wir die Daten hinterlegt und die Prozentsätze am Gesamterzeugnis für die Jahre 2012-2014 berechnet. Da Zahlenblöcke immer sehr unübersichtlich sind, kann man diesen Datensatz nun als Basis für die Erstellung von Diagrammen nutzen.
Zunächst einmal möchte ich dazu aber nur die primären Einträge in den Energieträgern nutzen und die Aufspaltung der erneuerbaren Energieträger vernachlässigen, also blende dich im nächsten Schritt die Zeilen 10-14 aus. Das ist möglich, indem ich die Zeilen markiere, per Tippen und Halten auf die Zeilen erscheint die Schaltfläche Ausblenden. Einblenden geht dementsprechend. Bitte lasst euch hier nicht irritieren, dass die Schaltflächen „Einfügen“ und „Löschen“ doppelt vorhanden sind. Dies scheint noch ein Übersetzungsfehler zu sein, zum einen ist damit das Einfügen bzw. Löschen von Zeilen gemeint, zum anderen das Einfügen bei Copy&Paste Aktionen, bzw. das Löschen der Zellinhalte.
Ich möchte die Werte für das Jahr 2014 nun in einem Kreisdiagramm darstellen. Da ich zurzeit keine Möglichkeit sehe um einzelne Bereiche aus einem Datensatz und zusätzlich die Zeilenbezeichnung in Spalte A zu markieren, habe ich dies mittels eines kleinen Workarounds gelöst. Dazu markiere ich mir den gesamten Datensatz (A4-G15) und tippe auf „Einfügen“ und wähle hier „Diagramm“.
Im Anschluss suche ich mir ein schönes Kreisdiagramm raus, das meinen Anforderungen entspricht. Nach dem das Diagramm eingefügt wurde tippe ich es an und ziehe die Blaue Auswahl so zurecht, dass nur noch der Bereich F4-F15 ausgewählt ist.
Somit ergibt sich das Diagramm für das Jahr 2014. Analog dazu lassen sich natürlich auch alle weiteren Diagramme erstellen. Dies kann man noch über das kontextsensitive Ribbon Diagramm nach Belieben anpassen. Dazu kann man über den Reiter Farbe die Diagrammfarben ändern, über Layout lassen sich die Diagrammelemente verändern, und über den Reiter Art kann das Erscheinungsbild des Diagramms angepasst werden.
Das Ergebnis kann sich sehen lassen. Mit ein paar Handgriffen kann man durchaus aussagekräftige Diagramme erstellen. Ich hoffe aber, dass an der Funktion noch etwas geschraubt wird, da die Anpassungsmöglichkeiten derzeit noch etwas beschränkt sind und die spätere Bearbeitung eines Diagramms schlicht zu umständlich und nicht ausreichend ist. Die Datenquellen lassen sich nämlich nur über Umwege verändern, einzelne Datenbereiche sind nicht auswählbar, man muss dazu entweder im Nachhinein den Auswahlbereich ändern, oder nicht verwendete Spalten bzw. Zeilen ausblenden.
Fazit
Excel auf dem Tablet lässt sich in den Grundfunktionen gut benutzen. In der Uni oder unterwegs kann Excel Touch überzeugen. Die Bedienung ist einfach und gut umgesetzt. Sofern man aber etwas umfangreichere Diagramme bearbeiten möchte, so stößt man in der aktuellen Preview Version an die Grenzen des Machbaren. Für einfache Tabellenkalkulationen und schnelle Diagramme ist es aber gut geeignet. Wer mehr machen möchte, sollte derzeit lieber zur Desktop-Version greifen.