Wie ich bereits in anderen Artikeln schrieb, gibt es eine Vielzahl von Funksystemen und Protokollen im Smart Home – vor allen Dingen bei den DiY Funklösungen – und dann kommen noch die ganzen Geräte auf IP Basis dazu. Da fällt es schwer, sich auf ein Funksystem festzulegen oder gar auf einen Hersteller. Es müsste ein System geben was alle Smart Home Sprachen spricht! – Das dachten sich auch die Jungs des Startup Unternehmens von Codeatelier.
Eine Smart Home Zentrale, welche all die verschiedenen Funkmodule enthält, wäre allerdings nicht sinnvoll. Dies würde die Zentrale nur unnötig teuer machen. Einige Hersteller, welche ihr eigenes proprietäres Smart Home System anbieten, lassen die Möglichkeit der Erweiterung per USB Stick offen. So zum Beispiel die Zentrale „Homepilot“ von Rademacher, welche sich mit Z-Wave erweitern lässt.
Das ist definitv die bessere Lösung, entsprach aber nicht den Designansprüchen von Codeatelier. So entwickelten sie Homee, das modulare Smart Home System. Homee sieht aus wie bunte Legosteine und kann aktuell neben WLAN- auch Z-Wave und EnOcean Komponenten in einem Smart Home miteinander verbinden. Quasi der Dolmetscher im Smart Home. Der Zigbee Stein ist bereits fertig entwickelt, aber noch nicht im Handel, denn wie vorhin angeschnitten ist Codeatelier ein Startup Unternehmen. Homee selbst sollte über eine Crowdfunding Kampange verwirklicht werden. Leider verfehlte man das Founding Ziel. Doch die Crowdfunding Aktion wirbelte soviel Staub in der Branche auf, das die Jungs von Codeatelier einen Investor für Homee fanden.
Seit August 2014 ist Homee nun im Handel erhältlich.
Homee ist einfach!
Sich einfach mal die besten Komponenten aus allen Funkprotokollen zusammenstellen um sein perfektes Smart Home zu erhalten war bislang nicht wirklich möglich, denn untereinander „sprechen“ die verschiedenen Funksysteme nicht miteinander. Alternativen bieten FHEM oder IP-Symcon, doch richtet sich dies mehr an Bastler als an den Massenmarkt.
Oft spreche ich vom WAF – dem Woman Accepted Factor. Das Homee diesen per Design mitbringt sieht man auf den ersten Blick. Das dies für die Installation und Einrichtung ebenfalls gilt, zeig ich euch gleich.
Brain Cube – das Gehirn
Der weiße Würfel, der Brain Cube ist die Smart Home Zentrale, – das Herzstück von Homee. Er misst wie jeder der anderen Steine 5x5x5 cm und wird per Micro USB Anschluss mit Spannung versorgt. Das Netzteil sowie ein passendes USB Kabel liegt der schick designten Verpackung bei. Der Braincube unterstütz übrigens auch Airplay und DLNA. Auf der Rückseite des Braincube steht dafür eine 3,5mm Klinke Audio Buchse zur Verfügung. Darüber kannst du aktive Lautsprecher und Kopfhörer anschließen, oder den Homee Braincube mit deiner Stereoanlage verbinden.
[carousel arrows=“display“ buttons=“display“ interval=“6″] [panel title=“Homee Brain Cube“ description=“unboxed“] [/panel] [panel title=“Homee Brain Cube“ description=“Verpackungsinhalt“] [/panel] [panel title=“Homee Brain Cube“ description=“Rückseite“] [/panel] [panel title=“Homee Brain Cube“ description=“Verpackung“] [/panel] [/carousel]An der Oberseite des Würfels befinden sich vier Magnetkontakte. Über diese kann der Homee mit weiteren bunten Steinen um Z-Wave (lila Stein) oder Enocen Funk (türkis farbiger Stein) erweitert werden.
Erweiterungs-Module
An der Unterseite der Erweiterungs-Module befinden sich wieder die vier Magnetkontakte, so das diese Plug & Play einfach wie ein Turm aufeinander gesteckt werden können. Die Module „schnappen“ super passgenau aufeinander und halten sehr gut. Man erwartet zunächst federleichte Plastik Steinchen, ist dann aber (wenn man Sie mal in der Hand hielt) schnell über das Gewicht überrascht. Die Erweiterungssteine sowie der Braincube machen einen wirklich sehr wertigen Eindruck, was nicht zuletzt am Gewicht der Steine liegt.
Erstinstallation & Konfiguration von Homee
Wie vorhin bereits angeschnitten, kommt auch hier der WAF Faktor zum Vorschein. Ich denke, das jeder der ein Smartphone bedienen kann, in der Lage ist Homee problemlos durch die Erstkonfiguration zu schicken. Der wohl größte Unterschied von Homee zu vielen anderen Smart Home Zentralen ist, das die Konfiguration nicht zwingend am PC oder Notebook per LAN Kabel und mithilfe eines Webbrowser erfolgt, sondern Homee per WLAN und über die Smartphone App eingerichtet wird.
Dazu einfach:
- Stromversorgung für Homee per USB Kabel und dem Netzteil herstellen
- Kostenfreie Homee App aus dem Google Play oder iTunes Store laden
- App starten und die Nummer welche auf der Unterseite des Homee Braincube steht in dem Anmeldefenster eingeben
Homee öffnet bei der Erstinstallation ein eigenes WLAN, mit welchem sich dein Smartphone automatisch während des Installationsprozesses verbindet. Schon kann es losgehen. Im ersten Schritt fragt Homee nach deinem Wunsch- Benutzernamen und Kennwort, mit welchem du dich dann später auf deinem Homee anmelden kannst.
[carousel arrows=“display“ buttons=“display“] [panel title=“Erstinstallation Homee“ description=“neuer Homee gefunden“] [/panel] [panel title=“Erstinstallation Homee“ description=“Home verbinden“] [/panel] [panel title=“Erstinstallation Homee“ description=“Benutzer anlegen“] [/panel] [panel title=“Erstinstallation Homee“ description=“erfolgreiche Installation“] [/panel] [/carousel]Im weiteren Schritt kannst du entscheiden, ob du Homee Stand alone betreiben möchtest oder Ihn in dein Netzwerk integrieren willst. Letzteres ist hier empfehlenswert, denn so kannst du auch von unterwegs auf Homee zugreifen und dein Smart Home aus der Ferne steuern. Dazu sucht Homee automatisch alle verfügbaren WLAN Netzwerke in Reichweite und listet Sie auf. Nun kannst du, das korrekte WLAN Passwort vorausgesetzt, Homee mit deinem WLAN verbinden.
[carousel arrows=“display“ buttons=“display“] [panel title=“Homee WLAN einrichten“ description=“WLAN oder Stand alone“] [/panel] [panel title=“Homee WLAN einrichten“ description=“WLAN auswählen“] [/panel] [panel title=“Homee WLAN einrichten“ description=“Homee verbindet sich mit WLAN“] [/panel] [panel title=“Homee WLAN einrichten“ description=“Anmeldung an Homee“] [/panel] [/carousel]Der Fernzugriff funktioniert sehr praktikabel, völlig ohne irgendwelche Hilfsmittel wie DynDNS, Portfreigaben und Co. Das tolle daran, Homee ist keine Cloudlösung. Alle Daten verbleiben auf deinem Homee bei dir zuhause.
Neue Sensoren, Aktoren und Geräte an Homee anlernen
Homee benötigt entsprechende Sensoren und Aktoren um dein Smart Home intelligent werden zu lassen. Codeatelier hat bereits einige Komponenten getestet. Welche das sind findest du hier auf der Kompatibilitsliste. In der Z-Wave Liste finden Sich bislang nur wenige Sensoren und Aktoren, wenn man bedenkt das es aktuell etwas mehr als 1.000 Z-Wave Komponenten auf dem Markt gibt. Wie gesagt, die Liste umfasst nur Komponenten welche von Codeatelier getestet wurden. Theoretisch betrachtet, müssten alle Z-Wave Komponenten funktionieren, wenn auch nicht immer das richtige Symbol in der Homee App angezeigt wird.
Für Enocean sind es bislang nur die Komponenten aus dem Hause „Afriso“, hier ist zu hoffen das es blad mehr werden.
Wie kann man nun neue Komponenten anlernen?
Dazu einfach in der Homee App auf das Plus Zeichen klicken, danach auf den Button „Los gehts“. Damit ist der Homee in Anmeldebereitschaft und wartet nun auf die Anfrage der Komponente. Nun muss die Komponente noch in den Anlernmodus versetzt werden. Bei den meisten Z-Wave Komponenten erfolgt das inkludieren (so nennt man das anmelden einer Z-Wave Komponente am Gateway) über dreimaliges drücken der Taste am Gerät (TripleClick). Wichtig ist bei dem Anlernprozess, das sich die Komponente in unmittelbarer Nähe zum Homee befindet. Bei Komponenten die bereits einen Z-Wave Plus Chipsatz besitzen ist dies nicht mehr erforderlich.
Leider zeigt der Homee während des Inkludierens nicht den aktuelles Status, bzw. was gerade passiert oder welche Informationen ausgetauscht werden. Sollte man zu oft auf die Anlerntaste an der Komponente drücken, schimpft Homee auch schonmal mit einem. Dann gibt es Fehlermeldungen wie: „Aufhören zu drücken“. Wenn der Anlernprozess erfolgreich war, wird Homee das mit einem freundlichen „Hat geklappt“ bestätigen.
[carousel arrows=“display“ buttons=“display“] [panel title=“Homee – Komponenten anlernen“ description=“noch keine Geräte“] [/panel] [panel title=“Homee – Komponenten anlernen“ description=“Hinweis zum Anlernen“] [/panel] [panel title=“Homee – Komponenten anlernen“ description=“Anlernmodus“] [/panel] [panel title=“Homee – Komponenten anlernen“ description=“Fehlermeldung“] [/panel] [panel title=“Homee – Komponenten anlernen“ description=“Fehlermeldung“] [/panel] [panel title=“Homee – Komponenten anlernen“ description=“ erneuter Anlernversuch“] [/panel] [panel title=“Homee – Komponenten anlernen“ description=“erfolgreich angelernt“] [/panel] [panel title=“Homee – Komponenten anlernen“ description=“neues Gerät angelernt“] [/panel] [panel title=“Homee – Komponenten anlernen“ description=“Motion Sensor an Homee“] [/panel] [panel title=“Homee – Komponenten anlernen“ description=“Schaltsteckdose an Homee“] [/panel] [/carousel]Bei meinem Test hat es dann auch geklappt – der Everspring Zwischenstecker wurde am Homee angemeldet und als Steckdose erkannt. Super, auch die Energiemessfunktion der Everspring Steckdose wurde erkannt, so das mir die Homee App nun auch den Verbrauch der Geräte anzeigt, welche an die Steckdose angeschlossen sind.
Auch alle Funktionen des Fibaro Motion Sensor werden erkannt. So zeigt er neben der Bewegungserkennung die aktuelle Raumtemperatur sowie die Helligkeit in der App an.
Gruppen definieren.
Kommen mit der Zeit viele Komponenten im Smart Home zusammen, welche an Homee angemeldet sind, kann es in der App recht unübersichtlich werden. Hier empfiehlt es sich Gruppen anzulegen. Die Struktur ist dabei jedem selbst überlassen – ich denke eine Raumstruktur würde sich empfehlen. Heißt es gibt dann eine Gruppe Wohnzimmer, Kinderzimmer, Küche sowie Bad, zu welcher die jeweiligen Steckdosen, Rauchmelder, Fensterkontakte, Heizkörperthermostate und die vielen anderen Komponenten zugeordnet werden können.
[carousel arrows=“display“ buttons=“display“] [panel title=“Homee Gruppen“ description=“Homee Gruppen – Gruppe benennen“] [/panel] [panel title=“Homee Gruppen“ description=“Homee Gruppen – Geräte zur Gruppe hinzufügen“] [/panel] [/carousel]Alternativ könnte man Gewerke oder Gerätetypen anlegen, um auf einen Blick in der App eine schnelle Übersicht aller Fenster oder elektronischer Geräte zu haben.
Homeegramme automatisieren dein Smart Home
Bis hier her ist Homee mit seiner App eine schicke Fernbedienung für dein Zuhause. Aber die Steckdosen bzw. die Lichter nur mit dem Smartphone ein- und ausschalten macht noch keine Homeautomation. Mit den Homeegrammen wird es spannend, denn damit lassen sich bestimmte Aktionen ausführen wenn ein Ereignis (Trigger) eintritt. Ein Auslöser für eine bestimmte Aktion kann dabei die Erkennung einer Bewegung, eine Uhrzeit oder eine eben eingeschaltete Steckdose sein. Es lassen sich auch mehrere Bedingungen miteinander verknüpfen. Zum Beispiel soll ein Licht eingeschaltet werden, wenn eine Bewegung erkannt wurde UND die Helligkeit unter 10 Lux ist.
Sind die WENN Bedingungen erfüllt kann automatisch eine Aktion ausgeführt werden. Homee kann so zum Beispiel automatisch die Steckdose, bzw. das Licht ein- oder ausschalten, die Heizung herunter regeln oder dir eine Pushmitteilung senden. Da die Homeegramme per Schiebergler in der App ganz einfach de- oder aktiviert werden können, könnte man auch ein Homeegramm erstellen, welches sofort eine Pushmitteilung sendet sobald eine Bewegung erkannt wurde. Dieses aktiviert man einfach beim verlassen der Wohnung und man würde sofort benachrichtigt werden wenn ungebetener Besuch in der Wohnung wäre.
[carousel arrows=“display“ buttons=“display“ interval=“6″] [panel title=“Homeegramme – Auslöser“ description=“Homeegramme“] [/panel] [panel title=“Homeegramme – Auslöser“ description=“neues Homeegramm anlegen“] [/panel] [panel title=“Homeegramme – Auslöser“ description=“wenn Fibaro Motion …“] [/panel] [panel title=“Homeegramme – Auslöser“ description=“Auslöser auswählen“] [/panel] [panel title=“Homeegramme – Auslöser“ description=“als Aktion Pushnachricht versenden“] [/panel] [panel title=“Homeegramme – Auslöser“ description=“Uhrzeit als Auslöser“] [/panel] [panel title=“Homeegramme – Auslöser“ description=“aktivieren oder deaktivieren“] [/panel] [panel title=“Homeegramme – Auslöser“ description=“aktivieren oder deaktivieren“] [/panel] [panel title=“Homeegramme – Auslöser“ description=“Homee kann sprechen“] [/panel] [/carousel]Neben Bewegung, Zeit, Helligkeit, Temperatur oder dem Energieverbrauch, sind noch viele andere Auslöser möglich. Mithilfe des Energieverbrauch könnte man zum Beispiel die Schaltsteckdose beim über- oder unterschreiten einer bestimmten Leistung abschalten. Praktisch wenn man Abends den Fernseher ausschaltet und dieser im Standby verweilt – denn ein Homeegramm könnte die Steckdose automatisch ausschalten sobald die Leistung unter 40 Watt fällt um Strom zu sparen.
So wie sich die WENN Bedingungen verknüpfen lassen, können in der DANN Funktion auch mehrere Aktionen ausgeführt werden. So kann Homee nicht nur das Licht einschalten wenn eine Bewegung erkannt wurde, sondern du kannst dir dazu auch noch eine Pushmitteilung senden lassen.
Ein ziemlich cooles Feature ist die Sprachausgabe als Aktion. Wie oben erwähnt verfügt Homee über eine Audio Klinkebuchse. Sofern du Lautsprecher an Homee angeschlossen hast, kannst du Homee einem frei definierbaren Text sprechen lassen. Spätestens wenn die sanfte weibliche Computerstimme sagt: „Steckdose eingeschalten und Heizung auf 23 Grad Sir“ hast du echtes StarTrek Feeling in deinem Smart Home. 😉
Kurz gesagt, Homeegramme basieren auf dem Wenn – Dann Prinzip. WENN das passiert, mache DAS. Einen Nachteil hat das ganze jedoch. Da Homee in seiner gesamten Oberfläche sehr einfach gehalten ist, sind größere, komplexere Automatisierungen nicht ohne weiteres möglich. Dafür wären viele verschiedene Homeegramme notwendig, in welchen man schnell die Übersicht verlieren würde.
tl;dr “too long; didn’t read” (Fazit)
Das Design von Homee ist rundum gelungen, so das dieser nicht wie der heimische WLAN Router im Flur hängen oder sich im Schrank verstecken muss. Homee findet sich einen besseren Platz in der Wohnung und durch das integrierte WLAN ist man bei der Suche nach dem richtigen Platz völlig frei.
Die Installation, welche vollständig auf dem Smartphone erfolgen kann ist wirklich einfach und überzeugt. Wer mehr auf die Weboberfläche steht diese natürlich per Browser nutzen über den Link https://hom.ee/login.html.
Dank Z-Wave und Enocean kann man auf eine Vielzahl von Sensoren und Aktoren zurückgreifen und so sein Zuhause smart werden lassen. Sollte bald der Zigbee Würfel erhältlich sein, so werden sich auch die Philips Hue Leuchten einbinden lassen und das sogar ohne die Notwendigkeit der Hue Bridge.
Ich würde Homee jedem Smart Home Einsteiger empfehlen, welcher sich nicht in Komplexe Systeme einarbeiten möchte. Wünschenswert bei Homee wäre noch die Integration von IP basierten Geräten. So könnte man dann mit dem Braincube zum Beispiel Geräte aus der Belkin WeMo Produktfamilie steuern oder auf Daten der netatmo zugreifen. Da Codeatelier ein Startup Unternehmen- und Homee noch recht jung ist, können wir gespant sein was Homee in Zukunft noch alles lernen wird.
Zu den Preisen. Der Homee Brain Cube kostet allein 129,- Euro, der Z-Wave sowie EnOcean Baustein einzeln jeweils 99 Euro. Es gibt allerdings Starterkits. In dem Bundle sind dann der Braincube mit dem Z-Wave Baustein, oder der Braincube mit dem EnOcean Baustein für jeweils 199 Euro.
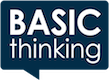












































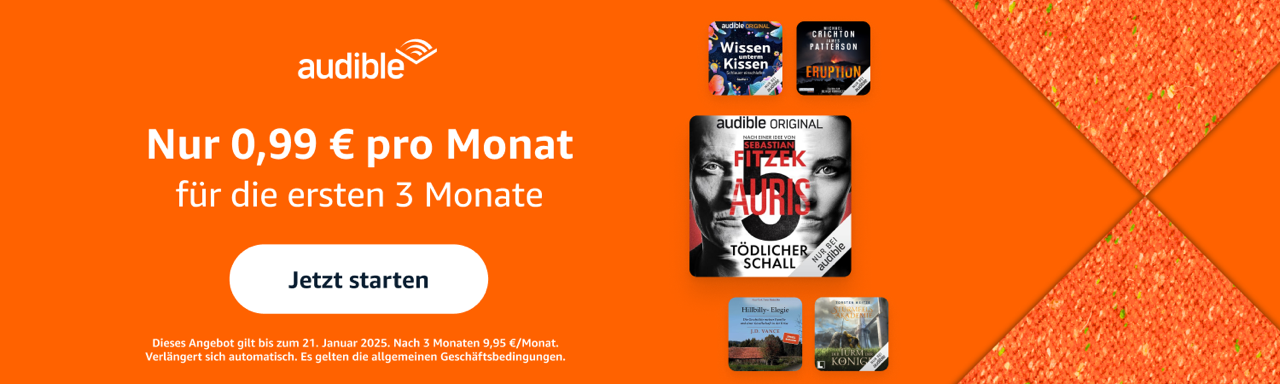

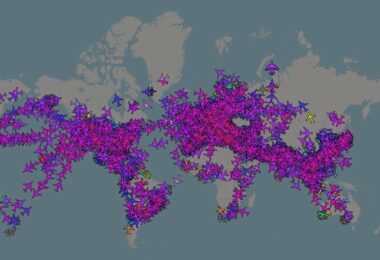



Netter Bericht, danke dafür. Das Ding ist cool, aber wohl nur etwas für Leute, die bereits SmartHome Geräte zu Hause haben. Mich als Einsteiger würde interessieren, welche Starterpakete von welchen Firmen (RWE und wie sie alle heißen) empfehlenswert sind. Vor allem verstecken viele Hersteller ja Folgekosten wie Jahresbeiträge, was richtig übel aufstößt. Nur mal ein Anreiz 🙂
Edit: Ziehe meinen Vorschlag zurück, habt ihr ja schon online 🙂
Warum meinst du ist das eher was für Leute, die bereits SmartHome Geräte besitzen? Wo machst du da die Unterscheidung zu anderen Starterpaketen? Nur weil kein Sensor/Aktor dabei ist? Das ist ja wohl das geringste.
Ich kann Dir nur empfehlen nicht auf eine herstellerspezifische Lösung zu setzen, sondern eine eher offenere Variante zu wählen. Glaub mir – spät. wenn du die ersten Geräte im Einsatz hast, stellst du fest, dass du vielleicht doch noch das eine oder andere haben möchtest, dass es aber für genau diesen ursprünglich gewählten Standard nicht gibt.
Homee ist ein guter Ansatz – leider in meinen Augen aber auch nicht „perfekt“. Was mir fehlt ist z.B. eine KNX-Anbindung und natürlich eine wesentlich stärkere Möglichkeit Logiken einzubinden.
Es ist wirklich schwer hier eindeutige Ratschläge zu verteilen, denn es ist auch eine Frage des Geldbeutels und der Eigeninitiative, mit welcher man das Thema angeht.
P.S.: da die Frage übrigens schon bei google+ aufkam. Homee löst den Zugriff statt per VPN bzw. DynDns über einen in homee integrierten Proxy. Für homee ankommende Anfragen werden über Port 80 an homee weitergeleitet.
Hi,
also ich würde Homee gerade für Einsteiger empfehlen. An Paketen sollte es hier nicht scheitern, denn Sensoren und Aktoren kannst du dir frei zusammenstellen. Wenn die bereits Vorstellungen von deinem System hast – also was genau du automatisieren möchtest können wir dir gern helfen zu schauen welche Komponenten du für den Start benötigtst.
Für den Papa? Aha.
und natürlich auch für die Mama 😉
[…] bei Volume 2 wirkt ein Stück weit riesig. Die Auswahl für den Leser ist schier grenzenlos und die Hintergrundfotos sind riesig. An Bild- und Fotomaterial wird hier wirklich nicht gespart. Die Geräte nehmen in den Tests viel […]