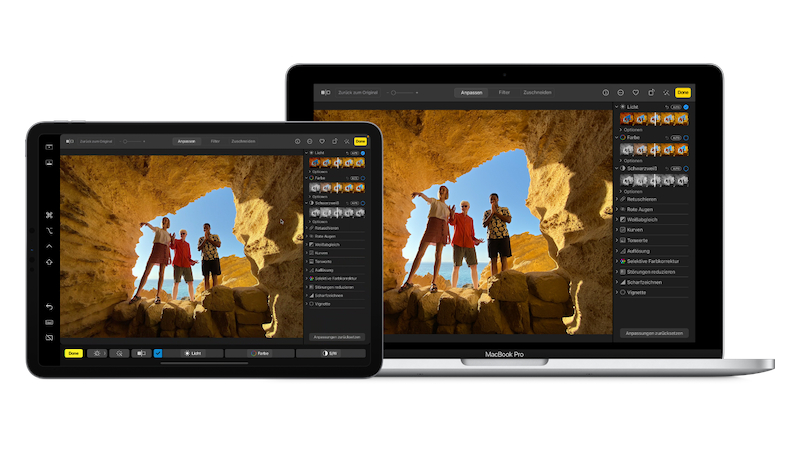Du willst den Arbeitsbereich auf deinem Mac oder MacBook vergrößern, hast aber keinen externen Bildschirm? Dann kannst du dein iPad nutzen und es via Sidecar als zweiten Bildschirm einrichten.
Der Platz auf dem Bildschirm von deinem Mac oder MacBook reicht dir nicht aus und du brauchst eine Erweiterung deines Arbeitsbereichs? Dann kannst du dafür auch dein iPad nutzen.
Denn mit Sidecar kannst du Apple-Geräte miteinander verbinden und so das iPad als zweiten Bildschirm nutzen. Wirr verraten dir, wie das funktioniert und welche Voraussetzungen deine Geräte dafür erfüllen müssen.
Apple Sidecar: iPad als zweiten Bildschirm nutzen – so geht’s
Wenn du dein iPad als zweiten Bildschirm nutzen möchtest, musst du vorab einige Einstellungen prüfen. Denn auf beiden Geräten müssen WLAN, Bluetooth und Handoff aktiviert sein.
Außerdem musst du dich auf beiden Geräten mit derselben AppleID anmelden. Mac und iPad dürfen nicht weiter als zehn Meter voneinander entfernt sein.
Sidecar stellt zudem gewissen Anforderungen an dein Gerät. Es muss als Betriebssystem iPadOS 13 oder neuer beziehungsweise macOS Catalina oder neuer vorweisen.
Doch nicht alle Geräte mit diesen Betriebssystemen sind auch mit Apple Sidecar nutzbar. Hier findest du eine Übersicht, welche Apple-Geräte du für diese Funktion nutzen kannst:
- iPad Pro (alle Modelle)
- iPad (6. Generation) oder neuer
- iPad mini (5. Generation) oder neuer
- iPad Air (3. Generation) oder neuer
- MacBook Pro von 2016 oder neuer
- MacBook von 2016 oder neuer
- MacBook Air von 2018 oder neuer
- iMac von 2017 oder neuer oder iMac (Retina 5K, 27″, Ende 2015)
- iMac Pro
- Mac mini von 2018 oder neuer
- Mac Pro aus dem Jahr 2019
- Mac Studio von 2022 oder neuer
So kannst du Sidecar auf deinen Apple-Geräten einrichten
Erfüllen deine Geräte diese Voraussetzungen, kannst du dein iPad als zweiten Bildschirm verwenden. Auf deinem Mac oder MacBook kannst du Sidecar in deinen Systemeinstellungen einrichten.
Wähle in der Seitenleiste den Menüpunkt „Displays“ aus. Dort findest du die Option „Display hinzufügen„. Wähle nun dein iPad aus, um es als zweiten Bildschirm nutzen zu können.
Du musst deine beiden Geräte aber nicht unbedingt kabellos verbinden. Denn kannst dein iPad beispielsweise auch per USB-Kabel an deinen Mac oder dein MacBook andocken, um Sidecar zu nutzen.
iPad als zweiten Bildschirm nutzen – diese Funktionen bietet Apple Sidecar
Hast du deine Geräte miteinander verbunden, kannst du dein iPad als zweiten Bildschirm nutzen. Du hast beispielsweise die Möglichkeit, Fenster aus deinem Arbeitsbereich zwischen den beiden Geräten hin und her schieben.
Während Sidecar aktiv ist, findest du auf deinem iPad außerdem eine Seitenleiste. Diese bietet dir einige vom Mac bekannte Tasten. So musst du diese nicht mehr über die Tastatur anwählen, sondern kannst sie per Fingertipp oder mit dem Apple Pencil auf deinem iPad auswählen. Dazu zählen unter anderem Command, Control und Umschalt. In der Seitenleiste kannst du aber auch die Verbindung zwischen deinen Geräten trennen.
Sidecar bringt außerdem die Touch Bar für deinen Mac zurück. Denn diese kannst du über das Airplay-Symbol auf deinem iPad einschalten und so für deinen Mac nutzen.
Während du dein iPad via Sidecar nutzt, ist es jedoch nicht nur als zweiter Bildschirm verfügbar. Denn du kannst auch auf die Benutzeroberfläche deines iPads zugreifen, indem du vom unteren Rand des Bildschirms nach oben wischst.
Dann zeigt dein iPad den Home-Bildschirm und du kannst hier auf deine Apps oder Daten zugreifen. Willst du zu Sidecar zurückkehren, wische erneut von unten nach oben und wähle das Symbol für Sidecar aus.
Auch interessant: