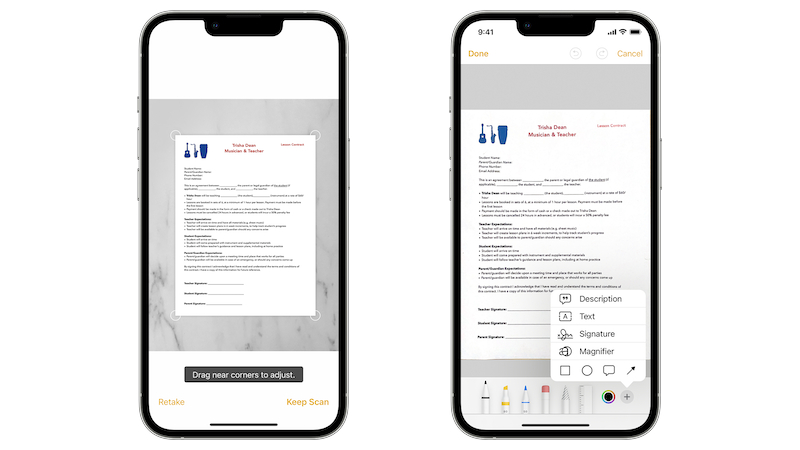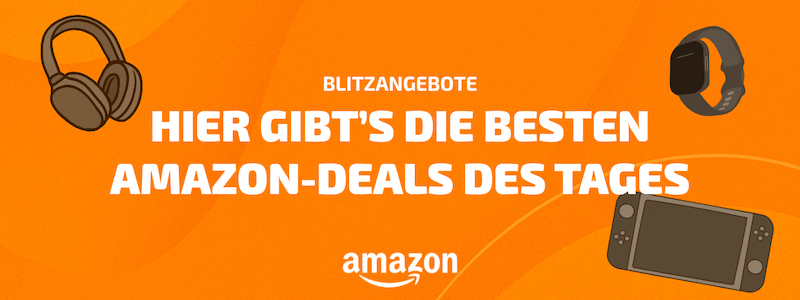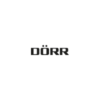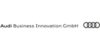Du willst Schriftstücke digitalisieren, hast aber keinen Scanner parat? Dann kannst du deine Dokumente auch mit dem iPhone scannen. Wir zeigen dir, wie das geht.
Das Smartphone kann in vielen Lebenslagen hilfreich sein. Zum Beispiel, wenn du ein Dokument scannen musst, aber keinen Zugriff auf einen Scanner hast. Das iPhone bietet dir hierfür gleich mehrere Möglichkeiten. Wir erklären dir, wie du mit deinem iPhone Dokumente scannen kannst.
Dokumente mit dem iPhone scannen – so geht’s
Die erste Möglichkeit, um mit deinem iPhone Dokumente zu scannen, bietet die Notizen-App. Damit kannst du nicht nur ein Dokument einscannen, sondern es sogar auch direkt unterzeichnen.
Öffne hierfür die Notizen-App auf deinem iPhone. Erstelle nun eine neue Notiz oder öffne eine bereits vorhandene. Klicke nun das Kamera-Symbol am unteren Bildschirmrand an. Das iPhone schlägt dir nun vier Möglichkeiten vor:
- Foto oder Video auswählen
- Dokument scannen
- Foto oder Video aufnehmen
- Text scannen
Wähle die Option „Dokument scannen“ aus. Positionieren dein Dokument und halte dann die Kamera deines iPhones darüber. Ist es zu dunkel, kannst du für die Aufnahme auch den Blitz einschalten. Außerdem ist es möglich, den Scan in Farbe, Graustufen, Schwarzweiß oder als Foto zu erstellen.
Oben rechts in der Ecke siehst du, in welchem Modus der Dokumentenscanner eingestellt ist. Dort kannst du zwischen „Automatisch“ und „Manuell“ wählen. Ist der Modus „Automatisch“ eingestellt, scannt dein iPhone das Dokument, sobald es dieses erkannt hat. Hast du hingegen den Modus „Manuell“ ausgewählt, musst du selbstständig den Auslöser betätigen.
Ist dein Dokument gescannt, kannst du es noch zuschneiden oder nach deinen Wünschen bearbeiten. Anschließend bestätigst du den Scan mit der Taste „Sichern„.
Diese Alternativen gibt es zum Scan in der Notizen-App
Alternativ kannst du Dokumente auch in der Dateien-App auf dem iPhone scannen. Sie werden dann nicht in den Notizen, sondern deiner iCloud-Datenbank abgelegt.
In der Dateien-App siehst du in der oberen rechten Ecke drei Punkte in einem Kreis. Wenn du diesen antippst, findest du die Option „Dokumente scannen„. Es öffnet sich dieselbe Ansicht wie in der Notizen-App, auch die Optionen für deinen Scan sind gleich.
Natürlich kannst du auch einfach ein Foto von deinem Dokument machen. Allerdings bietet dir die Scannen-Option auf dem iPhone Vorteile wie das automatische Zuschneiden. Außerdem werden deine Scans direkt automatisch entzerrt, wenn du die Kamera schief über das Dokument gehalten hast.
Auch interessant: