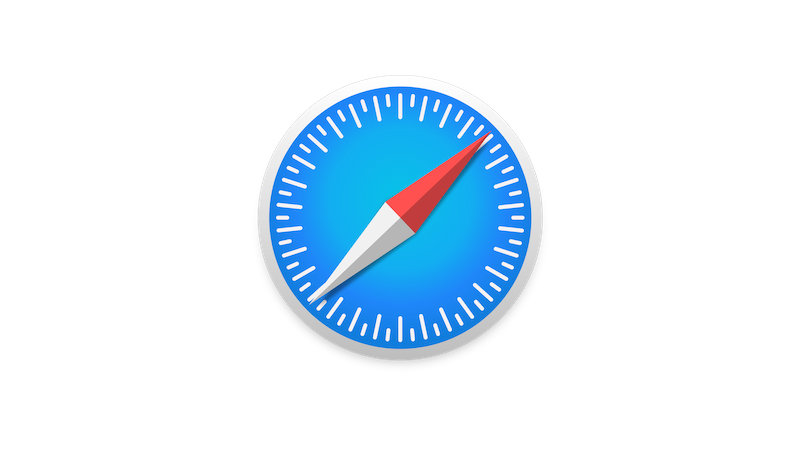Du willst Safari auf deinem Mac oder MacBook zurücksetzen? Das ist in nur wenigen Schritten erledigt. Wir zeigen dir, wie du den Browser auf die Werkseinstellungen zurücksetzen kannst.
Der beliebteste Browser weltweit ist Safari zwar nicht, doch für viele Apple-Nutzer:innen gehört er zur Standard-Ausstattung. Weltweit erreichte der Browser aus dem Hause Apple im Januar einen Marktanteil von 9,3 Prozent. Damit belegt Safari im Gesamtranking Platz drei hinter Googles Chrome und Edge von Microsoft.
Doch was, wenn der Browser mal nicht einwandfrei funktioniert? Dann lohnt es sich manchmal, ihn komplett auf die Werkseinstellungen zurückzusetzen. Wir zeigen dir, wie du Safari so auf die Standard-Einstellungen zurücksetzen kannst.
Safari auf Werkseinstellungen zurücksetzen
Bevor du deinen Browser in den ursprünglichen Zustand der Werkseinstellungen bringst, solltest du zunächst eine Sache beachten. Denn es ist ratsam, vor dem Zurücksetzen gespeicherte Passwörter sowie Lesezeichen zu exportieren.
Hast du den Browser neu eingerichtet, kannst du deine alten Inhalte wieder problemlos importieren. So sparst du dir nerviges Neu-Anlegen.
So gelangst du zu den Standard-Einstellungen
Wie du deinen Safari-Browser zurück in die Werkseinstellungen bringst, hängt von deinem Betriebssystem ab. Ältere Versionen erlauben das Zurücksetzen von Safari mit nur wenigen Klicks.
Ist der Browser geöffnet, klickst du auf Safari. Hier findest du den Unterpunkt „Safari zurücksetzen“. In dem sich öffnenden Fenster kannst du dann auswählen, welche der Einstellungen zurückgesetzt werden sollen.
Hast du ein neueres Betriebssystem auf deinem Mac installiert, wird es leider ein bisschen umständlicher. Denn in diesem Fall müssen diverse Einstellungen einzeln vorgenommen werden.
Safari zurücksetzen mit neuerem Betriebssystem
Läuft dein Mac oder MacBook mit einem neueren Betriebssystem musst du Browserverlauf, Cache und Co. einzeln löschen. Befolge dafür die folgenden Anweisungen.
So kannst du deinen Browserverlauf löschen
Klicke in deinem geöffneten Safari-Browser in der Menüleiste auf Verlauf. Ganz unten in dem sich aufklappenden Menü findest du den Punkt „Verlauf löschen …“.
In diesem Fenster kannst du auswählen, ob du deinen Browserverlauf komplett oder nur die letzte Stunde, heute oder heute und gestern entfernen möchtest. Hast du dich für eine Option entschieden, musst du nur noch mit einem Klick auf „Verlauf löschen“ bestätigen.
Cache im Safari-Browser zurücksetzen
Um deinen Cache-Speicher bei Safari zu leeren, musst du zunächst einmal den Menüpunkt „Entwickler“ in deine Benutzeroberfläche integrieren. Klicke hierfür auf Safari und öffne die Einstellungen.
Im Unterpunkt „Erweitert“ setzt du ein Häkchen bei „Menü ‚Entwickler‘ in der Menüleiste anzeigen“. Am oberen Bildschirmrand deines Browsers erscheint nun das zusätzliche Menü.
Hier kannst du über den Punkt „Cache-Speicher leeren“ auch diesen Punkt auf die Standard-Einstellungen zurücksetzen.
Cookies und Plugins zurücksetzen
Auch gespeicherte Cookies oder installierte Plugins können deinen Browser langsam machen oder stören. Willst du Safari auf die Werkseinstellungen zurücksetzen, musst du auch diese beiden Punkte beachten.
Um alle gespeicherten Cookies zu löschen, öffnest du wieder die Einstellungen deines Browsers. Im Unterpunkt Datenschutz setzt du ein Häkchen bei „Alle Cookies blockieren“.
Ebenfalls in deinen Einstellungen, aber über den Menüpunkt „Erweiterungen“ kannst du deine installierten Plugins einsehen und diese auch deaktivieren.
Auch interessant: