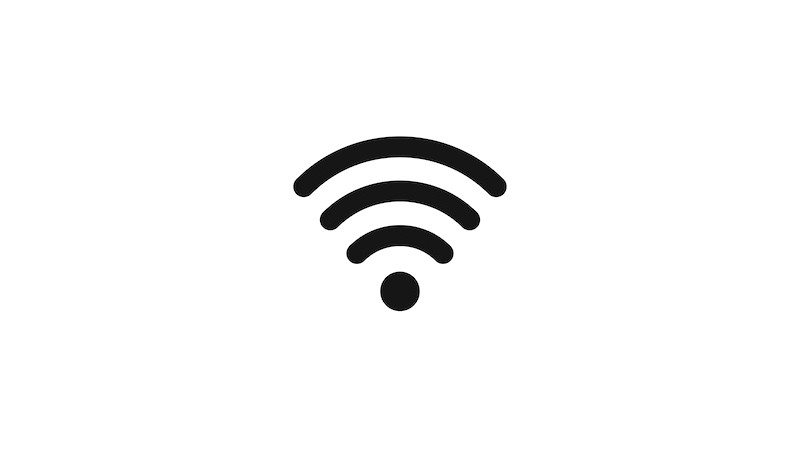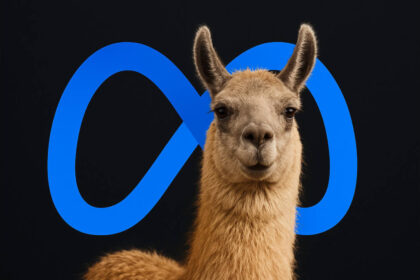Du willst dir dein WLAN-Passwort anzeigen lassen? Wir zeigen dir, wie das auf deinem MacBook und auf Windows-Geräten funktioniert.
WLAN ist heute nahezu allgegenwärtig. Was vor wenigen Jahren noch unvorstellbar war, ist heute in unseren Breitengraden fast zur Selbstständigkeit geworden. Ob zuhause, im Drogeriemarkt oder der Kneipe um die Ecke – fast überall kann man sich heutzutage einloggen und dann kosten- sowie kabellos im Internet surfen.
Doch was, wenn man das WLAN mit anderen teilen will, aber das Passwort vergessen hat? Wir zeigen dir, wie du dir dein WLAN-Passwort auf deinem Rechner anzeigen lassen kannst.
So kannst du dir dein WLAN-Passwort anzeigen lassen
Hast du das Passwort an deinem Router nach der Einrichtung nicht geändert, gibt es eine ganz einfache Möglichkeit, es herauszufinden. Denn auf den meisten Routern ist das WLAN-Passwort auf der Rück- oder Unterseite vermerkt.
Bei manchen Routern kannst du dich auch auf einem Rechner in das Router-Menü einwählen und dort das Passwort einsehen. Funktioniert das jedoch alles nicht, musst du dir dein WLAN-Passwort auf bereits verbundenen Geräten anzeigen lassen.
So findest du dein WLAN-Passwort auf deinem Rechner
Die Vorgehensweise an einem Rechner unterscheidet sich dabei natürlich nach deinem Betriebssystem. Möchtest du dir dein WLAN-Passwort auf deinem Rechner anzeigen lassen, musst du verschiedene Dinge beachten – je nachdem, ob du mit einem Windows-Gerät oder mit einem Mac arbeitest.
So gelangst du zum WLAN-Passwort auf deinem Mac
Das WLAN-Passwort kannst du dir auf deinem Apple-Rechner über die Schlüsselbundverwaltung ansehen. Zu dieser gelangst du, in dem du gleichzeitig die Command-Taste und die Leertaste drückst. Hier gibts du Schlüsselbundverwaltung ein und drückst auf Enter.
In der Suche oben rechts kannst du dann den Namen deines WLANs eingeben. Mit einem Rechtsklick öffnet sich ein kleines Menü, in dem du unter anderem dein „Passwort in die Zwischenablage kopieren“ kannst.
Alternativ kannst du mit einem Doppelklick aber auch die Einstellungen deines WLANs öffnen. In dem sich öffnenden Fenster kannst du unten auf Passwort einblenden klicken.
Das funktioniert allerdings nur, wenn du Administratorrechte für dein Apple-Gerät hast. Bevor er dir das Passwort anzeigt, musst du auch jedes Mal das Passwort für deinen Rechner eingeben.
WLAN-Passwort bei Windows 11 anzeigen lassen
Bei Windows kannst du dein WLAN-Passwort entweder über die Systemsteuerung oder über eine Eingabeaufforderung einsehen.
Zur Systemsteuerung gelangst du über die Tastenkombination Windows-Taste und S. Hier gibst du dann das Wort „Netzwerkverbindungen“ in die Suche ein und drückst Enter.
Nach einem Doppelklick auf dein WLAN öffnet sich ein Fenster. Hier klickst du auf Drahtloseigenschaften aus und wechselst im Fenster anschließend zum Reiter Sicherheit.
Wenn du nun ein Häkchen bei „Zeichen anzeigen“ setzt, zeigt Windows dir dein WLAN-Passwort im Bereich „Sicherheitsschlüssel“ an.
Der Weg über die Eingabeaufforderung startet auch wieder über die Tastenkombination Windows-Taste und S. Hier gibst du nun im Fenster „cmd“ ein.
Nach einem Rechtsklick auf Eingabeaufforderung kannst du „Als Administrator ausführen“ auswählen. Es kann sein, dass du hier dein Passwort eingeben musst.
In der Eingabeaufforderung musst du den folgenden Befehl eingeben. Dabei musst du an der Stelle WLAN den Namen deines Netzwerks eingeben.
netsh wlan show profile WLAN key=clear
Beim Punkt Sicherheitseinstellungen findest du den Unterpunkt Schlüsselinhalt – hier kannst du dein WLAN-Passwort einsehen.
Auch interessant: