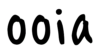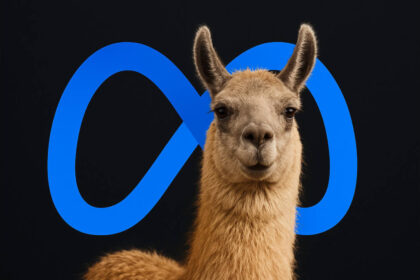Tastenkombinationen und Kurzbefehle können uns die Arbeit am Computer erleichtern und Prozesse schneller ausführen. Deshalb haben wir dir die wichtigsten Mac Shortcuts zusammengestellt.
Unsere Arbeitsweise hat sich durch die Erfindung des Computers massiv verändert. Dank unendlichen Weiterentwicklungen haben sich viele Prozesse über die Jahre automatisiert und wir nutzen die unterschiedlichsten Funktionen mittlerweile ganz natürlich, um uns durch Programme zu navigieren.
Bei all den technischen Möglichkeiten kratzen viele Nutzer:innen allerdings bisher nur an der Oberfläche und könnten sogar noch schneller arbeiten und dabei viel Zeit sparen, wenn sie einige Tricks kennen und anwenden würden.
Mac Shortcuts: So schnell tippen wie die Profis
Wer schon einmal im Apple Store war, weiß, dass die Mitarbeitenden sich in rasanter Geschwindigkeit über die Nutzeroberfläche der Macs bewegen.
Einer der Tricks: Shortcuts. Das sind Tastaturkürzel und -kombinationen, die eine alternative Möglichkeit bieten, Aktionen auszuführen, für die User sonst eine Maus, Trackpad oder ein anderes Eingabegerät benötigen würden.
Shortcuts: So nutzen Mac-User ihr Gerät effektiver
Per Kurzbefehl können Nutzer:innen Computer-Programme schneller steuern, einfacher Fenster öffnen oder schließen und Prozesse vereinfachen – und das allein mithilfe bestimmter Tastenkombination.
Um Mac-Nutzer:innen das Leben ein wenig zu erleichtern, haben wir die wichtigsten Kurzbefehle übersichtlich zusammengestellt. Um sie anzuwenden, müssen User mindestens eine Sondertaste gedrückt halten, während sie die letzte Taste der Tastaturkurzbefehle drücken.
Mac Shortcuts: Diese Tastenkombinationen solltest du kennen
Mac-Menüs und -Tastaturen verwenden häufig Symbole für bestimmte Tasten, darunter auch Sondertasten:
- Befehlstaste (oder Cmd-Taste) ⌘
- Umschalttaste ⇧
- Wahltaste (oder Alt-Taste) ⌥
- Control-Taste (oder Ctrl-Taste) ⌃
- Feststelltaste ⇪
- Funktionstaste fn (kleiner Globus)
Auf Tastaturen, die eigentlich für Windows-PCs entwickelt wurden, musst du die Alt-Taste anstelle der Wahltaste verwenden. Außerdem benutzt du die Windows-Logo-Taste anstatt der Befehlstaste.
Um diese Tasten als F1, F2, F3 oder andere standardmäßige Funktionstasten zu verwenden, kombiniere sie mit der Fn-Taste.
Ausschneiden, Kopieren, Einsetzen und andere häufig verwendete Kurzbefehle
- Befehlstaste-X: Ausgewähltes Objekt aus dem Originaltext löschen und in die Zwischenablage kopieren.
- Befehlstaste-C: Ausgewähltes Objekt in die Zwischenablage kopieren. Dies funktioniert auch mit Dateien im Finder.
- Befehlstaste-V: Den Inhalt der Zwischenablage in das aktuelle Dokument oder die aktuelle App einfügen. Dies funktioniert auch mit Dateien im Finder.
- Befehlstaste-Z: Den vorherigen Befehl widerrufen. Du kannst anschließend zum Wiederholen den Tastaturkurzbefehl Umschalttaste-Befehlstaste-Z drücken, um den Widerrufen-Befehl umzukehren. In manchen Apps kannst du mehrere Befehle widerrufen und wiederholen.
- Befehlstaste-A: Alle Objekte auswählen.
- Befehlstaste-F: Elemente in einem Dokument suchen oder ein Suchfenster öffnen.
- Befehlstaste-O: Das ausgewählte Objekt oder ein Dialogfenster zur Auswahl einer Datei öffnen.
- Befehlstaste-P: Das aktuelle Dokument drucken.
- Befehlstaste-S: Das aktuelle Dokument sichern.
- Befehlstaste-T: Einen neuen Tab öffnen.
- Befehlstaste-W: Das vorderste Fenster schließen. Um alle Fenster der App zu schließen, drücke Wahltaste-Befehlstaste-W.
- Wahltaste-Befehlstaste-Esc: Beenden einer App erzwingen.
- Befehlstaste-Leertaste: Das Spotlight-Suchfeld ein- oder ausblenden. Um eine Spotlight-Suche aus einem Finder-Fenster durchzuführen, drücke Befehlstaste-Wahltaste-Leertaste.
- Umschalttaste-Befehlstaste-N: Einen neuen Ordner im Finder anlegen.
Kurzbefehle für Ruhezustand, Abmelden und Ausschalten
Einige der folgenden Kurzbefehle musst du wegen ihrer Wirkung möglicherweise länger gedrückt halten als andere. Dadurch stellt Apple sicher, dass du die hinterlegten Befehle nicht versehentlich verwendest.
- Ein-/Ausschalter: Drücken, um deinen Mac einzuschalten oder den Ruhezustand zu beenden. Halte den Schalter 1,5 Sekunden lang gedrückt, um deinen Mac in den Ruhezustand zu versetzen. Halte den Schalter länger gedrückt, um das Ausschalten des Mac zu erzwingen.
- Wahltaste-Befehlstaste-Ein-/Ausschalter oder Wahltaste-Befehlstaste-Medienauswurftaste: Ruhezustand des Mac aktivieren.
- Ctrl-Umschalttaste-Ein-/Ausschalter oder Ctrl-Umschalttaste-Medienauswurftaste: Displays in Ruhezustand versetzen.
- Ctrl-Ein-/Ausschalter oder Ctrl-Medienauswurftaste: Ein Dialogfenster anzeigen, das dir die Wahlmöglichkeiten „Neustart“, „Ruhezustand“ oder Ausschalten“ anbietet.
- Ctrl-Befehlstaste-Ein-/Ausschalter: Neustart des Mac erzwingen, ohne zum Sichern von geöffneten oder nicht gesicherten Dokumenten aufzufordern.
- Ctrl-Befehlstaste-Medienauswurftaste: Alle Apps beenden und den Mac anschließend neu starten. Falls geöffnete Dokumente nicht gesicherte Änderungen enthalten, wirst du gefragt, ob du sie sichern möchtest.
- Ctrl-Wahltaste-Befehlstaste-Ein-/Ausschalter oder Ctrl-Wahltaste-Befehlstaste-Medienauswurftaste: Alle Apps beenden und den Mac anschließend ausschalten. Falls geöffnete Dokumente nicht gesicherte Änderungen enthalten, wirst du gefragt, ob du sie sichern möchtest.
- Ctrl-Befehlstaste-Q: Den Bildschirm sofort sperren.
Finder- und Systemkurzbefehle
- Befehlstaste-D: Ausgewählte Dateien duplizieren.
- Befehlstaste-F: Eine Spotlight-Suche im Finder-Fenster starten.
- Befehlstaste-I: Fenster „Informationen“ für eine markierte Datei anzeigen.
- Umschalttaste-Befehlstaste-I: iCloud Drive öffnen.
- Wahltaste-Befehlstaste-L: Ordner „Downloads“ öffnen.
- Umschalttaste-Befehlstaste-N: Neuen Ordner erstellen.
- Umschalttaste-Befehlstaste-O: Ordner „Dokumente“ öffnen.
- Umschalttaste-Befehlstaste-P: Vorschaufenster in Finder-Fenstern ein- oder ausblenden.
- Befehlstaste-N: Ein neues Finder-Fenster öffnen.
- Befehlstaste-1: Die Objekte im Finder-Fenster als Symbole anzeigen.
- Befehlstaste-2: Die Objekte im Finder-Fenster als Liste anzeigen.
- Befehlstaste-3: Die Objekte im Finder-Fenster in Spalten anzeigen.
- Befehlstaste-4: Die Objekte im Finder-Fenster in einer Galerie anzeigen.
- Befehlstaste-Abwärtspfeil: Ausgewähltes Objekt öffnen.
- Befehlstaste-Rückschritttaste: Das markierte Objekt in den Papierkorb verschieben.
- Umschalttaste-Befehlstaste-Rückschritttaste: Den Papierkorb leeren.
- Wahltaste-Mission Control: Systemeinstellung „Mission Control“ öffnen.
- Befehlstaste-Mission Control: Den Schreibtisch anzeigen.
Kurzbefehle für Dokumente
- Befehlstaste-B: Den ausgewählten Text fett formatieren bzw. Fettschrift ein- oder ausschalten.
- Befehlstaste-I: Den ausgewählten Text kursiv formatieren bzw. Kursivschrift ein- oder ausschalten.
- Befehlstaste-K: Einen Weblink hinzufügen.
- Befehlstaste-U: Den ausgewählten Text unterstrichen formatieren bzw. Unterstreichung ein- oder ausschalten.
- Befehlstaste-T: Das Fenster „Schriften“ ein- oder ausblenden.
- Befehlstaste-D: Den Ordner „Schreibtisch“ in den Dialogfenstern „Öffnen“ oder „Sichern“ auswählen.
- Umschalttaste-Befehlstaste-Doppelpunkt: Fenster „Rechtschreibung und Grammatik“ einblenden.
- Befehlstaste-Semikolon: Falsch geschriebene Wörter im Dokument suchen.
- Fn-Aufwärtspfeil: Seite nach oben: Eine Seite nach oben blättern.
- Fn-Abwärtspfeil: Seite nach unten: Eine Seite nach unten blättern.
- Wahltaste-Befehlstaste-F: Zum Suchfeld wechseln.
- Wahltaste-Befehlstaste-I: Das Fenster „Informationen“ ein- oder ausblenden.
- Umschalttaste-Befehlstaste-S: Dialogfenster „Sichern unter“ anzeigen oder aktuelles Dokument duplizieren.
- Umschalttaste-Befehlstaste-Minus-Zeichen: Ausgewähltes Objekt verkleinern.
- Umschalttaste-Befehlstaste-Plus-Zeichen: Ausgewähltes Objekt vergrößern. Befehlstaste-Gleichheitszeichen führt dieselbe Funktion aus.
- Umschalttaste-Befehlstaste-Fragezeichen: Hilfe-Menü öffnen.
So nimmst du ein Bildschirmfoto auf dem Mac auf
Auch um Bildschirmfotos aufzunehmen, gibt es einen entsprechenden Shortcut. Dabei kannst du dich entscheiden, ob du den gesamten Bildschirm, ein Fenster oder nur einen Teil des Bildschirms fotografieren möchtest.
- Umschalttaste-Befehlstaste-3: Den gesamten Bildschirm fotografieren.
- Umschalttaste-Befehlstaste-4: Mithilfe des Fadenkreuzes den gewünschten Bildschirmausschnitt fotografieren.
Um dein Bildschirmfoto zu bearbeiten, klickst du auf das erscheinende Miniaturbild in der Ecke deines Bildschirms. Alternativ kannst du warten, bis dein Foto automatisch auf dem Schreibtisch gespeichert wird und es per Doppelklick öffnen.
Die oben genannten Shortcuts sind nur eine Auswahl der unendlich erscheinenden Möglichkeiten, Aktionen schneller und einfacher auszuführen. Alle Kurzbefehle findest du auf der Seite des Apple-Support. Welche Shortcuts es für Windows gibt, verraten wir dir hier.
Auch interessant: