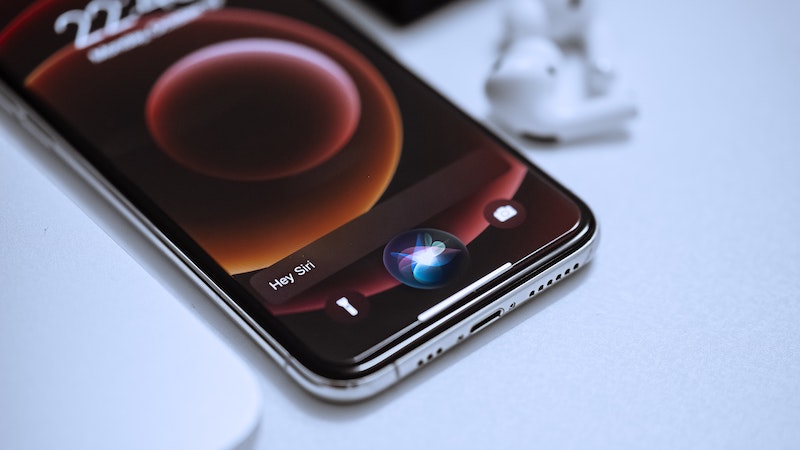Apples Sprachassistent liefert oft ungenaue und unbefriedigende Ergebnisse. Per Kurzbefehl-App kannst du Siri nun allerdings mit ChatGPT verbinden und so die Ergebnisse verbessern. Wir zeigen dir, wie das geht.
Apple-User wissen nur zu genau, wie frustrierend der Umgang mit Siri sein kann. Denn der virtuelle Assistent hat eine hohe Fehlerquote und liefert oft unbefriedigende Ergebnisse.
Dank ChatGPT scheint es nun allerdings eine Lösung dafür zu geben. Die künstliche Intelligenz von OpenAI lässt sich nämlich per Kurzbefehl mit Siri verbinden und wird so zur Ergänzung für Apples Sprachassistenten.
Per Kurzbefehl: So kannst du ChatGPT mit Siri verbinden
Um Siri mit ChatGPT zu verbinden, musst du Apples „Kurzbefehle“ nutzen. Damit lassen sich alle möglichen Apps und Skripte automatisieren und per Sprachbefehl steuern. Um die Funktion auszulösen, nennst du einfach den Namen des jeweiligen Kurzbefehls. Genauso nutzt du letztendlich auch ChatGPT über Siri.
1. Vorbereitung: ChatGPT-Account einrichten
Bevor du die Künstliche Intelligenz allerdings nutzen kannst, musst du dir einen Account anlegen. Dazu gehst du auf die Website von OpenAI und registrierst dich mit deiner E-Mail-Adresse und einem Nutzernamen.
2. API-Key erstellen, um Siri mit ChatGPT zu verbinden
Anschließend loggst du dich in dein OpenAI-Konto ein. Dort kannst du nun einen API-Key erstellen. Das ist ein Schlüssel bestehend aus einer kryptischen Folge aus Zahlen und Buchstaben. Um Siri im Anschluss mit ChatGPT zu verbinden, musst du diesen Key kopieren.
3. Kurzbefehl installieren
Im nächsten Schritt musst du einen Kurzbefehl installieren. Nachdem du auf „Kurzbefehl erhalten“ geklickt hast, öffnet sich ein Fenster, in dem du das neue Kommando zur Liste deiner Kurzbefehle hinzufügen kannst.
4. Kurzbefehl umbenennen und API-Key eingeben
Es empfiehlt sich, den neuen Befehl umzubenennen, um ihn später per Sprachkommando einfacher aufrufen zu können. Dazu gehst du auf die drei kleinen Punkte und dann auf das Aufklapp-Menü.
Über den Reiter „Umbenennen“ kannst du anschließend einen neuen Namen oder Begriff vergeben, über den du den Kurzbefehl künftig innerhalb von Siri aktivieren kannst – zum Beispiel „Siri Pro“.
Im selben Fenster musst du nun bei „Text“ den API-Key einsetzen, den du zuvor kopiert hast. Ein bisschen weiter unten kannst du auch festlegen, welche Antwort dir Siri Pro bei der Aktivierung geben soll. Das kann zum Beispiel „Wie kann ich dir helfen?“ sein.
5. Kurzbefehl aktivieren
Im Anschluss musst du den Kurzbefehl aktivieren. Dazu gehst du zurück in die Übersicht aller Kurzbefehle. Dann tippst du auf den neuen „Siri Pro“-Befehl. Die App fragt dich nun, wie sie dir helfen kann. Darauf antwortest du mit einem kurzen Wort, zum Beispiel „Ja.“
Dabei ist es nicht wichtig, was du schreibst. Diese Antwort dient nur dazu, um den Kurzbefehl zum ersten Mal zu triggern und die Verbindung zu ChatGPT zu erlauben. Nach einer kurzen Ladezeit kannst du dann den neuen Befehl nutzen.
Kurzbefehl aktivieren, um ChatGPT mit Siri zu nutzen
Hast du die Sprachaktivierung von Siri auf deinem Gerät deaktiviert, kannst du den Sprachassistent durch langes Drücken der Einschalttaste starten.
Nun sprichst du Siri mit dem Namen oder Begriff an, den du vorher vergeben hast – zum Beispiel sagst du „Hey Siri Pro“. Damit sollte ChatGPT aktiviert sein und du kannst dein Kommando an die KI richten.
Auch interessant: