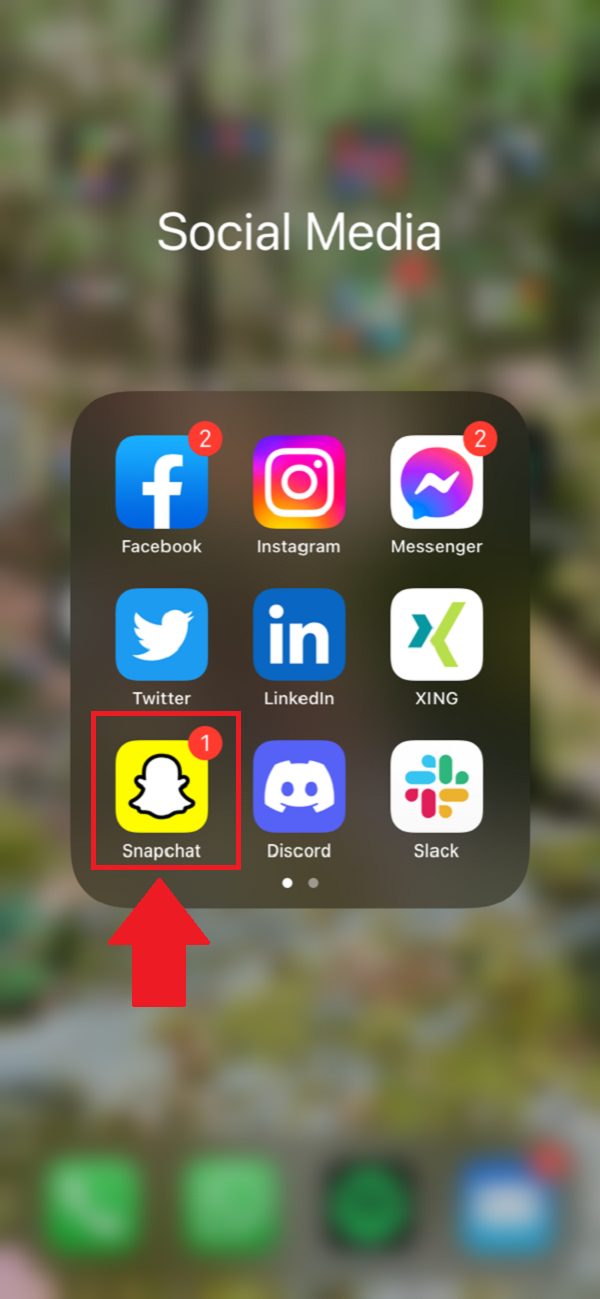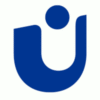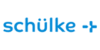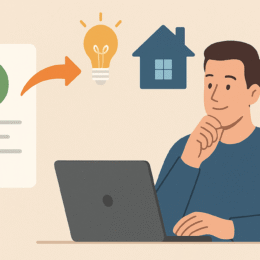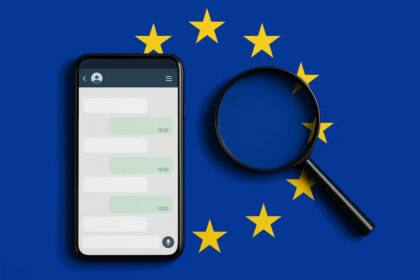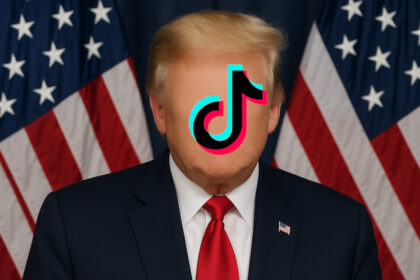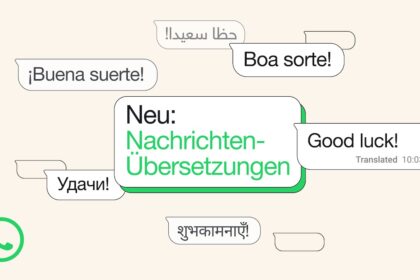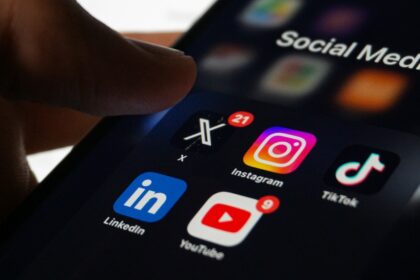Threema gehört mit Blick auf Datenschutz und Sicherheit zu den besten verfügbaren Messengern am Markt. Doch viele Nutzer:innen wollen auch am PC ihre Nachrichten verschicken. Deshalb erklären wir in „Gewusst wie“ heute, wie du Threema Web aktivierst und nutzt.
Mit weit über zwei Milliarden Nutzer:innen rund um den Globus ist WhatsApp unangefochten der größte Messenger der Welt. Doch aufgrund der Zugehörigkeit zum Facebook- beziehungsweise Meta-Imperium von Mark Zuckerberg, ist der Dienst nicht unumstritten.
Insbesondere Menschen, die Wert auf Datenschutz, Datenminimierung und Datenvermeidung bedacht sind, setzen deshalb seit vielen Jahren auf den Schweizer Dienstleister Threema als WhatsApp-Alternative, der seit 2012 am Markt.
Threema Web und Threema Desktop: So nutzt du den Messenger am PC
Da vor allem bei einem hohen Nachrichten-Aufkommen die Nutzung am Smartphone nicht nur Vorteile bringt, wollen immer mehr User Threema Web am PC nutzen, um von größeren Bildschirmen und einer guten Tastatur zu profitieren.
Dabei gibt es technisch keinen Unterschied, ob du Threema Web oder Threema am Desktop nutzt. Beide Varianten sind Ende-zu-Ende-verschlüsselt, Open Source und ermöglichen den vollständigen Nachrichtenabgleich.
Einzige Voraussetzung: Du benötigst die Threema-App an einem Smartphone mit Internet-Verbindung. Ist diese Grundlage geschaffen, kannst du am PC loslegen. In „Gewusst wie“ erklären wir dir, wie du Threema Web aktivierst, nutzt und beendest.
Schritt 1
Im ersten Schritt öffnest du die Threema-App auf deinem Smartphone.

Schritt 2
Anschließend wählst du in den Einstellungen den Reiter „Desktop/Web“ aus.
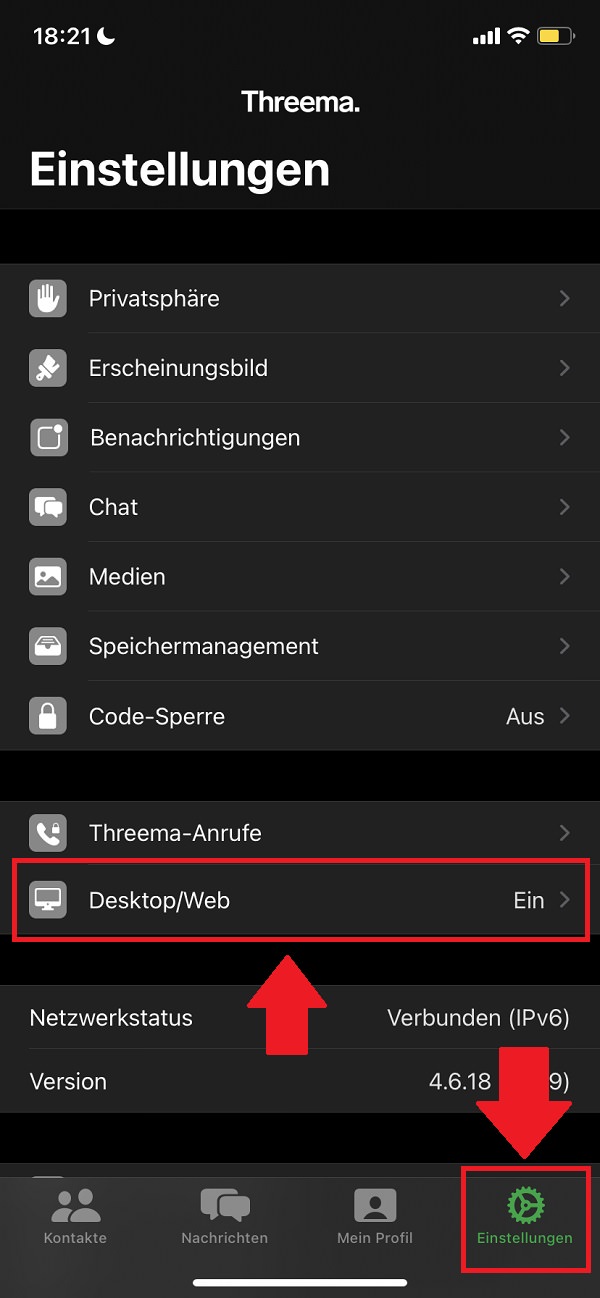
Schritt 3
Wenn du Threema am Desktop nutzen willst, musst du schauen, dass der Hebel umgelegt und grün hinterlegt ist. Sobald das der Fall ist, drückst du auf den QR-Code in der rechten, oberen Ecke.
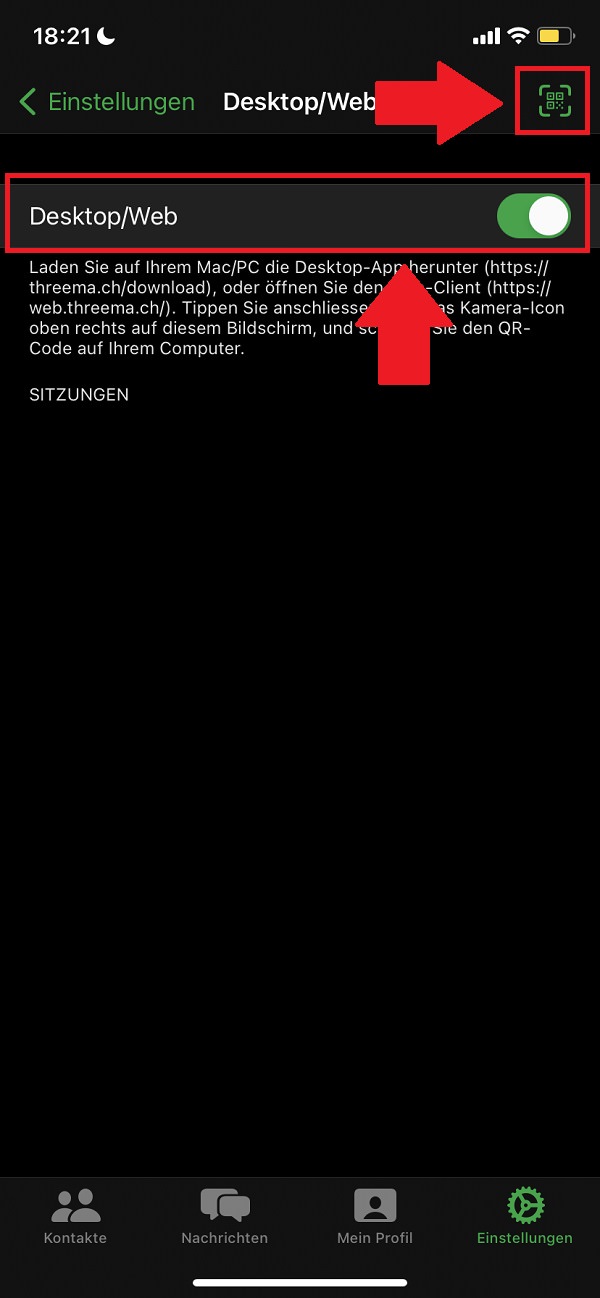
Schritt 4
Sofort aktiviert sich deine Kamera. Damit scannst du nun den QR-Code ein, der sich öffnet, wenn du die Threema-Web-Version in deinem Browser am Computer öffnest.
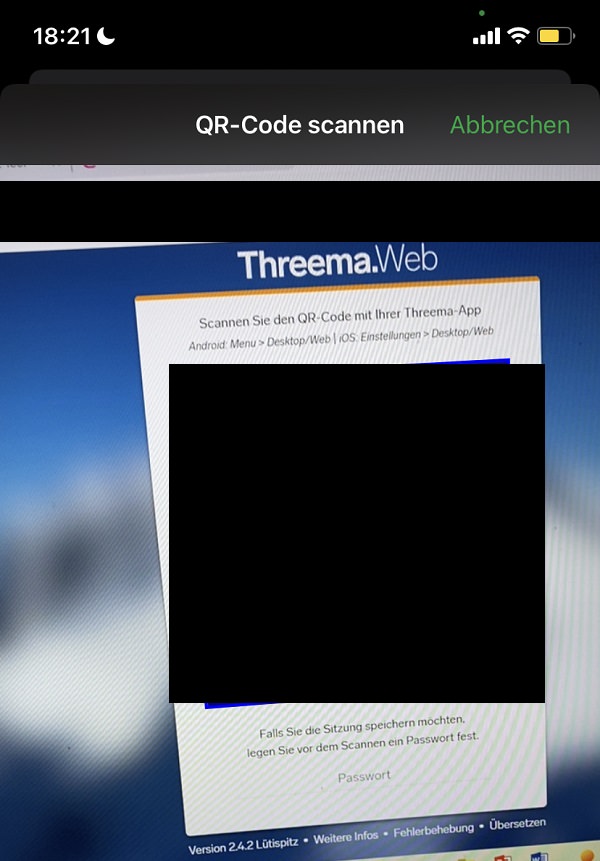
Schritt 5
Nach der erfolgreichen Kopplung erscheinen an deinem PC nun alle Chats und sonstigen Dateien, die du von deinem Smartphone aus kennst.
Achte darauf, dass du deine Threema-Desktop-Sitzung wieder beendest, damit kein Missbrauch durch Dritte möglich wird. Dafür klickst du zunächst auf die drei senkrechten Punkte in der rechten, oberen Ecke.
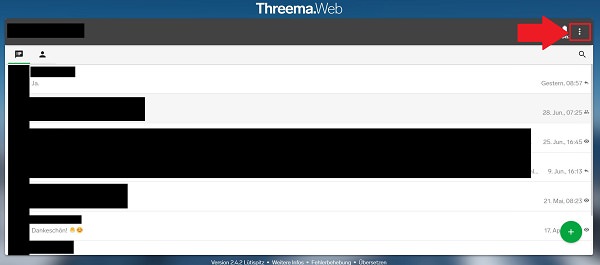
Schritt 6
Dort wählst du nun „Sitzung schließen“ aus, um die Verbindung zwischen deinem Computer und deinem Smartphone zu beenden. Falls du wieder an den PC willst, lässt sich die Verbindung problemlos wiederherstellen.
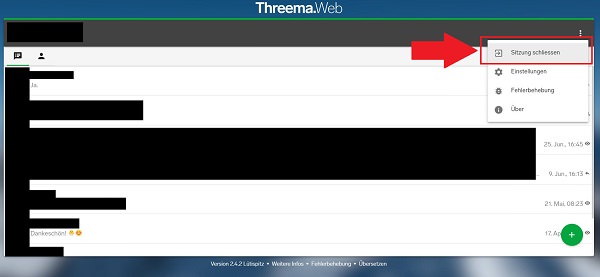
Zum nächsten Gewusst wie
Obwohl Snapchat in Deutschland bei vielen Menschen unter dem sprichwörtlichen Radar fliegt, ist der Messenger mit dem kleinen Geist im Logo wahnsinnig beliebt. Um mehr Interaktionen zu erzielen, kannst du Umfragen einsetzen. Wir haben dir Schritt für Schritt aufgeschrieben, wie du eine Snapchat-Umfrage erstellst. So geht’s.