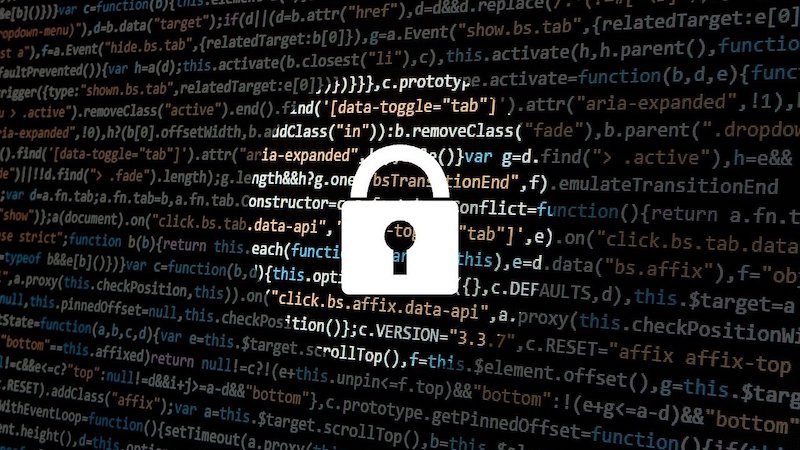Bei der Vielzahl an Online-Anwendungen müssen wir uns immer mehr Passwörter merken. Da man für jede Website ein individuelles Passwort verwenden sollte, verliert man leicht den Überblick. Genau dafür ist der Passwortmanager Bitwarden eine Lösung. Wir zeigen dir, wie du die Anwendung auf VPS installierst.
Sichere Passwörter sind entscheidend für einen sicheren Umgang im Internet. Deswegen gilt grundsätzlich – und diese „Regeln“ kennt eigentlich jeder – dass kein Passwort doppelt genutzt und keine persönlichen Bezüge darin verbaut werden sollte. Die Realität sieht allerdings oft ganz anders aus.
Mithilfe eines Passwort-Managers lässt sich das Problem lösen. Denn so eine Software sichert alle Passwörter für dich. Darüberhinaus erstellen Passwort-Manager einzigartige und sichere Passwörter für jede Website und speichern sie zentral und verschlüsselt ab.
Was ist Bitwarden?
Bitwarden ist ein Open Source Passwort-Manager, der für viele verschiedene Systeme wie Windows, Mac, Linux, Android und iOS erhältlich ist. Du hast die Möglichkeit, Bitwarden selbst zu hosten und dadurch immer zu wissen, wo deine Passwörter genau gespeichert sind.
How-To: Linuxserver Bitwarden auf VPS installieren
Im Folgenden zeigen wir dir, wie du Bitwarden auf VPS installierst.
Schritt 1: Bitwarden installieren
Um im ersten Schritt Bitwarden zu installieren, musst du einen neuen Benutzer „bitwarden“ erstellen. Gib dafür „adduser bitwarden “ eine und lege als Kennwort „passwd bitwarden“ fest.
Danach erstellst du ein neues Verzeichnis, in dem du dann später alle Daten von Moodle abspeicherst. Gib dafür „mkdir -p /opt/containers/bitwarden “ in der Konsole ein. Passe dann die Rechte des Ordners an, indem du „chmod -R 700 /opt/containers/bitwarden“ eingibst. Dann gibst du deinem neuen Benutzer die Rechte an dem Ordner: „chown -R bitwarden:bitwarden /opt/containers/bitwarden“.
Im nächsten Schritt lädst du das offizielle Skript zur Installation herunter. Gib dazu folgendes ein: „cd /opt/containers/bitwarden curl -Lso bitwarden.sh https://go.btwrdn.co/bw-sh && chmod 700 bitwarden.sh“.
Danach installierst du noch das Programm „yq“. Dabei handelt es sich um das Programm, das dir später dabei hilft, einige Docker Dateien (YML) anzupassen.
Für die Installation gibst du Folgendes ein: „wget https://github.com/mikefarah/yq/releases/download/v4.13.5/yq_linux_amd64 -O /usr/bin/yq && chmod +x /usr/bin/yq“
Um das Installationsskript zu starten, gibst du dann „./bitwarden.sh install“ ein und folgst den angezeigten Schritten, bis die Konfiguration abgeschlossen ist.
Schritt 2: Einstellungen anpassen
Im ersten Schritt passt du deine Domain an. Öffne dafür die Datei „nano /opt/containers/bitwarden/bwdata/config.yml“ und ändere die URL in „https://bitwarden.testbereich.net“ ab.
Öffne danach die Datei „nano /opt/containers/bitwarden/bwdata/env/global.override.env“ und ändere es in „globalSettings__baseServiceUri__vault=https://bitwarden.testbereich.net“ ab.
Im letzten Schritt passt du noch den E-Mail-Server an. Das ist notwendig, damit du später E-Mails über Bitwarden verschicken kannst. Ohne E-Mail kommst du u.a auch nicht in deinen Admin Bereich.
Schritt 3: docker-compose.override.yml erstellen
Jetzt erstellst du die Datei, in der du alle Einstellungen für Traefik vornimmst. Gib dafür Folgendes ein: „nano /opt/containers/bitwarden/bwdata/docker/docker-compose.override.yml“
Kopiere danach den Folgenden Code in die Datei:
„version: ‚3‘
services:
nginx:
labels:
- „traefik.enable=true“
-
„traefik.http.routers.bitwarden.entrypoints=http“
-
„traefik.http.routers.bitwarden.rule=Host(
bitwarden.euredomain.de)“ # Hier eure URL eingeben # -
„traefik.http.middlewares.bitwarden-https-redirect.redirectscheme.scheme=https“
-
„traefik.http.routers.bitwarden.middlewares=bitwarden-https-redirect“
-
„traefik.http.routers.bitwarden-secure.entrypoints=https“
-
„traefik.http.routers.bitwarden-secure.rule=Host(
bitwarden.euredomain.de)“ # Hier eure URL eingeben # -
„traefik.http.routers.bitwarden-secure.tls=true“
-
„traefik.http.routers.bitwarden-secure.tls.certresolver=http“
-
„traefik.http.routers.bitwarden-secure.service=bitwarden“
-
„traefik.http.services.bitwarden.loadbalancer.server.port=8080“
-
„traefik.docker.network=proxy“
-
„traefik.http.routers.bitwarden-secure.middlewares=secHeaders@file“
networks:
proxy:
external: true“
Passe hier auch wieder die URL an:
Vorher:
- „traefik.http.routers.bitwarden.rule=Host(`bitwarden.euredomain.de`)“
- „traefik.http.routers.bitwarden-secure.rule=Host(`bitwarden.euredomain.de`)“
Nachher:
- „traefik.http.routers.bitwarden.rule=Host(`bitwarden.testbereich.net`)“
- „traefik.http.routers.bitwarden-secure.rule=Host(`bitwarden.testbereich.net`)“
Schritt 4: Einstellungen übernehmen
Immer wenn du neue Einstellungen gemacht hast, müssen diese noch übernommen werden. Gib dafür den Befehl „/opt/containers/bitwarden/./bitwarden.sh rebuild“ ein.
Die Konfigurationsdateien und Docker Dateien werden jetzt neu erstellt. Das musst du immer machen, wenn du etwas veränderst.
Schritt 5: Bitwarden starten
Mittels dem Befehl „/opt/containers/bitwarden/./bitwarden.sh start“ startest du Bitwarden und mit dem Befehl „/opt/containers/bitwarden/./bitwarden.sh stop“ beendest du Bitwarden.
Schritt 6: Bitwarden Konto erstellen
Wechsel zur Website „https://bitwarden.euredomain.de“. Klicke auf „Konto erstellen“ und gib deine E-Mail-Adresse und ein Passwort ein. Danach kannst du dich mit deinem Account anmelden.
Schritt 7: Administrator Account hinterlegen
Danach machen wir unseren Account zum Administatoren. Öffne die Datei „nano/opt/containers/bitwarden/bwdata/env/global.override.env“ und ändere die Zeile „adminSettings__admins=“ zu „adminSettings__admins=admin@testbereich.net“ ab.
Gib hier den Account an, den du vorher erstellt hast. Beachte, dass du einen korrekten E-Mail-Server hinterlegt hast, da du dich nur per E-Mail-Link als Administrator anmelden kannst.
Schritt 8: Als Administrator einloggen
Melde dich auf der Website „https://bitwarden.euredomain.de/admin“ an. Wenn du die richtigen Daten eingegeben hast, bekommst du eine E-Mail mit einem Link. Mit einem Klick kommst du zum Admin Interface, wo du deine Einstellungen ändern kannst.
Die ausführliche Anleitung mit weiteren Hinweisen findest du bei den Cloud-Hosting-Experten von dogado.
Jetzt VPS von dogado wählen
Die Grundlage für Bitwarden ist ein VPS. Mit Cloud Hosting von dogado zahlst du für deine Serverinfrastruktur nur das, was du auch wirklich benötigst. Überzeuge dich selbst von dogado und sichere deine Passwörter in Zukunft endlich komplett sicher ab.