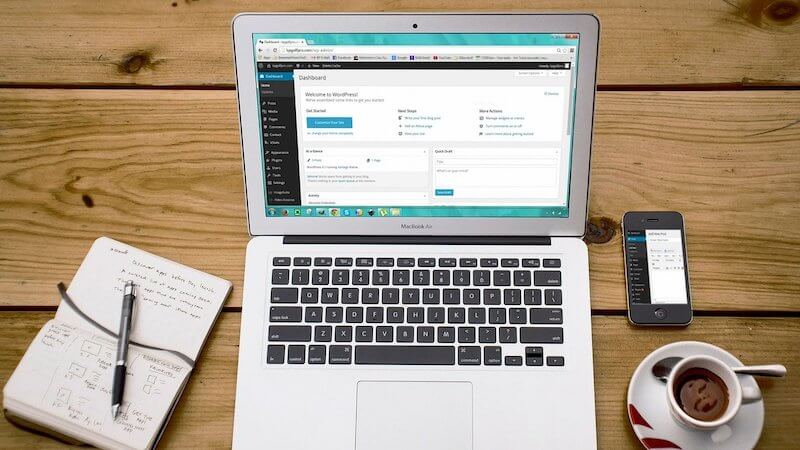Die Daten deiner WordPress-Website liegen auf dem Server deines Hosting-Anbieters. Was passiert mit den Daten, wenn du den Anbieter wechseln möchtest? Wir erklären die Schritt für Schritt, wie die WordPress-Migration zu einem neuen Server funktioniert.
Über 40 Prozent aller Websites laufen mit dem beliebten Content-Management-System WordPress. Die gesamten Daten der Websites liegen auf unterschiedlichen Servern, entweder eigene oder bei einem Hosting-Anbieter der Wahl. Bei vielen Anbietern gibt es mittlerweile auch die Möglichkeit, mit einem All-in-One-Paket direkt eine WordPress-Website zu erstellen.
Jetzt deine WordPress-Website mit IONOS erstellen
Solltest du mit deinem aktuellen Hosting-Anbieter nicht zufrieden sein, hast du jederzeit die Möglichkeit, eine WordPress-Migration durchzuführen. Im Folgenden erklären wir dir, wie das entweder manuell oder mithilfe von Plugins funktioniert.
💡 Tipp
Wenn du mehr Informationen und Tipps zu WordPress bekommen möchtest, wirst du direkt bei IONOS im WordPress-Digitalguide fündig.
WordPress-Migration: Manuell umziehen
In insgesamt sechs Schritten erklären wir dir, wie die manuelle WordPress-Migration abläuft. Um den Vorgang durchzuführen, benötigst du einen FTP-Zugriff auf die bestehende Seite, den phpMyAdmin-Zugriff auf die Datenbank und ein Hosting-Paket bei einem neuen Anbieter deiner Wahl. Plane dir für den manuellen Umzug deiner WordPress-Website ca. eine Stunde Zeit ein.
1. Datenbank und WordPress-Dateien sichern
Im ersten Schritt geht es um die Sicherung der Datenbank und der gesamten WordPress-Dateien. Wenn du lediglich deinen Content migrierst, würden wichtige Einstellungen und Plugins fehlen. Bei vielen Hosting-Anbietern ist die Software phpMyAdmin bereits integriert, mit dem du das Backup deiner Datenbank lokal auf einer Festplatte speichern kannst.
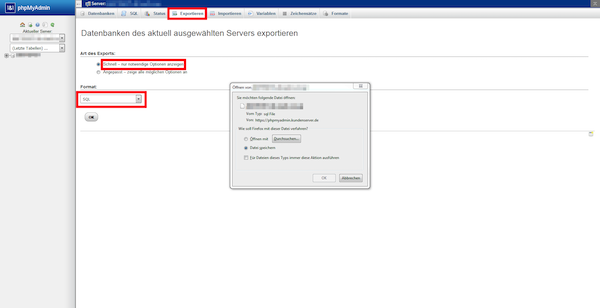
Mithilfe eines FTP-Clients (FTP steht für „File Transfer Protocol“ und regelt den Austausch von Daten) werden dann auch alle WordPress-Dateien kopiert und lokal auf deiner Festplatte gespeichert. Du hast jetzt alle Dateien für die WordPress-Migration zusammen.
2. Einen neuen Zugang und die Datenbank erstellen
Danach legst du bei deinem neuen Hosting-Anbieter eine Datenbank an. Bei den meisten Anbietern funktioniert das im Control Center und ist in wenigen Schritten erledigt. Für den neuen Server brauchst du außerdem einen FTP-Zugang, den du dir über den Login-Bereich deines neuen Hosting-Anbieters erstellen kannst.
3. WordPress-Dateien anpassen und hochladen
Danach müssen die bestehenden WordPress-Dateien angeglichen werden. Öffne dafür im ersten Schritt die Datei „wp-config.php“ mit deinem normalen Texteditor. Du findest die Datei im Root-Verzeichnis deines zuvor erstellten Backups. Dann musst du die Daten „DB_NAME“, „DB_USER“, „DB_PASSWORD“ und „DB_HOST“ anpassen und speichern. Diese Angaben findest du in den Einstellungen deines Hosting-Anbieters.
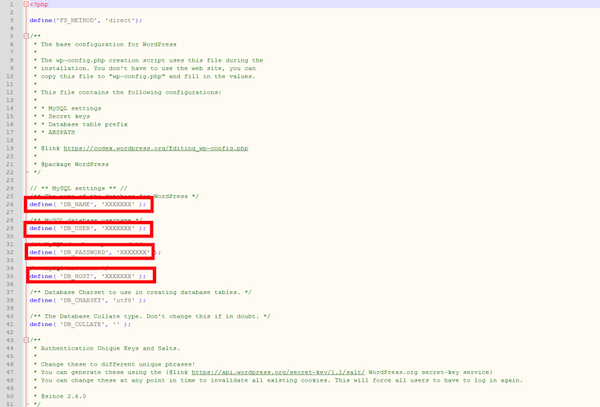
Dann ist deine Website bereit für die WordPress-Migration. Mithilfe deines FTP-Clients kannst du dann eine Kopie deiner gesamten WordPress-Dateien in das Root-Verzeichnis des neuen Servers hochladen.
4. Domain ändern
Sollte sich die Domain deiner Website mit dem Umzug ändern, kannst du diese Änderung direkt vor dem Hochladen deiner Datenbank abändern. Suche dafür im Texteditor nach den Schlagwörtern „siteurl“ und „home“ und ersetze hier deine alte Domain durch deine neue.

5. Datenbank importieren
Abschließend muss für die WordPress-Migration die Datenbank importiert werden. Rufe dafür im Administrationsbereich deines neuen Hosting-Anbieters das Programm phpMyAdmin auf. Hier kannst du deine abgespeicherte Datenbank wieder importieren. Wenn du beim Exportieren keine speziellen Einstellungen vorgenommen hast, kannst du beim Import die Standardeinstellungen beibehalten.
6. WordPress-Migration abschließen und Funktionalität prüfen
Nachdem die Datenbank importiert wurde, sollte deine WordPress-Website auf dem neuen Server wie vorher laufen. Prüfe abschließend die Funktionalität, um mögliche Fehler von Beginn an zu beheben.
WordPress-Migration via Plugins
Der manuelle Umzug deiner Website ist zwar schnell erledigt, jedoch benötigst du dafür technische Grundkenntnisse. Deswegen gibt es mittlerweile einige Plugins von WordPress, die die Migration erleichtern. Wir stellen dir drei Plugins vor.
WordPress Move
Das kostenlose Plugin „WordPress Move“ besticht durch die benutzerfreundliche und einfache Bedienung. Mithilfe des Migrations-Assistenten kannst du den kompletten Umzug deiner Website, die Änderung der Domain und den Transfer von Datenbanken erledigen.
Außerdem ist WordPress Move gleichzeitig ein Backup-Tool. Installiere und aktiviere das Plugin. Im Dashboard unter Werkzeuge findest du dann den Migrations-Assistenten. Setze dann bei deinem neuen Hosting-Anbieter eine komplett neue WordPress-Installation auf und installiere auch dort das Plugin und gib die FTP-Daten des neuen Servers ein.
Sobald du dein Backup erstellt hast, kannst du bei deinem neuen Hosting-Anbieter in die Migrationserweiterung wechseln und die alten Inhalte und Einstellungen aufspielen.
All-In-One WP Migration
Das WordPress-Plugin „All-in-One WP Migration“ ist eine praktische Komplettlösung für deine WordPress-Migration. Das bedeutet, du kannst in einem Schritt deine gesamten Daten in einer Datei exportieren und umziehen. Auf deinem neuen Server installierst du auch WordPress sowie das Plugin und lädst dann per Drag-and-Drop die alten Daten hoch.
WordPress Clone
Das Plugin „WordPress Clone“ ist ebenfalls eine große Hilfe, wenn du möglichst unkompliziert und schnell mit WordPress umziehen möchtest. Denn der Umzug läuft sehr einfach ab: Mit einem Klick auf „Create Backup“ wird ein Link erstellt, unter der sich das Backup befindet. Auf deinem neuen Server installierst du zunächst WordPress und das Plugin. Füge dann einfach den erstellen Link ein.
Fazit: WordPress-Migration muss nicht kompliziert sein
Wenn du eine WordPress-Website besitzt und dir Sorgen um einen anstehenden Umzug machst, können wir dich beruhigen. Entscheide dich für die manuelle Migration oder nutze einfach ein passendes Plugin, um deine Website auf den neuen Server umzuziehen.
Jetzt deine WordPress-Website mit IONOS erstellen
Dieser Artikel ist Teil unseres Content-Hubs rund um Webhosting, Cloud-Services und Domains und wird gesponsert von IONOS.