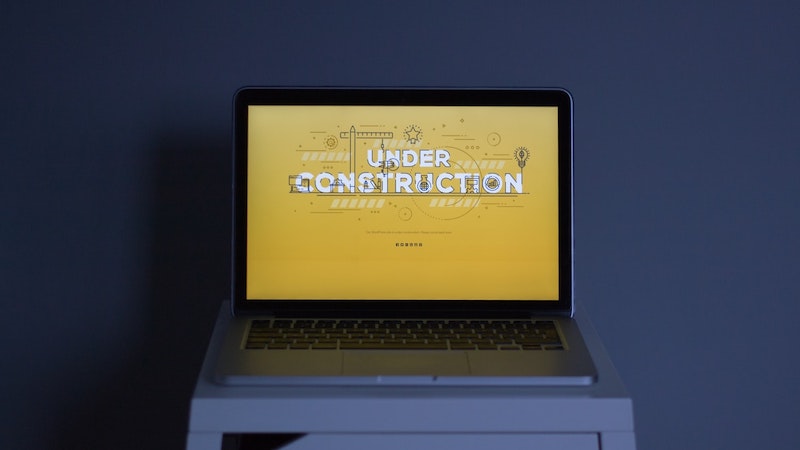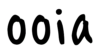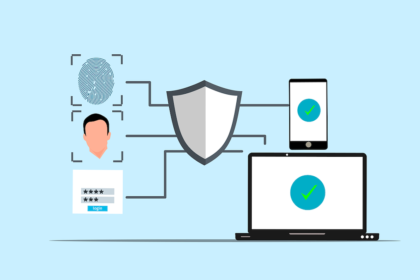Websites müssen mit der Zeit überarbeitet werden, um technisch auf dem neusten Stand zu bleiben. Damit Besucher:innen währenddessen keine Fehlermeldung sehen, gibt es den WordPress Wartungsmodus. Wir erklären dir, was der WordPress Wartungsmodus ist und wie du ihn aktivierst.
Wenn du Änderungen an deiner WordPress-Website vornehmen möchtest, ohne dass deine Besucher:innen eine unfertige Website sehen, hilft dir der WordPress Wartungsmodus. Im Normalfall kannst du Änderungen an deiner Website vornehmen, ohne sie in den Wartungsmodus zu setzen, wie beispielsweise während dem Aktualisieren von Plugins.
Solltest du allerdings größere Änderungen vornehmen, macht es Sinn, für einen längeren Zeitraum ungestört an deiner Website zu arbeiten. Genau für diesen Fall gibt es den WordPress Wartungsmodus. Du arbeitest live an deiner Website, ohne sie offline zu nehmen.
💡 Tipp
Wenn du mehr Informationen und Tipps zu WordPress bekommen möchtest, wirst du direkt bei IONOS im WordPress-Digitalguide fündig.
Sobald du den Wartungsmodus aktivierst, erscheint auf deiner Startseite eine temporäre Informationsseite. Diese informiert deine Besucher:innen, dass du momentan an der Website arbeitest. Durch die Angabe einer groben Zeitspanne wissen die Besucher:innen zudem, wann sie deine Website wieder erreichen.
Erfahre jetzt mehr über WordPress Hosting von IONOS
Wie aktiviere ich den WordPress Wartungsmodus?
Es gibt zwei verschiedene Möglichkeiten, den Wartungsmodus zu aktivieren: Mithilfe eines Plugins oder manuell über den Code. Entscheide dich je nach Kenntnisstand und Aufwand für eine der Varianten.
1. WordPress Wartungsmodus über Plugin installieren
Suche und installiere das Plugin „Maintenance“ über den Reiter „Plugins“ in deinem WordPress-Dashboard. Über „Plugins“, „Einstellungen“ und „Maintenance“ kommst du zu den Einstellungen des Plugins.
Hier hast du die Möglichkeit, einen individuellen Text zu verfassen, um deine Besucher:innen über den aktuellen Status deiner Website zu informieren. Außerdem kannst du beispielsweise ein individuelles Hintergrundbild auswählen.
Im letzten Schritt hast du die Möglichkeit, den Wartungsmodus zu aktivieren. Ändere dazu den Status zu „On“ und schon hast du den Wartungsmodus eingeschaltet.
2. WordPress Wartungsmodus ohne Plugin aktivieren
Wenn du dir kein Plugin installieren möchtest, weil beispielsweise deine Änderungen schnell erledigt sind, gibt es auch die Möglichkeit, einen PHP-Code einzusetzen.
Um manuell in den WordPress Wartungsmodus zu wechseln, musst du die Datei „.maintenance“ im Root-Verzeichnis anlegen. In diese Datei fügst du dann diesen PHP-Code ein:
<?php $upgrading = time(); ?>
Wichtig ist, dass du nach deinen Änderungen direkt daran denkst, die Datei wieder zu löschen.
Was ist bei der Verwendung des WordPress Wartungsmodus zu beachten?
Der WordPress Wartungsmodus dient dazu, dass Besucher:innen deine eigentliche Website nicht sehen. Allerdings muss deine Website auch in dieser Zeit den gesetzlichen Vorgaben entsprechen. Das bedeutet beispielsweise, dass du weiterhin ein vollständiges Impressum anzeigen musst.
💡 Tipp
Das Impressum beinhaltet u.a. deine Anschrift oder E-Mail-Adresse. Gib deinen Besucher:innen, auch während du den Wartungsmodus aktiviert hast, eine Möglichkeit zur Kontaktaufnahme. Dadurch erreichen dich weiterhin Fragen und Anregungen.
Welche Probleme können bei der Verwendung des WordPress Wartungsmodus entstehen?
Wenn der Wartungsmodus aktiviert wird, entsteht automatisch die temporäre „.maintenance“-Datei (oder du legst sie, wie oben beschrieben, selbst an). Nach Beendigung des Wartungsmodus wird diese Datei im Normalfall gelöscht. Wenn der Bearbeitungsprozess versehentlich geschlossen wurde, das Plugin länger als normal lädt und die Aktualisierung abgebrochen wird, kann dies dazu führen, dass die Datei nicht gelöscht wird.
Um den Wartungsmodus manuell zu deaktivieren, musst du per FTP (File Transfer Protocol) auf deine Website zugreifen können. FTP ermöglicht, Daten zwischen verschiedenen Rechnern auszutauschen, beispielsweise vom eigenen Rechner auf den Speicherplatz in deinem Webhosting-Paket.
Greife über ein FTP-Programm auf den Webserver zu. Wechsle im nächsten Schritt zum Hauptverzeichnis der WordPress-Installation und lösche die Datei „.maintenance“.
Fazit: Der WordPress Wartungsmodus ist sinnvoll
Der WordPress Wartungsmodus macht für Website-Betreiber:innen Sinn, da sie ungestört an der Website arbeiten können. Aber auch für Besucher:innen ist es hilfreich, da sie keine Fehlermeldung oder eine unfertige Website sehen. Sie finden alle Informationen auf einer Seite und wissen, wann die Website wieder erreichbar ist.
Erfahre jetzt mehr über WordPress Hosting von IONOS
Dieser Artikel ist Teil unseres Content-Hubs rund um Webhosting, Cloud-Services und Domains und wird gesponsert von IONOS.