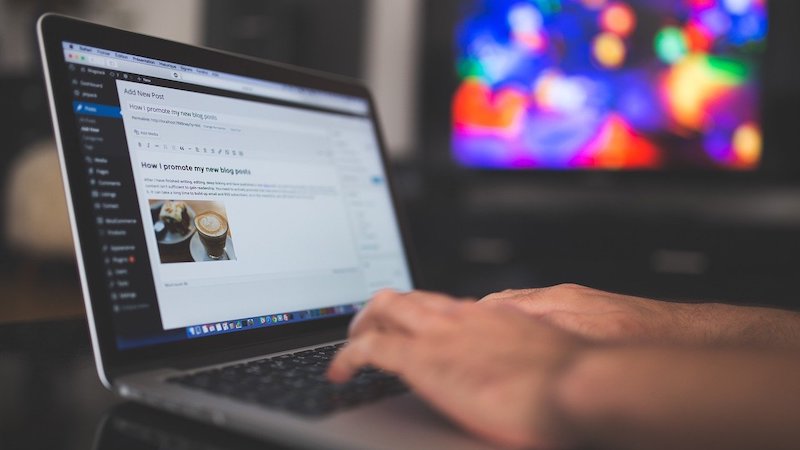Über 40 Prozent aller Websites weltweit werden mittlerweile mit WordPress betrieben. Du möchtest deine eigene WordPress Website erstellen? Wir erklären dir, wie das funktioniert.
WordPress ist eine kostenlose Blog-Software und gehört zu den beliebtesten Content-Management-Systemen (CMS). Ein CMS wird verwendet, um Inhalte auf Websites zu erstellen und zu verwalten.
💡 Tipp
Wenn du mehr Informationen und Tipps zu WordPress bekommen möchtest, wirst du direkt bei IONOS im WordPress-Digitalguide fündig.
Im Gegensatz zu den fremd gehosteten Blog-Plattformen benötigst du für die Erstellung einer Website mit WordPress einen Hoster. Viele Hoster nehmen dir die Installation von WordPress ab, wenn du ein WordPress-Paket buchst. Dann kannst du direkt mit den Einstellungen und der Gestaltung deiner Website starten.
Wenn du dich gegen ein solches Paket entscheidest, musst du drei Punkte beachten:
- Webspace: Beachte bei der Wahl deines Hosting-Anbieters, dass dieser PHP 7 oder höher, MySQL 5.6 oder höher und HTTPS unterstützt.
- FTP-Zugang: Das File-Transfer-Protocol dient dazu, Dateien von deinem Computer auf einen Server hochzuladen. Du installierst dir dafür eine FTP-Software und gibst dort deine Serverdaten ein. Übertrage dann deine WordPress-Installationsdateien auf den Server.
- Domain: In der Regel kannst du deine Domain bei deinem Hosting-Anbieter direkt mit dem Webspace buchen. Beachte, dass die Domain dein Unternehmen oder deine Marke repräsentieren sollte.
Die Installation von WordPress dauert in der Regel nur wenige Minuten. Rufe nach erfolgreicher Installation deine Domain auf, um den nächsten Schritten zu folgen. Danach kannst du auch schon deine WordPress Website erstellen.
WordPress Website erstellen: Schritt-für-Schritt-Anleitung
Im Folgenden erklären wir dir Schritt-für-Schritt, wie du deine WordPress Website erstellen kannst.
Schritt 1: WordPress-Einstellungen bearbeiten
Nach der Installation von WordPress kommst du zu deinem Dashboard. Hier findest du auf der linken Seite deines Bildschirms übersichtlich alle Funktionen. Hinter jedem Menüpunkt verbergen sich mehrere Unterpunkte. Im ersten Schritt macht die Bearbeitung der WordPress-Einstellungen Sinn.
Hier legst du unter anderem den Titel und den Untertitel deiner Website fest. Bedenke, dass Browser und Suchmaschinen auf diese Angaben zugreifen. Deshalb sollte beides deine Marke oder dein Unternehmen repräsentieren. Danach geht es um die Landeseinstellungen, also deine Zeitzone, die Sprache, Datum und Uhrzeit.
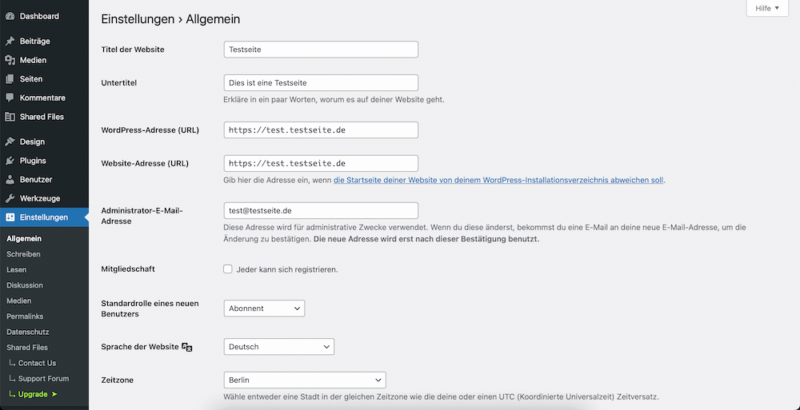
Unter dem Einstellungspunkt „Diskussion“ legst du fest, ob deine Leser:innen deine Beiträge kommentieren dürfen oder nicht. Zusätzlich ist es sinnvoll, dass du die Kommentare vor Veröffentlichung freigibst. Einerseits wegen möglichen unangemessenen Äußerungen, aber auch aufgrund von Spam-Kommentaren.
Außerdem geht es in den grundlegenden Einstellungen um die Permalinks. Hier legst du die Struktur deiner Links fest. Möchtest du zum Beispiel die Kategorie eines Blog-Artikels mit im Link haben oder das Datum der Veröffentlichung? Außerdem kannst du dadurch sogenannte „sprechende URLs“ verwenden: Der Name des Artikels ist dann auch Teil der URL.
Schritt 2: WordPress-Rollen zuweisen
Wenn du deine WordPress Website nicht alleine verwaltest, macht es Sinn, den verschiedenen Mitarbeiter:innen auch eigene Profile zuzuweisen. Um diese Änderungen vorzunehmen, kannst du im Dashboard auf „Benutzer“ klicken. Diese Profile können sich auch in ihren Nutzungsrechten unterscheiden:
- Abonnent:innen haben die wenigsten Rechte. Diese Nutzer:innen können sich im Backend einloggen, ihre Profile bearbeiten, aber nicht aktiv eigene Beiträge schreiben.
- Mitarbeiter:innen können selbst Beiträge verfassen und diese auch bearbeiten. Sie können sie aber nicht selbst veröffentlichen.
- Autor:innen können die eigenen Artikel selbst veröffentlichen. Allerdings nur die eigenen Artikel.
- Redakteur:innen haben die Rechte über alle Beiträge, können also die eigenen Artikel und die der anderen Nutzer:innen bearbeiten und veröffentlichen.
- Administrator:innen haben alle Rechte und dürfen alle Einstellungen ändern.
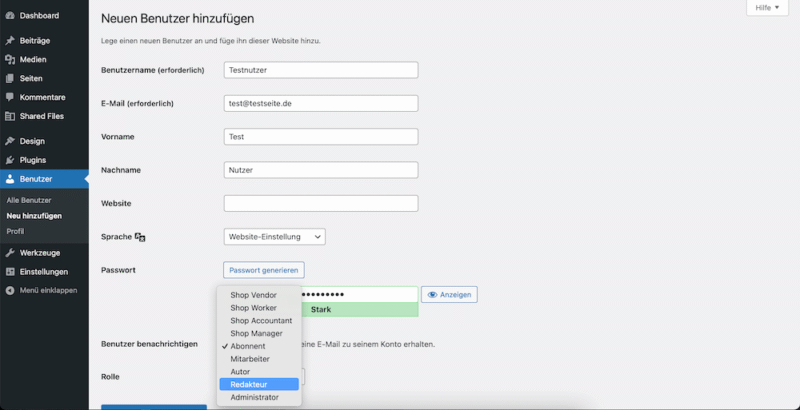
Achte hier unbedingt darauf, den einzelnen Mitwirkenden nur die Rechte zu geben, die sie auch tatsächlich benötigen. Zudem solltest du die Einstellungen deiner Plugins überprüfen, da manche Plugins ihre Einstellungen nicht nur für Administrator:innen freigeben, sondern auch schon für „kleinere“ Rollen.
🚨 Tipp
Wir haben für dich neun verschiedene Domain-Anbieter verglichen und die günstigsten und besten Anbieter gefunden.
Schritt 3: WordPress-Theme einstellen
Im Menüpunkt „Designs“ kannst du dein Theme hochladen und bearbeiten. Über „Theme hinzufügen“ kannst du ein kostenloses Design für deine Website im WordPress-Themeverzeichnis finden. Filtere die Themes nach Funktionen oder Farbgestaltung oder suche direkt nach einem bestimmten Theme.
Wenn du dich für ein passendes Design entschieden hast, kannst du dir vorab eine Vorschau anzeigen lassen. Gefällt dir das Ergebnis, fügst du das Theme mit „Installieren“ hinzu. Zum Schluss musst du das Design nur noch aktivieren.
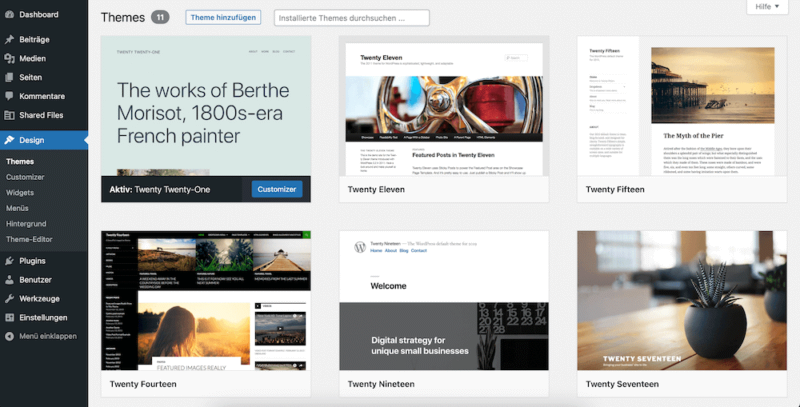
Natürlich kannst du hier auch kostenpflichtige Themes verwenden. Wenn du dir auf einem Marktplatz ein Theme gekauft hast, kannst du hier auch die ZIP-Datei hochladen. Alle weiteren Schritte sind identisch.
Schritt 4: WordPress-Plugins installieren
Mit Plugins kannst du deine Website mit zusätzlichen Funktionen erweitern. Unter dem Menüpunkt „Plugins“ kannst du diese Zusatzfunktionen hinzufügen. Das Angebot an Plugins ist sehr groß, es gibt viele kostenlose aber auch kostenpflichtige Plugins.
Die Plugins werden für unterschiedliche Zwecke genutzt, wie beispielsweise zur Verbesserung des SEOs oder der Sicherheit. Außerdem kannst du deine Website mit einem Plugin erweitern: Solltest du dich beispielsweise für einen Online-Shop interessieren, kannst du mit „WooCommerce“ deine Bestellungen und Produkte direkt auf der Website verwalten.
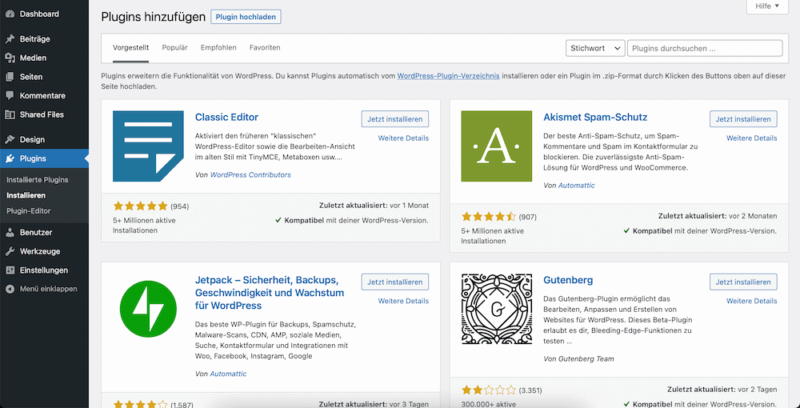
Schritt 5: WordPress-Seite erstellen
WordPress unterscheidet Seiten und Beiträge. Bei Beiträgen handelt es sich um Artikel, die chronologisch angeordnet sind. Seiten sind hingegen statisch, wie beispielsweise eine Über-uns-Seite oder das Impressum. Über die Menüpunkte „Seiten“ und „Erstellen“ kannst du eine Seite erstellen.
Hier gibst du einen Seitentitel und deinen Inhalt ein. Das geht entweder mit HTML oder dem Texteditor. Du kannst Überschriften und Fließtext hinzufügen, Text als Fett, Kursiv oder Durchgestrichen markieren, Listen und Zitate einfügen, die Textfarbe ändern oder Multimedia-Dateien hinzufügen. Der Vorgang zur Erstellung ist bei Seiten und Beiträgen übrigens gleich.
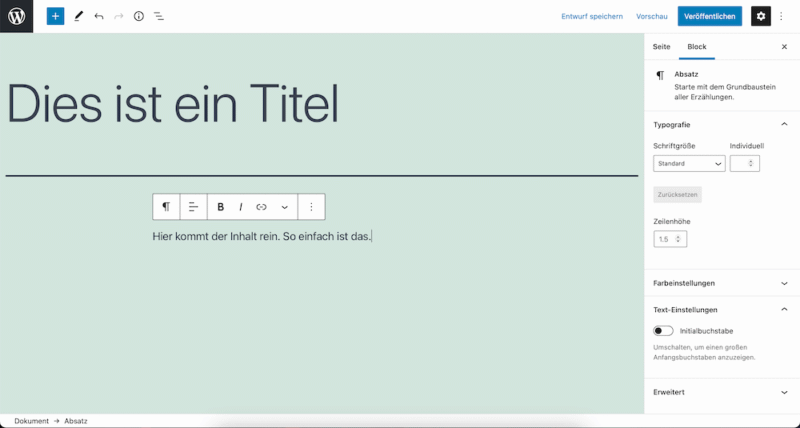
Schritt 6: WordPress-Seite veröffentlichen
Im nächsten Schritt kannst du deine Seite über den Button „Veröffentlichen“ veröffentlichen. Vorab solltest du über die Vorschau kontrollieren, ob die Seite korrekt angezeigt wird. Falls du die Seite nicht sofort veröffentlichen möchtest, kannst du sie zunächst als „Entwurf“ speichern.
Wenn deine Seite korrekt erstellt ist, du sie aber erst zu einem bestimmten Zeitpunkt veröffentlichen möchtest, kannst du sie auch einplanen. Auf der rechten Seite kannst du alle Einstellungen treffen.
Klicke neben dem Punkt „Sofort veröffentlichen“ auf „Bearbeiten“. Hier kannst du das genaue Datum und die Uhrzeit eingeben, wann deine Seite online gehen soll. Klicke abschließend auf „Planen“, um die Einstellungen zu speichern.
Schritt 7: WordPress-Mediathek nutzen
Unter dem Menüpunkt „Mediathek“ kannst du Bilder, Videos und Audio-Dateien hinzufügen, um diese dann in Beiträgen und Seiten zu verwenden. Mit Drag & Drop kannst du auch mehrere Dateien gleichzeitig hochladen. Nachträglich kannst du die Dateien auch bearbeiten.
Füge beispielsweise einen Titel und eine Beschriftung oder Beschreibung hinzu. Beachte: Löschst du eine Datei aus der Mediathek, wird diese auch in den Beiträgen und Seiten entfernt.
Erstelle jetzt deine WordPress Website
Dieser Artikel ist Teil unseres Content-Hubs rund um Webhosting, Cloud-Services und Domains und wird gesponsert von IONOS.