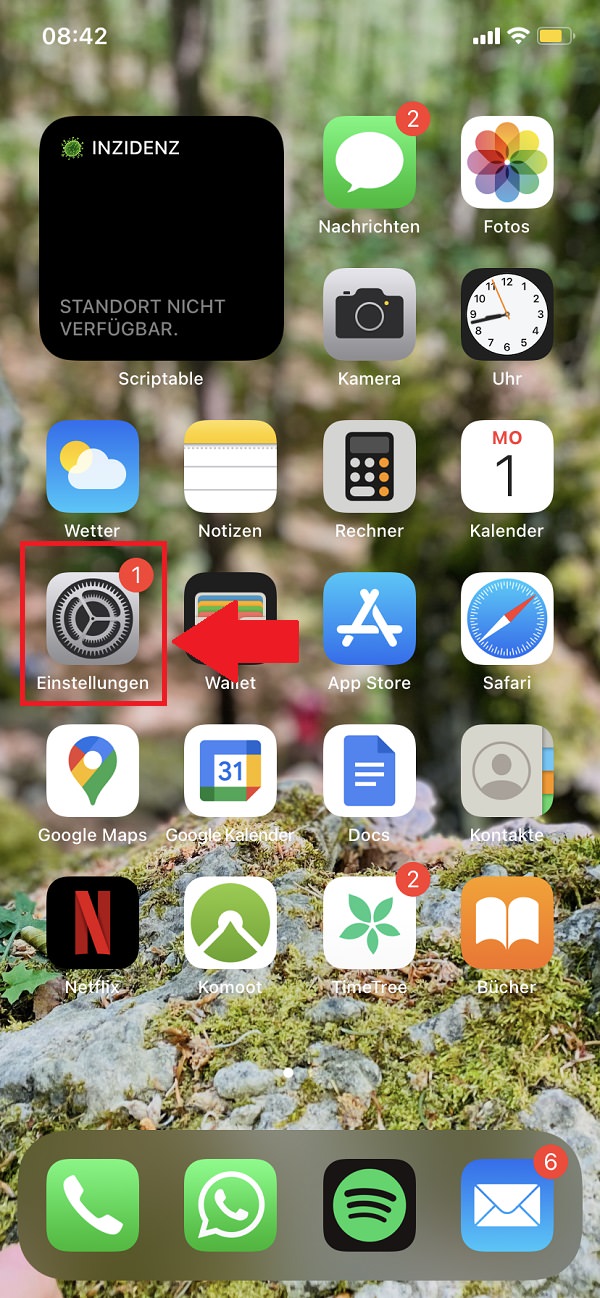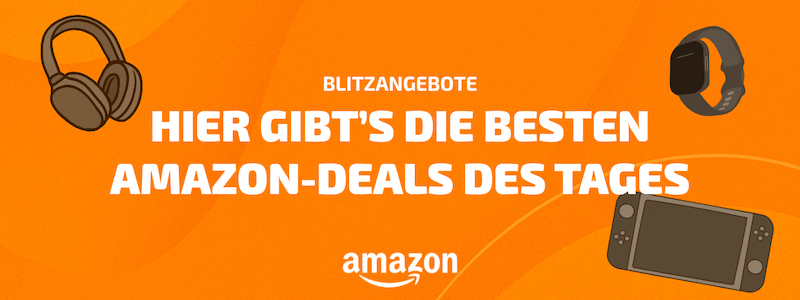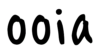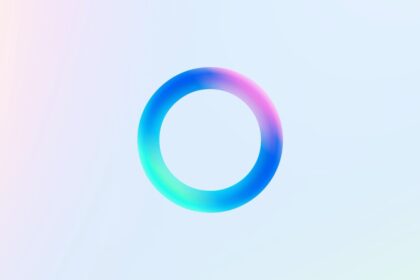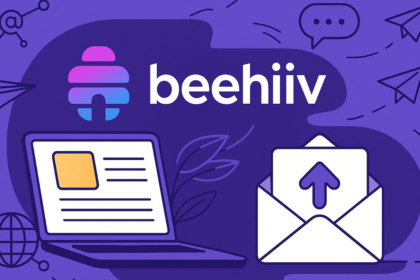Über 50 Millionen Deutsche nutzen WhatsApp fast täglich für Chats und Telefonate. Dabei lassen sich die einzelnen Chats durch persönliche Chat-Hintergründe personalisieren. Wir erklären dir in „Gewusst wie“ Schritt für Schritt, wie du deinen WhatsApp-Hintergrund ändern kannst.
Auch wenn die Diskussionen um WhatsApp (noch) nicht abreißen: Der Messenger bleibt mit großem Abstand der meistgenutzte Kommunikationskanal in Deutschland. Signal, Threema und selbst Facebook selbst hat mit Blick auf die Nutzerzahlen in der Bundesrepublik keine Chance.
Was den über 50 Millionen WhatsApp-Nutzern in Deutschland wichtig ist, ist die Individualisierung der eigenen App-Erfahrung. Das beginnt bei deinem Profilbild, geht über den WhatsApp Status und reicht bis hin zum individuellen Chat-Design.
WhatsApp-Hintergrund ändern: So geht’s
Insbesondere im Bereich der Chats hast du viele Gestaltungsmöglichkeiten. So kannst du beispielsweise für alle deine Unterhaltungen den WhatsApp-Hintergrund ändern. Und wenn du besonders kreativ bist, kannst du sogar für jeden Chat einen individuellen Chat-Hintergrund festlegen.
Doch wie geht das? Wie kannst du deinen WhatsApp-Hintergrund ändern und an deine Vorstellungen anpassen? Genau das wollen wir dir in „Gewusst wie“ heute Schritt für Schritt zeigen.
Schritt 1
Im ersten Schritt öffnest du WhatsApp auf deinem Smartphone.
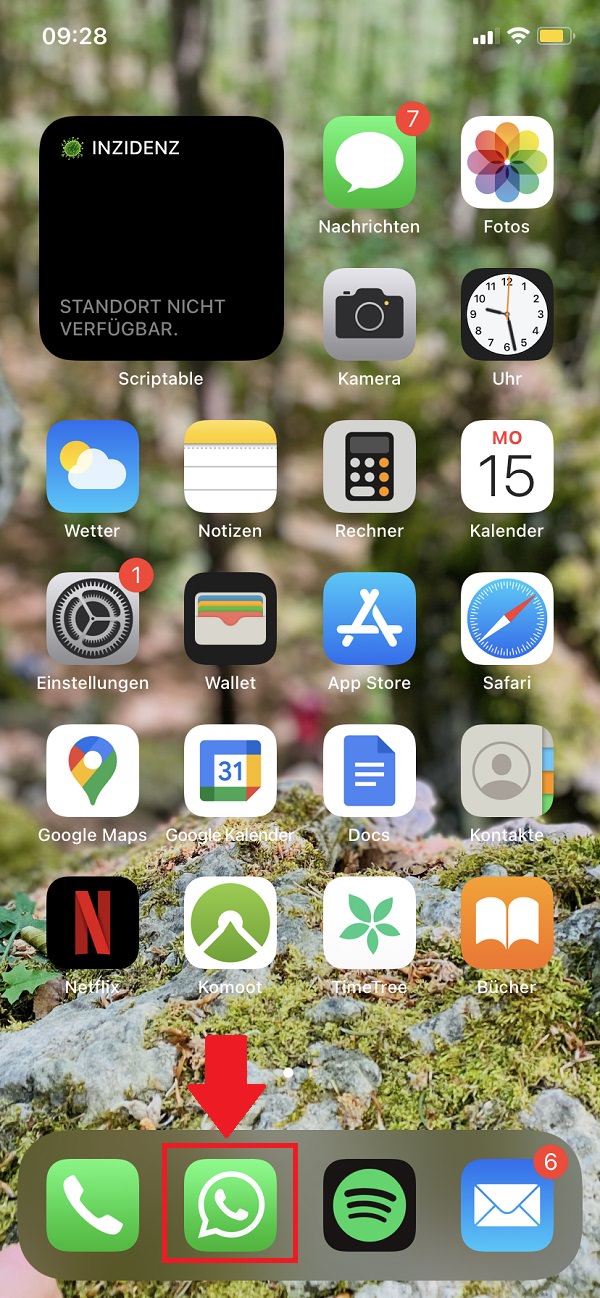
Schritt 2
Im Reiter „Einstellungen“ klickst du neben „Chats“ dann den Pfeil auf der rechten Seite an.
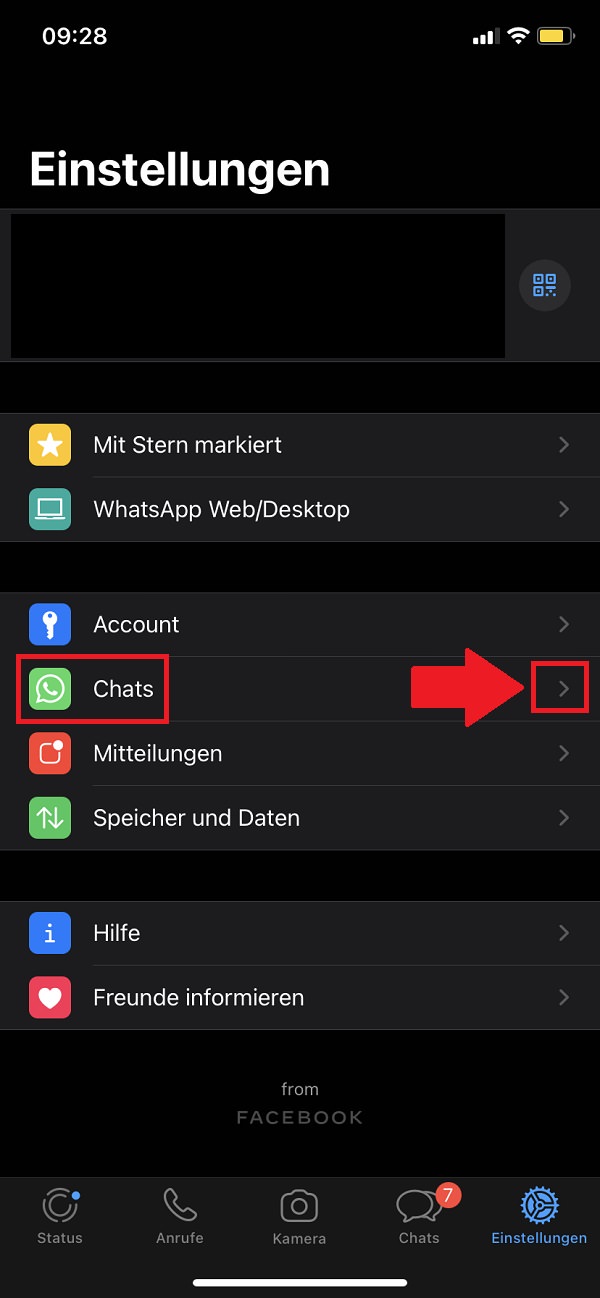
Schritt 3
Jetzt wählst du „Chat-Hintergrund“ aus.
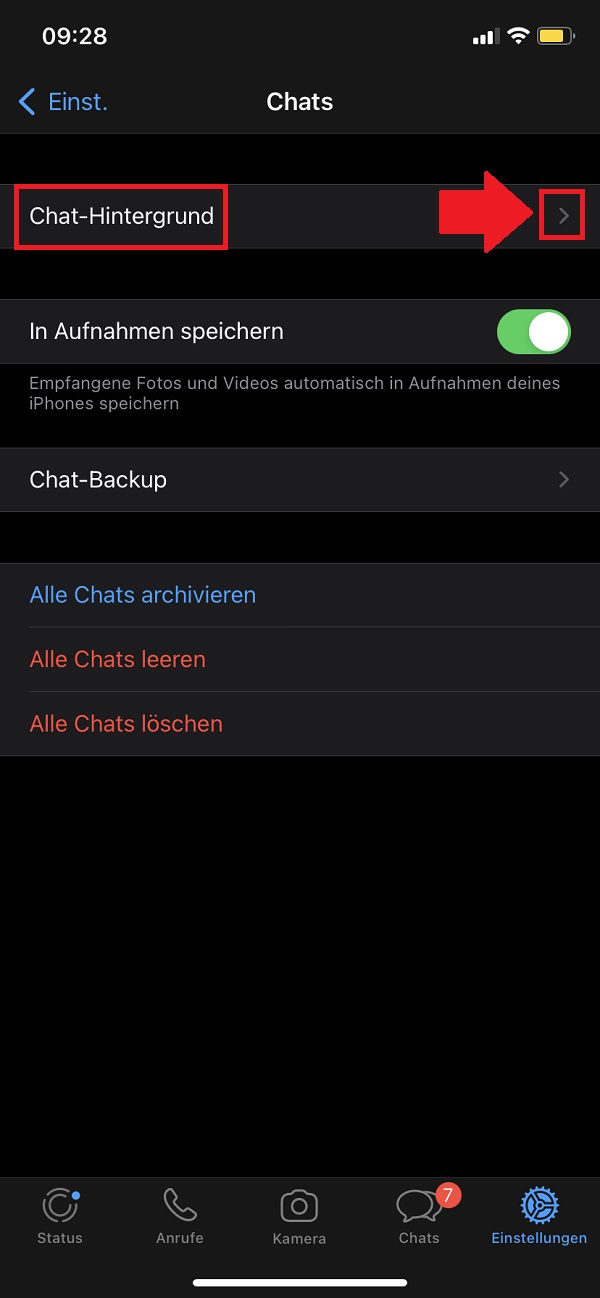
Schritt 4
Wenn du in allen Chats deinen WhatsApp-Hintergrund ändern willst, klickst du neben „Dunkelmodus-Hintergrund auswählen“ auf den kleinen Pfeil.
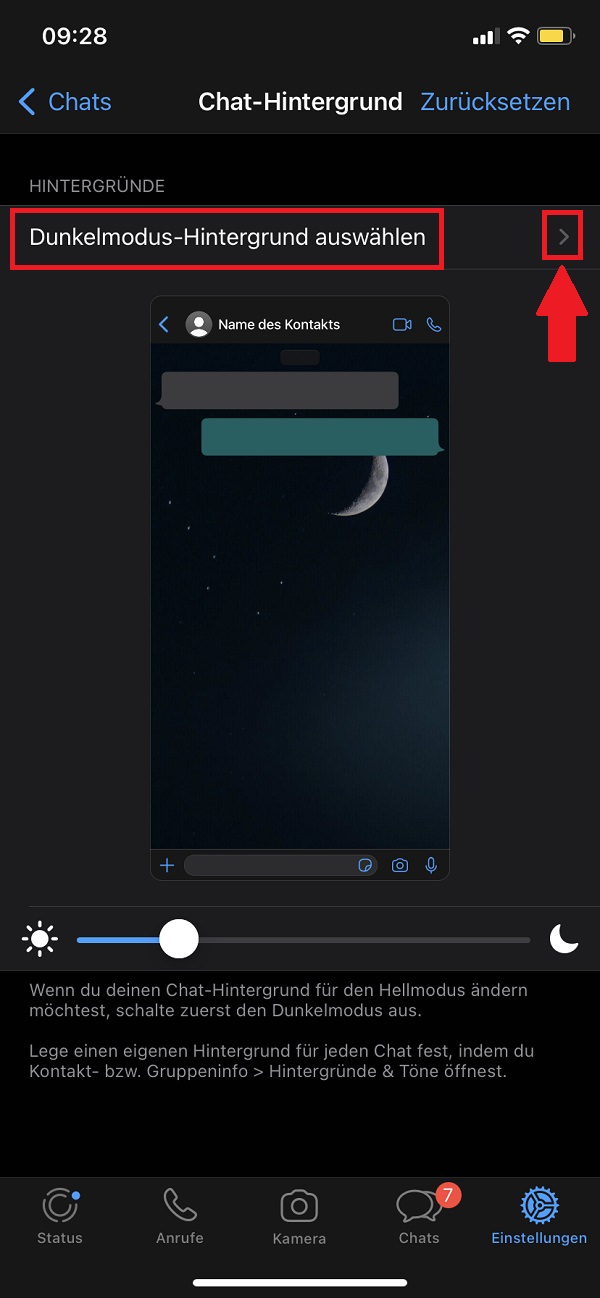
Schritt 5
Nun kannst du zwischen standardisierten Hintergründen von WhatsApp oder deinen privaten Fotos wählen. Sobald du dich entschieden hast, findest du deine Wahl nun in jedem WhatsApp-Chat als Hintergrund.
Doch es gibt noch eine zweite Option. So kannst du den WhatsApp-Hintergrund auch für jeden Chat einzeln anpassen. Dafür klickst du „Chats“ in der unteren Navigationsleiste an.
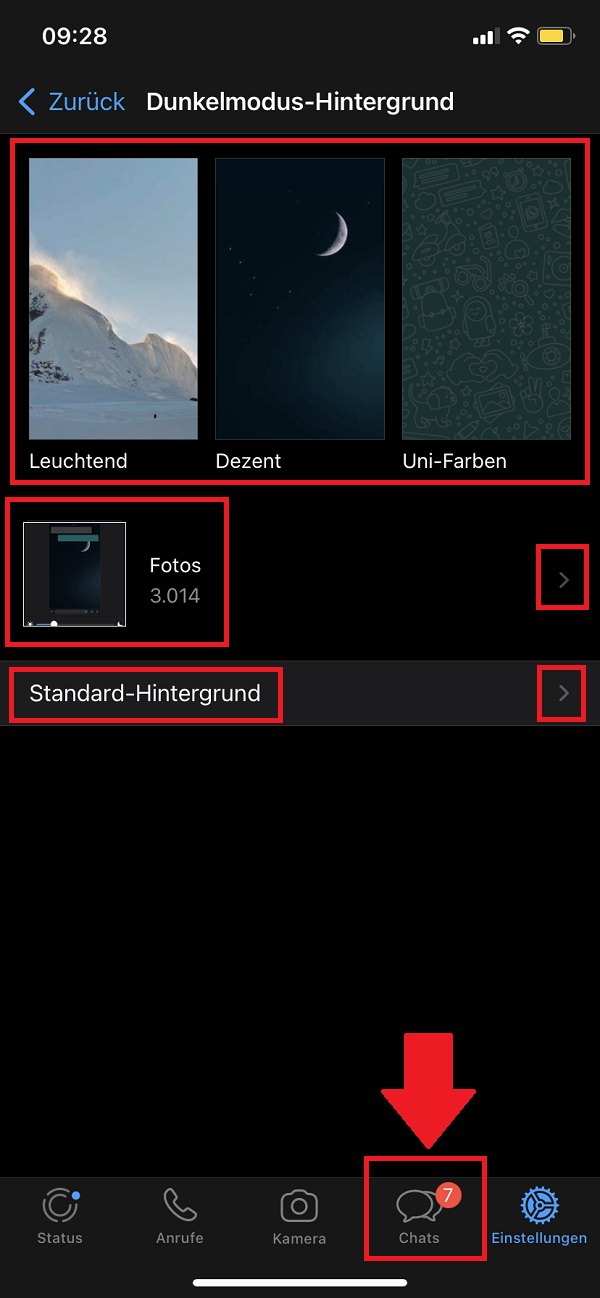
Schritt 6
Im nächsten Schritt wählst du den Chat aus, bei dem du den Chat-Hintergrund individualisieren willst.
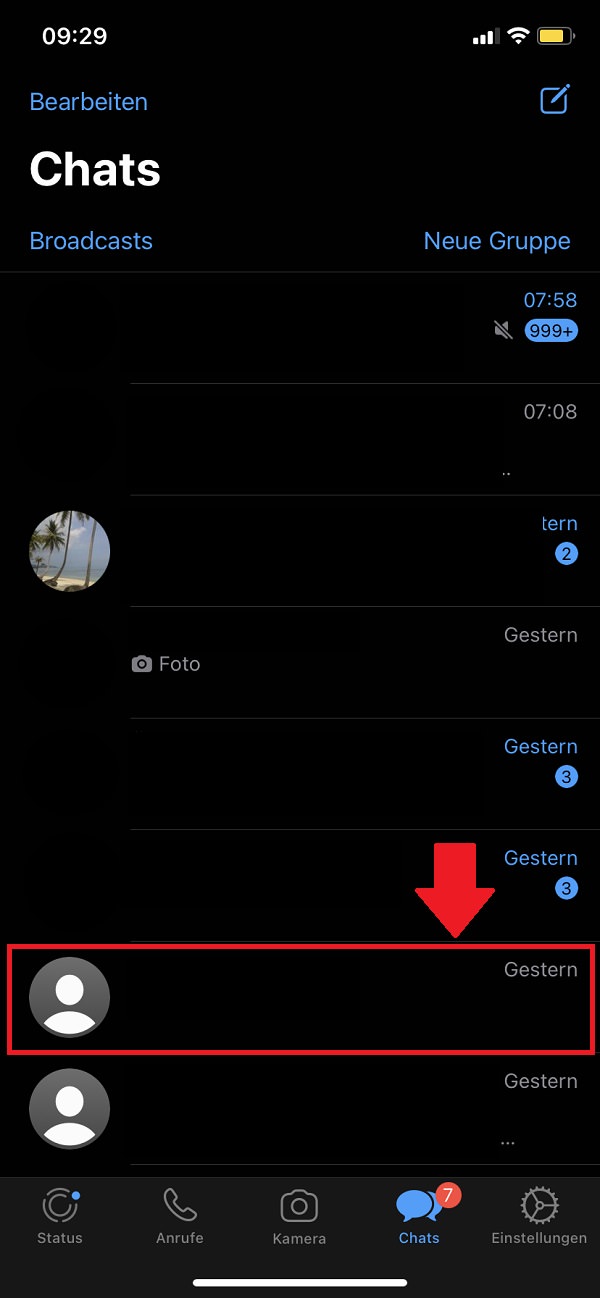
Schritt 7
Anschließend klickst du auf den Namen der Person oder der Gruppe.
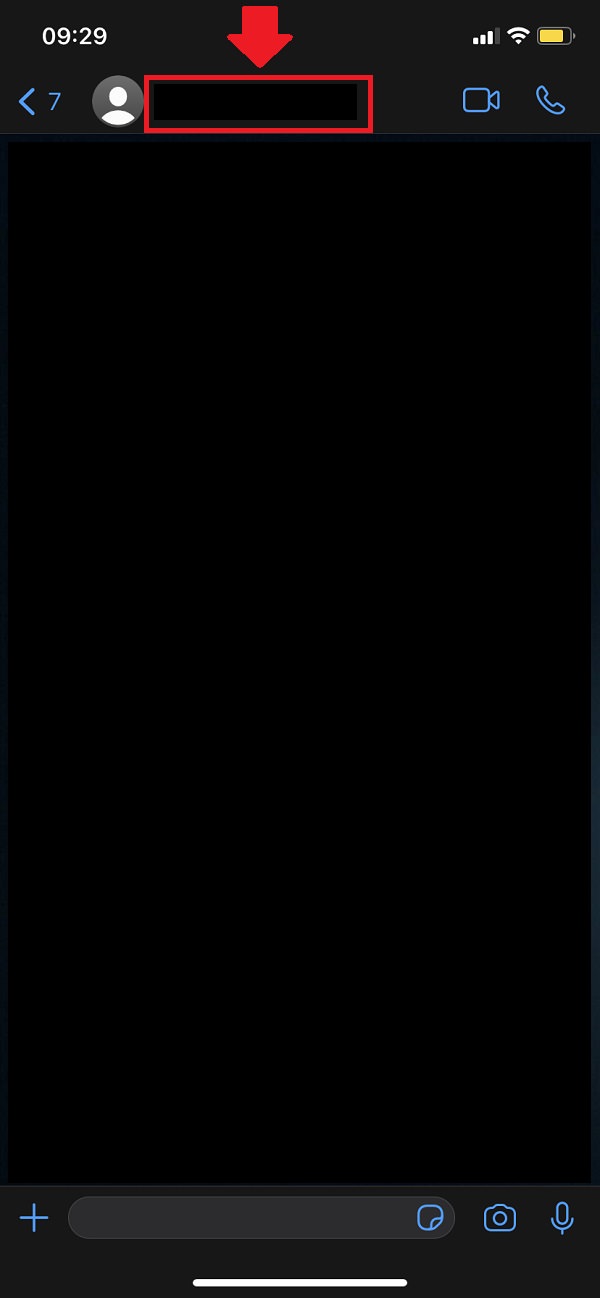
Schritt 8
Zum Abschluss klickst du „Hintergründe und Töne“ an. Die nächsten Schritte folgen dem bereits gezeigten Muster aus den allgemeinen Einstellungen.
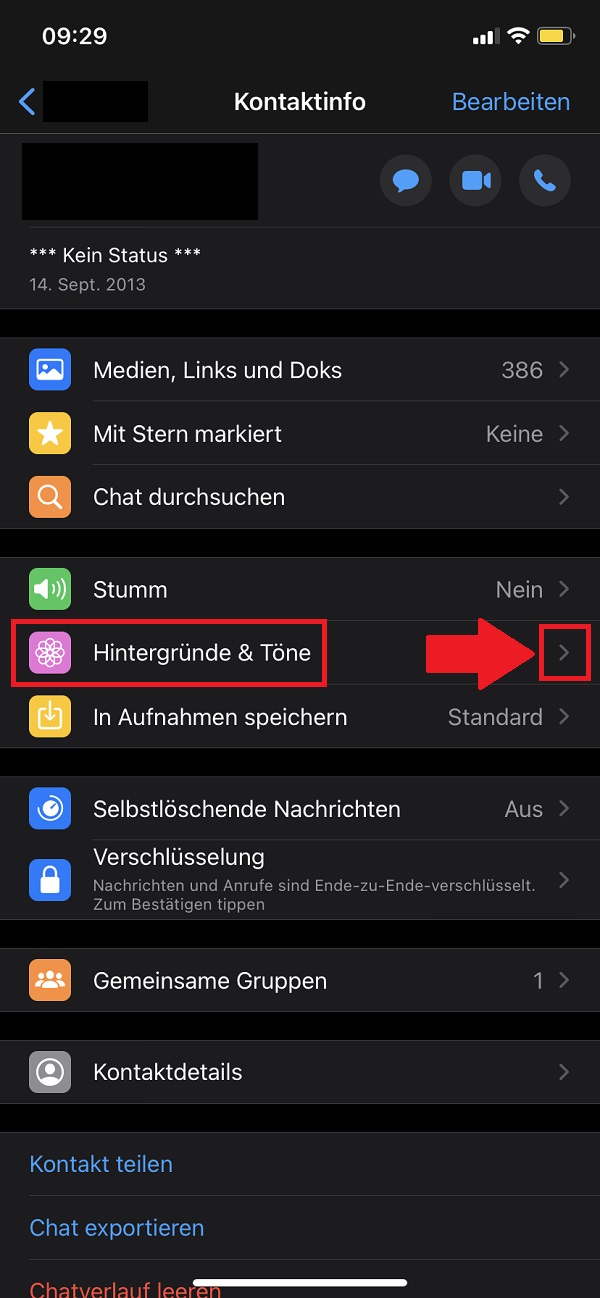
Zum nächsten Gewusst wie
Bankdaten, private Bilder und berufliche Zugänge: Auf unseren Smartphones befinden sich sehr sensible Daten. Trotzdem schützen wir sie nur mangelhaft. Deshalb haben wir dir eine Schritt-für-Schritt-Anleitung geschrieben, mit der du ein individuelles, sicheres iPhone-Passwort erstellen kannst. So geht’s!