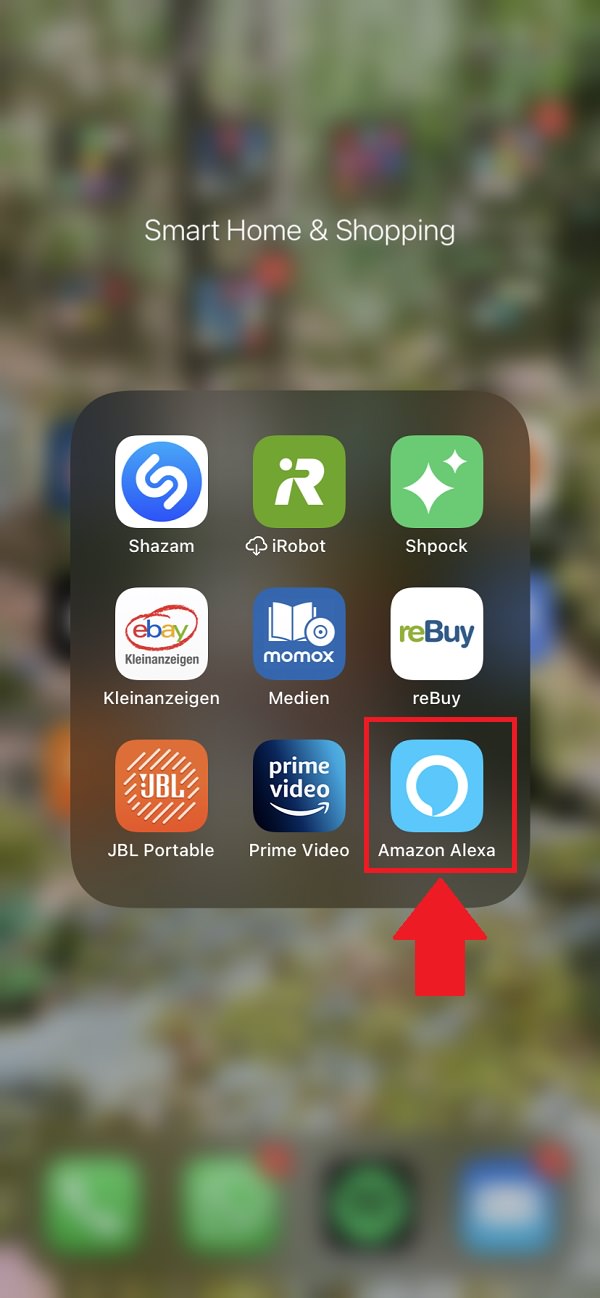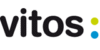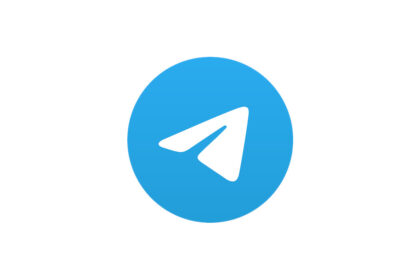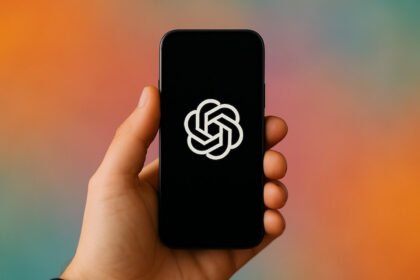Ob im Tunnel, im Winter oder in der Nacht: Der grelle Bildschirm bei Google Maps ist oft unangenehm und unpraktisch. Deshalb erklären wir dir in „Gewusst wie“ Schritt für Schritt, wie du bei Android und iOS den Dark Mode bei Google Maps aktivieren kannst.
Wer vor einem Jahrzehnt ein Navigationssystem in seinen Neuwagen integrieren wollte, zahlte bei seinem Autohändler schnell mittlere vierstellige Beträge. Hinzu sind dann noch Kosten für die jährlichen Updates für die hinterlegten Kartensysteme angefallen.
Heute dominiert Google Maps die meisten Autos in Deutschland. Die App weiß über Baustellen, Unfälle, wetterbedingte Verzögerungen sowie gesperrte Straßen und Autobahnen besser Bescheid als jedes andere Navigationssystem.
Dark Mode bei Google Maps aktivieren: So geht’s
Noch dazu ist die Anwendung im Gegensatz zu herkömmlichen Geräten komplett kostenlos – mit Ausnahme der Weitergabe deiner Standortdaten, die jedoch heute auch viele Autos ohne dein Zutun weitergeben.
Einzig das optische Layout war bislang ungünstig. Vor allem im Dunklen hat der grelle Bildschirm bei der Navigation oft geblendet und gefühlt das halbe Auto beleuchtet. An dieser Stelle hat Google nun nachgebessert und einen Dark Mode implementiert.
Wie du den Dark Mode bei Google Maps aktivieren kannst, verraten wir dir in „Gewusst wie“ Schritt für Schritt.
Hinweis: Die Screenshots stammen von einem iPhone. Seit Anfang März 2021 ist die Funktion auch für Android-Nutzer verfügbar. Die Klickpfade sind sehr ähnlich und nachvollziehbar.
Schritt 1
Im ersten Schritt öffnest du Google Maps (für iOS und Android) auf deinem Smartphone.
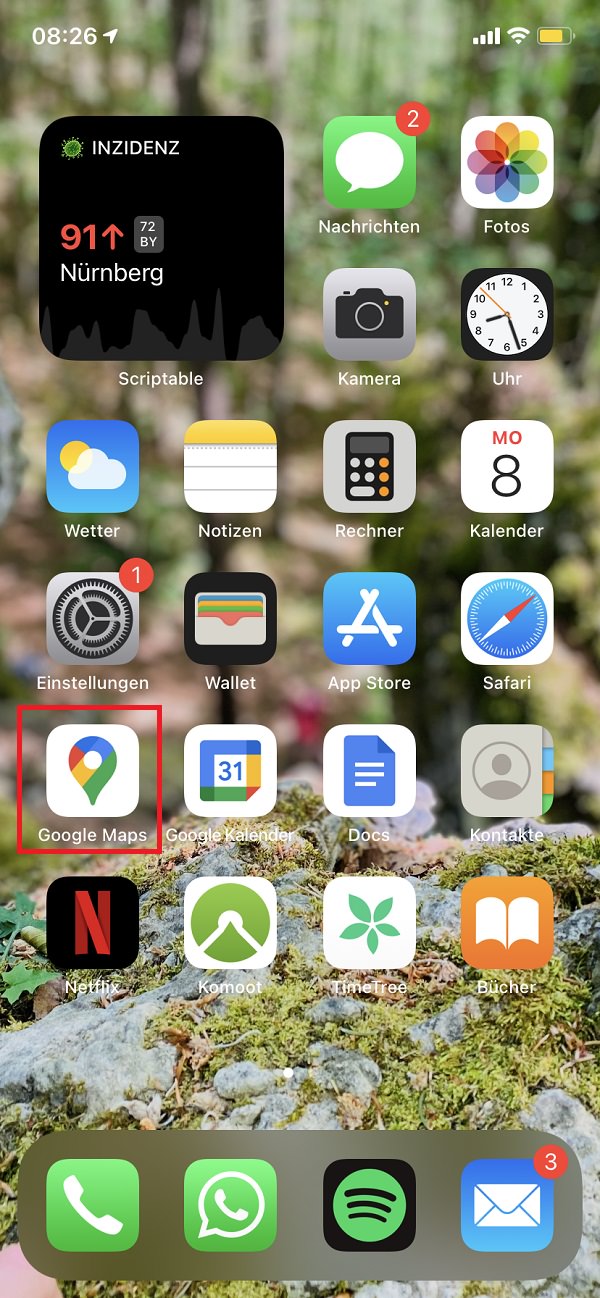
Schritt 2
Im Anschluss klickst du auf dein Profilbild in der Suchleiste.
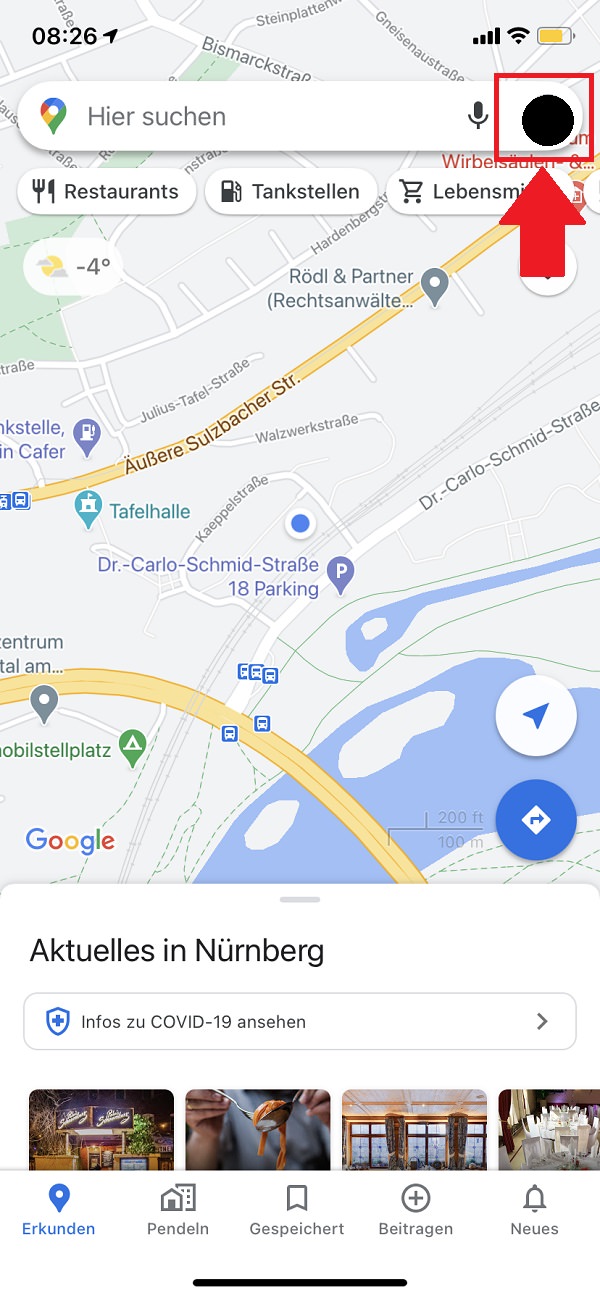
Schritt 3
Jetzt klickst du „Einstellungen“ an.
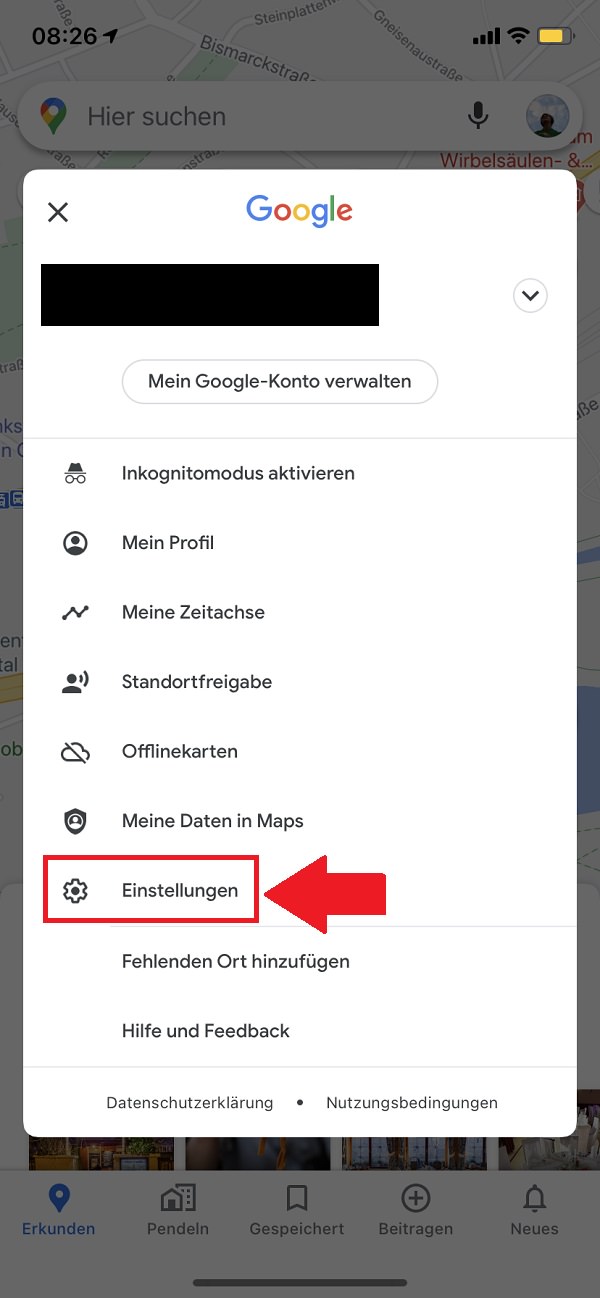
Schritt 4
Da sich der Dark Mode bei Google Maps auf die Navigation bezieht, klickst du neben dem entsprechenden Reiter in den Einstellungen auf den kleinen Pfeil.
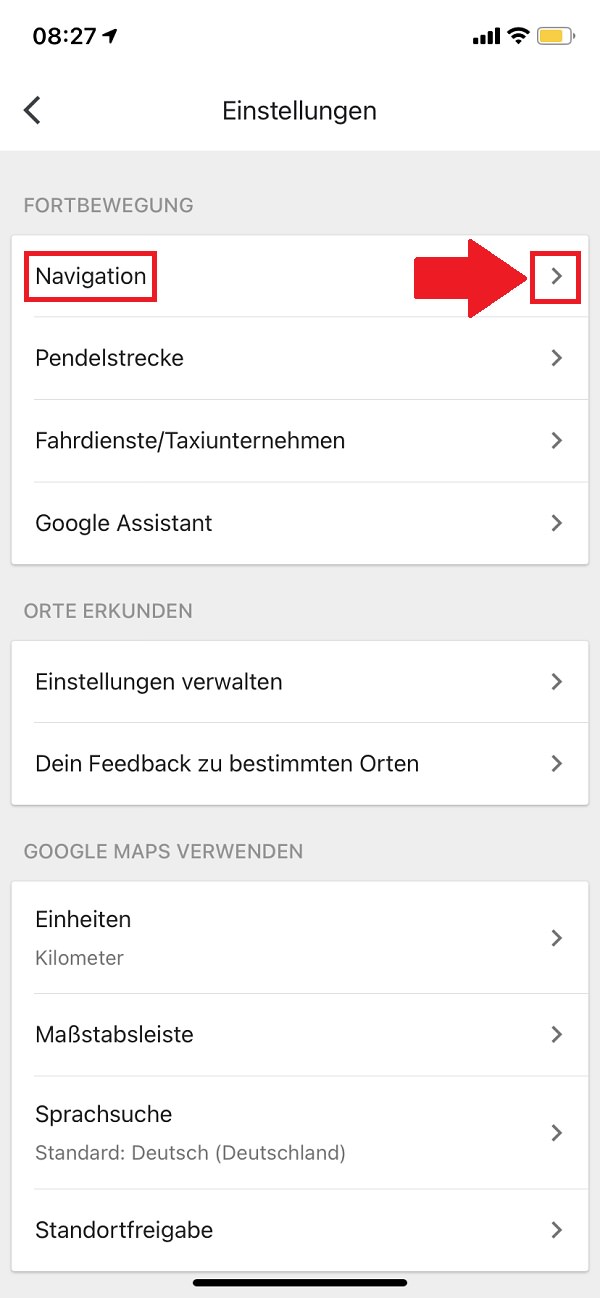
Schritt 5
Hier hast du nun zwei Optionen. Entweder klickst du „Automatisch“ an. Dann passt sich das Erscheinungsbild automatisch an die äußeren Lichtverhältnisse an. Wenn du dauerhaft den Dark Mode bei Google Maps aktivieren möchtest, wählst du „Nacht“ aus.
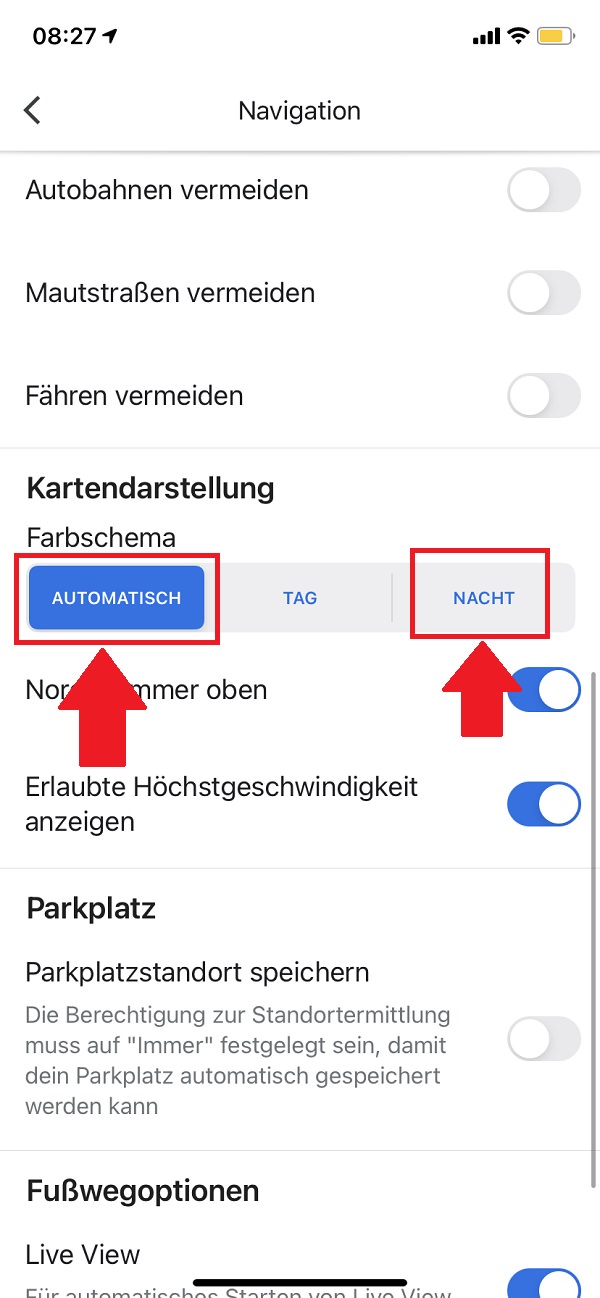
Zum nächsten Gewusst wie
Wusstest du, dass du Amazons Sprachassistentin Alexa unkompliziert auf deine eigenen Bedürfnisse zuschneiden kannst? Nein? Kein Problem! Wir erklären dir Schritt für Schritt, wie du eine individuelle Alexa-Routine baust und aktivierst. So geht’s!