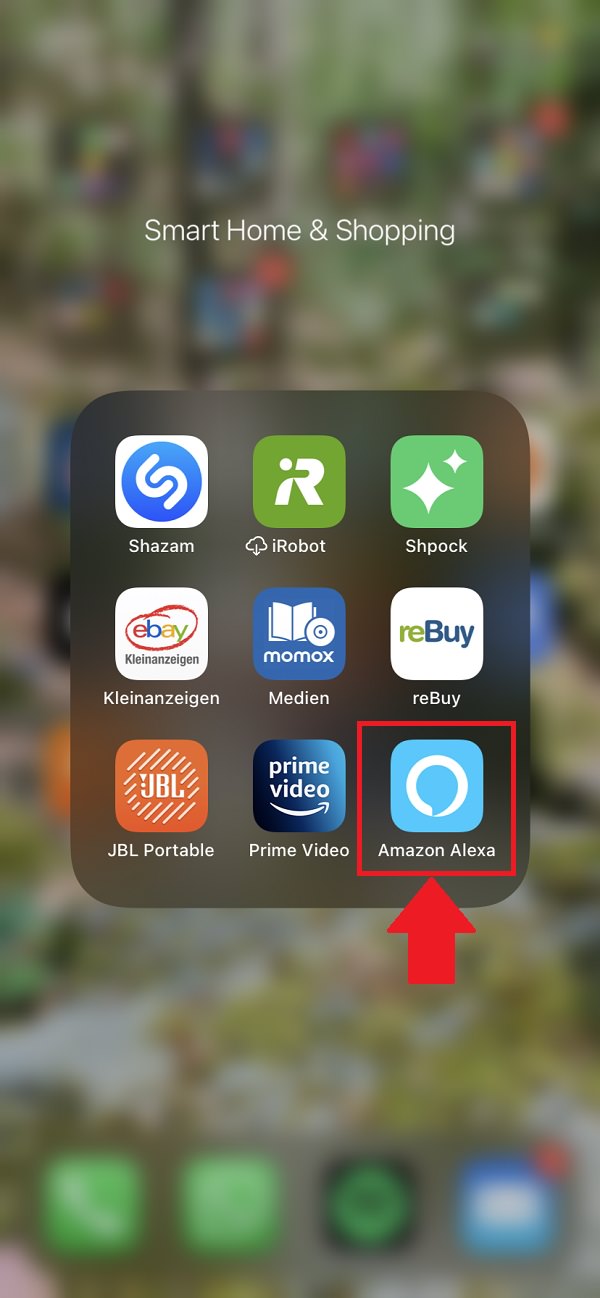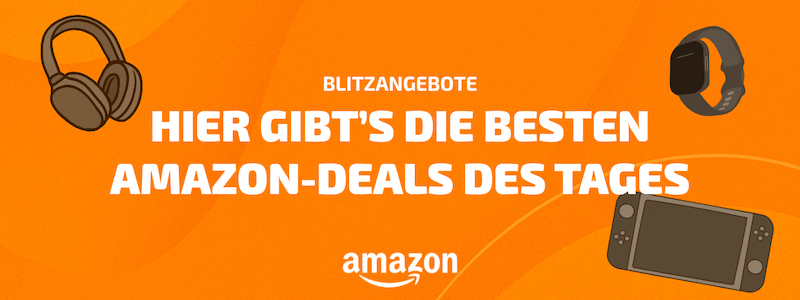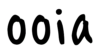Datenschutz und sichere Passwörter gehen Hand in Hand. Trotzdem sind viele Nutzer vor allem bei den Login-Daten nachlässig. Deshalb erklären wir dir in „Gewusst wie“ diese Woche, wie du dir ein sicheres, langes und individuelles iPhone-Passwort erstellen kannst.
Wenn du ehrlich zu dir bist: Würdest du sagen, dass du dein iPhone mit einem sicheren Passwort geschützt hast? Verwendest du womöglich sogar dein Gesicht via Face ID als Zugangsbarriere?
In den meisten Fällen ist die Antwort wohl eher ein betretenes Schweigen. Und damit stehst du nicht alleine da, denn in der Regel siegen Faulheit und Bequemlichkeit über Sicherheit und Datenschutz.
Doch mit ein wenig Aufwand kannst du das Sicherheitsniveau deines iPhones signifikant erhöhen. Dafür musst du lediglich ein individuelles iPhone-Passwort anlegen.
4-stelliger iPhone-Code lässt sich in 13 Minuten knacken
Eine Untersuchung aus dem Jahr 2018 hat gezeigt, dass eine professionelle Software nur 13 Minuten benötigt, um einen vierstelligen Code zu erraten. Bei sechs Stellen beträgt die Dauer immerhin im Durchschnitt 22 Stunden. Wenn du acht Stellen (92,5 Tage) oder zehn Stellen (9.259 Tage) verwendest, ist der Schutz deutlich höher.
Wenn wir davon ausgehen, dass die Technik der Angreifer sich in den letzten zwei Jahren verbessert hat, wird deutlich, dass lange oder zumindest längere Passwörter wichtiger denn je sind.
Individuelles iPhone-Passwort erstellen: So geht’s
Aus diesem Grund wollen wir dir in „Gewusst wie“ heute erklären, wie du an deinem iPhone in wenigen Sekunden ein individuelles Passwort erstellst.
Dabei ist es grundsätzlich so, dass alphanumerische Passwörter aus Buchstaben und Zahlen mehr Optionen bieten. Allerdings verwenden wir in den meisten Fällen gängige Kombinationen, sodass Zahlencodes letztendlich doch mehr Sicherheit bieten.
Schritt 1
Doch nun genug der Vorrede. Wenn du ein individuelles iPhone-Passwort erstellen möchtest, öffnest du zunächst die Einstellungen deines Smartphones.
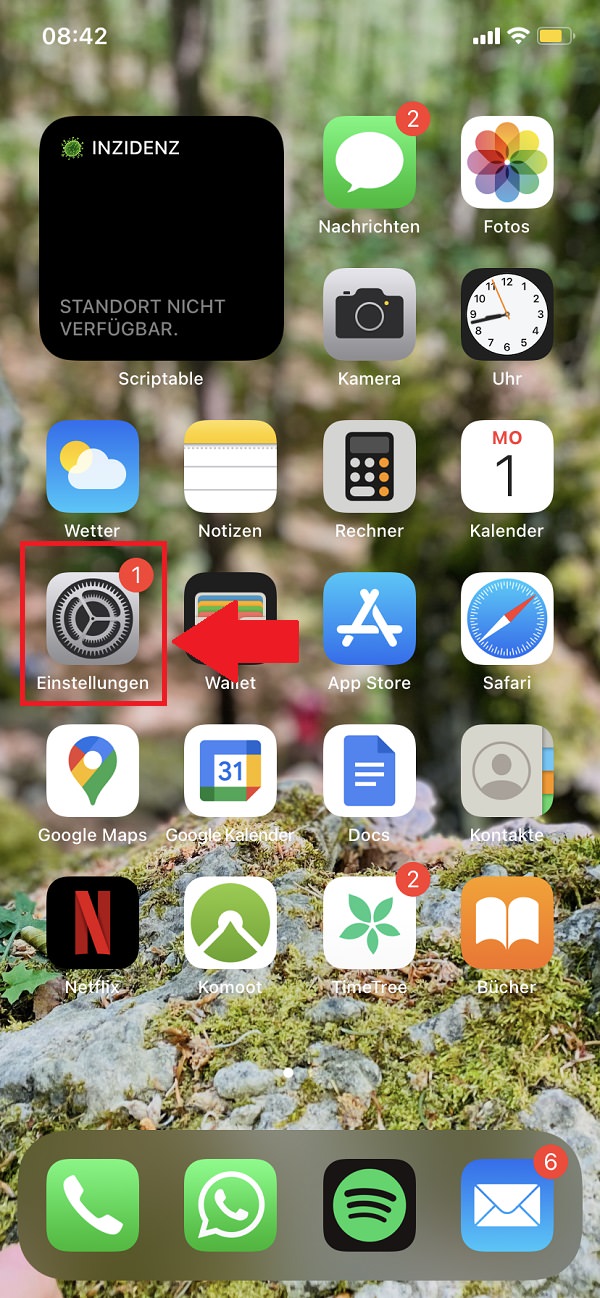
Schritt 2
Du scrollst zum Reiter „Face ID & Code“ und klickst auf den kleinen Pfeil.
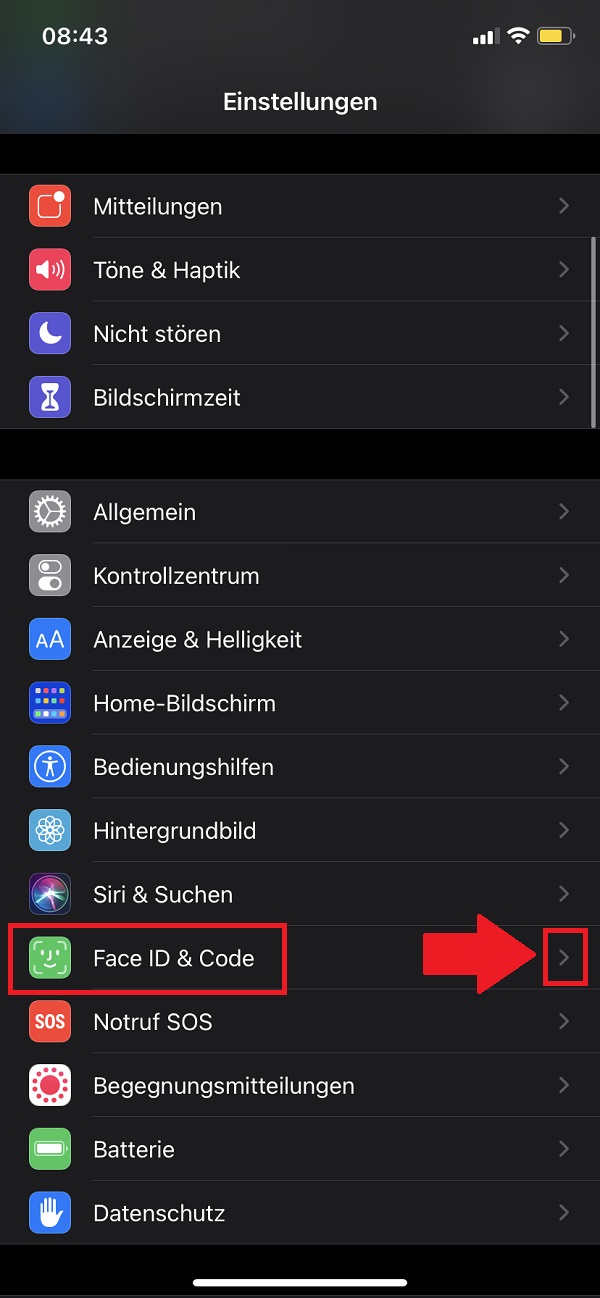
Schritt 3
Nun gibst du zunächst deinen aktuellen Code ein und wählst „Fertig“ in der rechten, oberen Ecke aus.
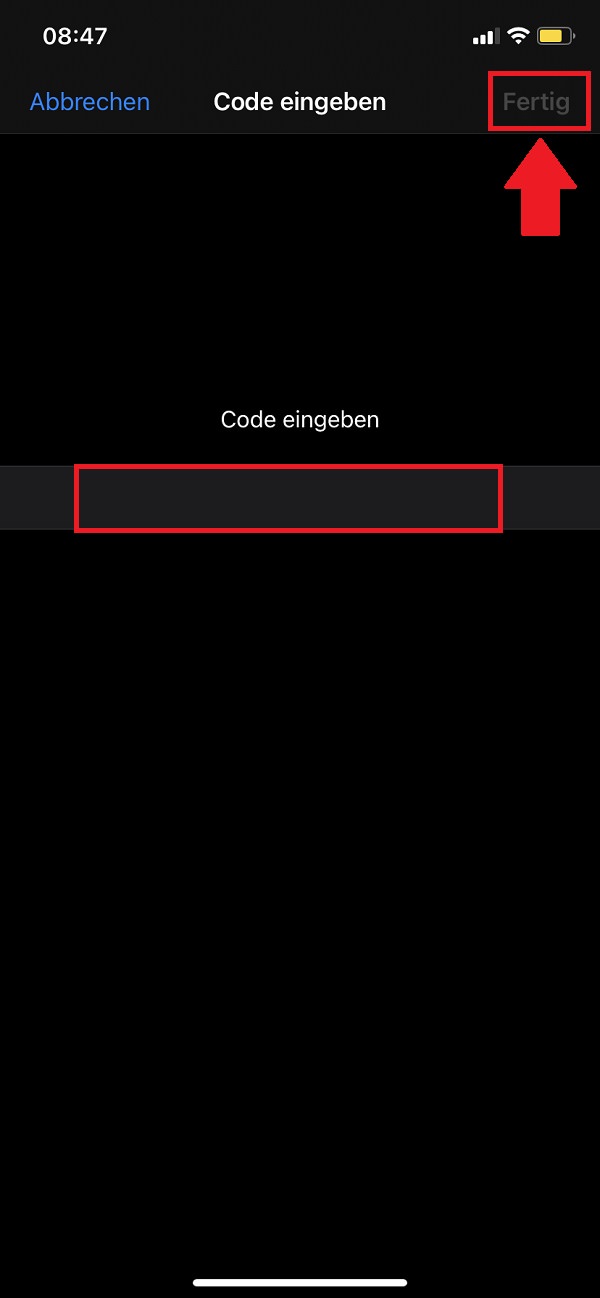
Schritt 4
Sobald du das erledigst hast, wählst du „Code ändern“ aus.
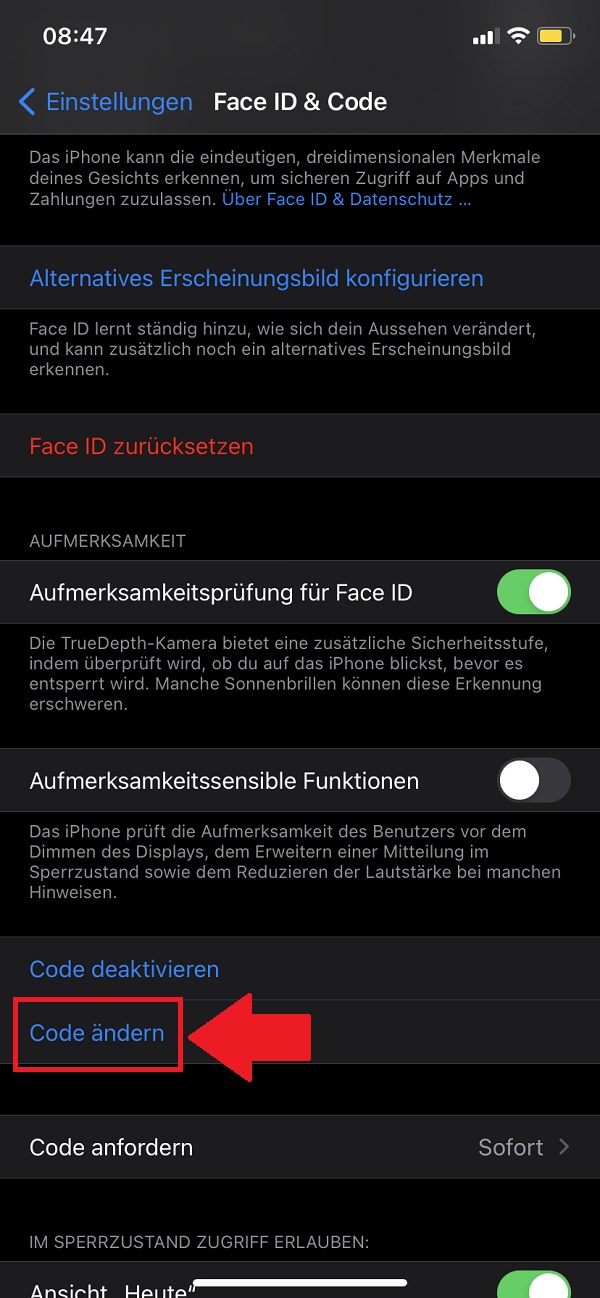
Schritt 5
Um ein individuelles iPhone-Passwort zu erstellen, musst du zunächst erneut deinen aktuellen Code eingeben und „Weiter“ drücken.
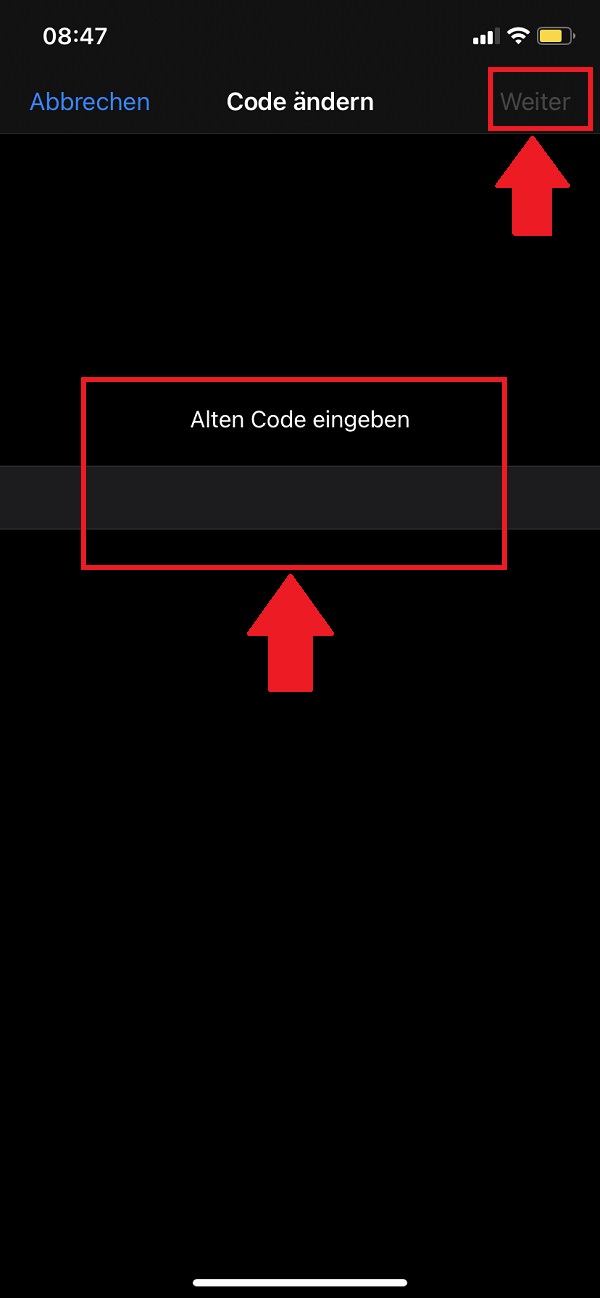
Schritt 6
Anstelle auf der jetzigen Seite sofort eine Passwort anzulegen, klickst du „Codeoptionen“ an und wählst entweder „eigener alphanumerischer Code“ oder „eigener numerischer Code“ aus. Wir entscheiden uns für die zweite Option.
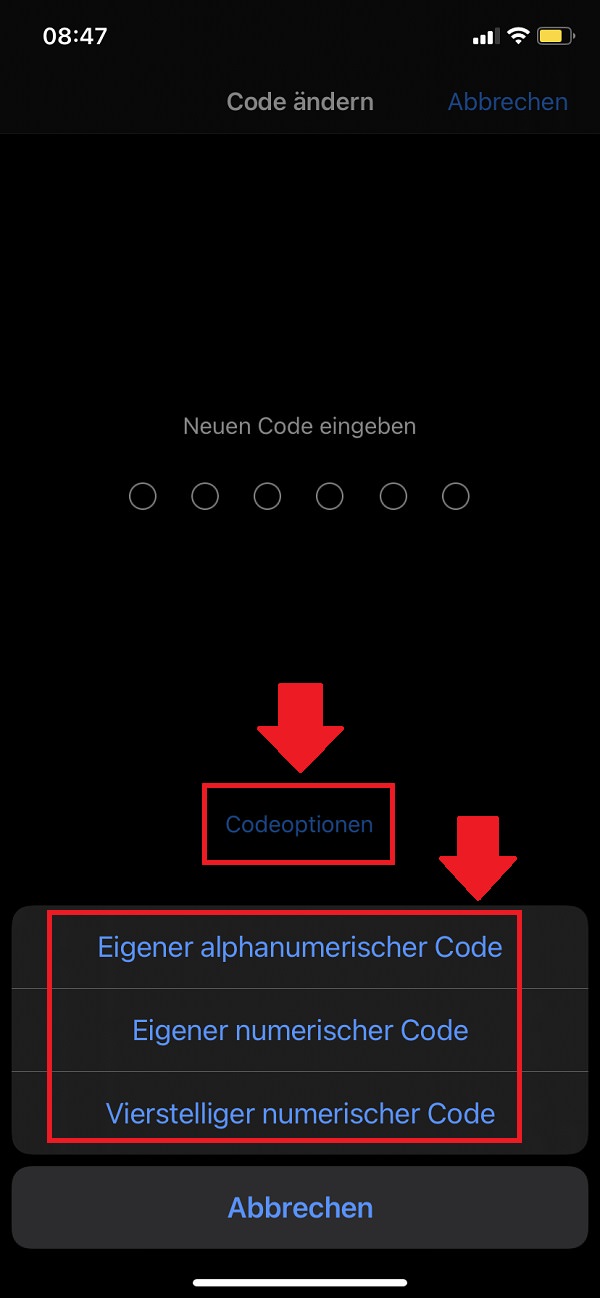
Schritt 7
Jetzt gibst du deinen neuen, individuellen Zahlen-Code ein und navigierst mit „Weiter“ weiter. Die restlichen Schritte sind dann selbsterklärend.
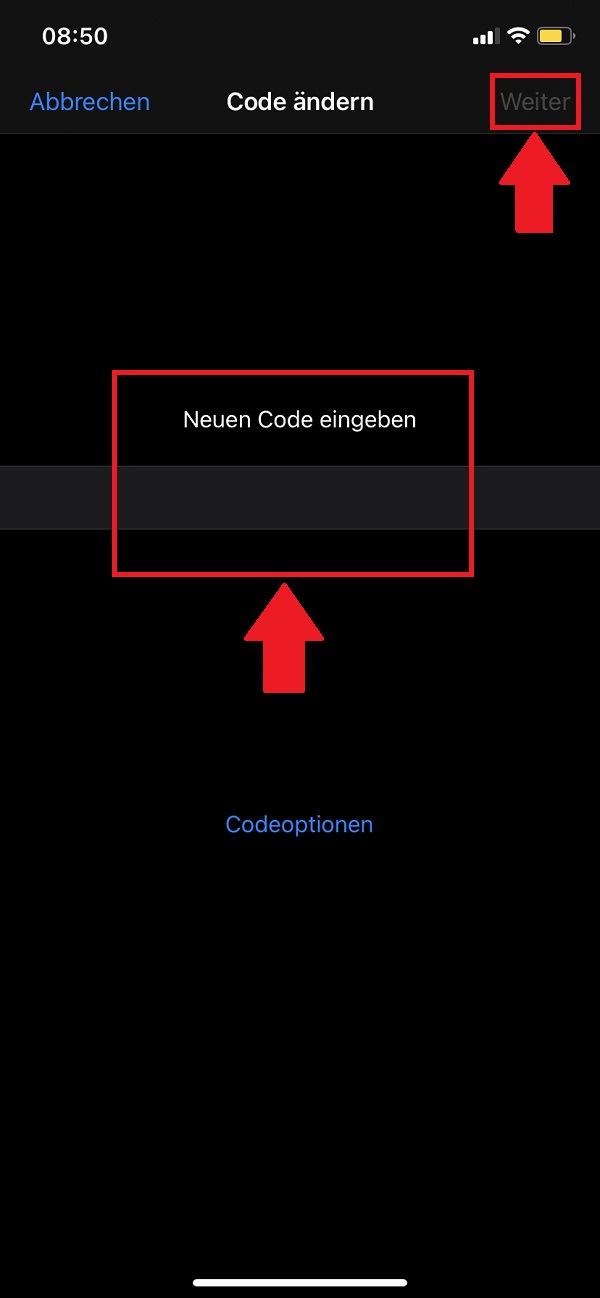
Zum nächsten Gewusst wie
Wusstest du, dass du Alexa einen Dark Mode verpassen kannst? Nein? Kein Problem! Wir haben dir eine Schritt-für-Schritt-Anleitung verfasst, in der wir dir erklären, wie du den Dunkelmodus aktivierst und deine Augen schonst.