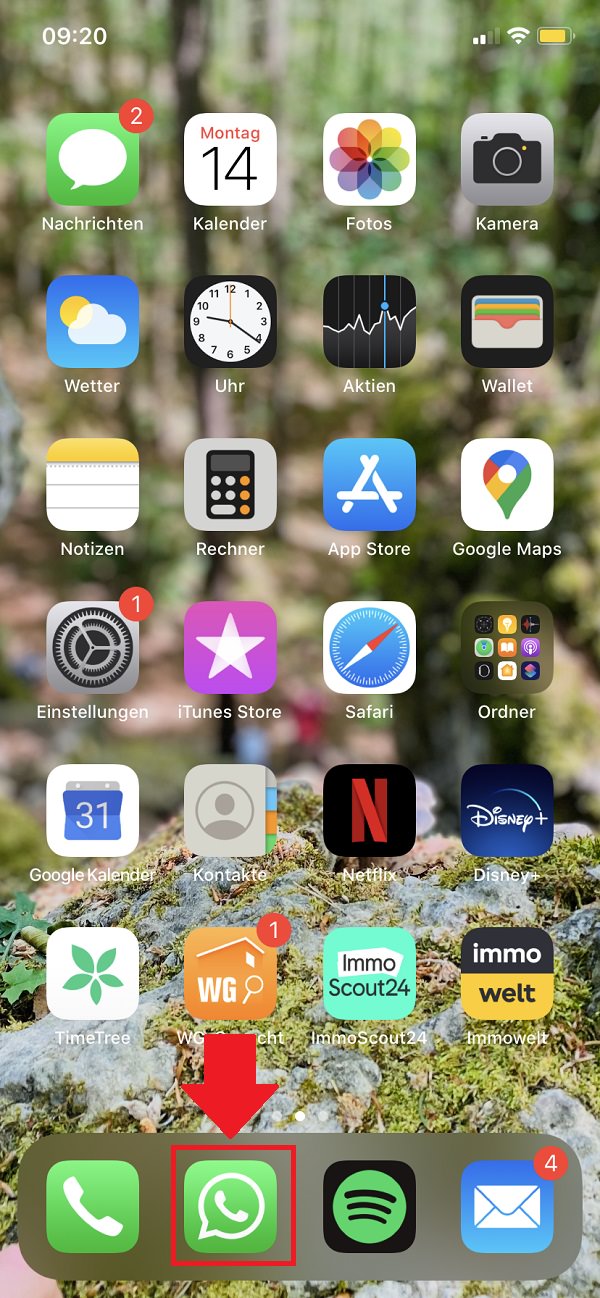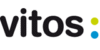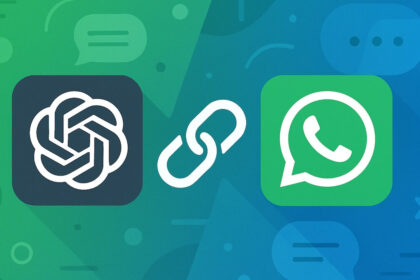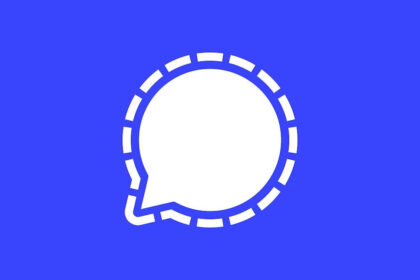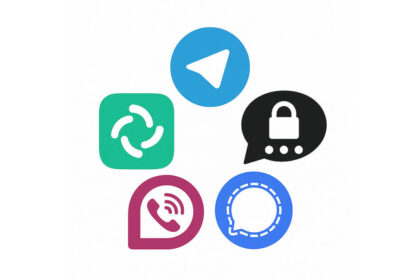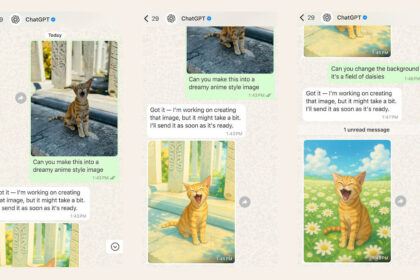YouTube analysiert dein Verhalten ausführlich. Welche Videos hast du angeschaut? Wonach hast du gesucht? Wenn du diese gespeicherten Daten entfernen möchtest, musst du deinen YouTube-Verlauf löschen. In „Gewusst wie“ erklären wir dir, wie das geht.
Hast du dich schon einmal gefragt, woher YouTube eigentlich an deinem Fernseher weiß, an welcher Stelle du ein Video am Smartphone unterbrochen hast? Und wie gelingt es YouTube überhaupt, dir passende Empfehlungen auf der Startseite zu präsentieren?
Die Antwort sind – wie in so vielen Fällen – Daten. Der Video-Plattform analysiert und wertet dein Verhalten auf allen Endgeräten aus. Welche Videos hast du dir zu wie viel Prozent angeschaut? Wonach suchst du – und wann?
Diese und zahlreiche weitere Fragen helfen YouTube dabei, dein „Erlebnis“ auf der Plattform zu verbessern. Doch was ist, wenn du das alles gar nicht möchtest? Dann musst du im ersten Schritt YouTube den Zugriff auf deine Daten verbieten – oder zumindest erschweren.
YouTube-Verlauf löschen und deaktivieren: So klappt es
Ein hilfreicher Schritt ist es dabei, wenn du zunächst deinen YouTube-Verlauf löschen lässt und die Funktion im Anschluss dauerhaft deaktivierst. Wie genau das geht, wollen wir dir in der heutigen Ausgabe von „Gewusst wie“ erklären.
Schritt 1
Im ersten Schritt öffnest du YouTube auf deinem Smartphone oder am Computer.
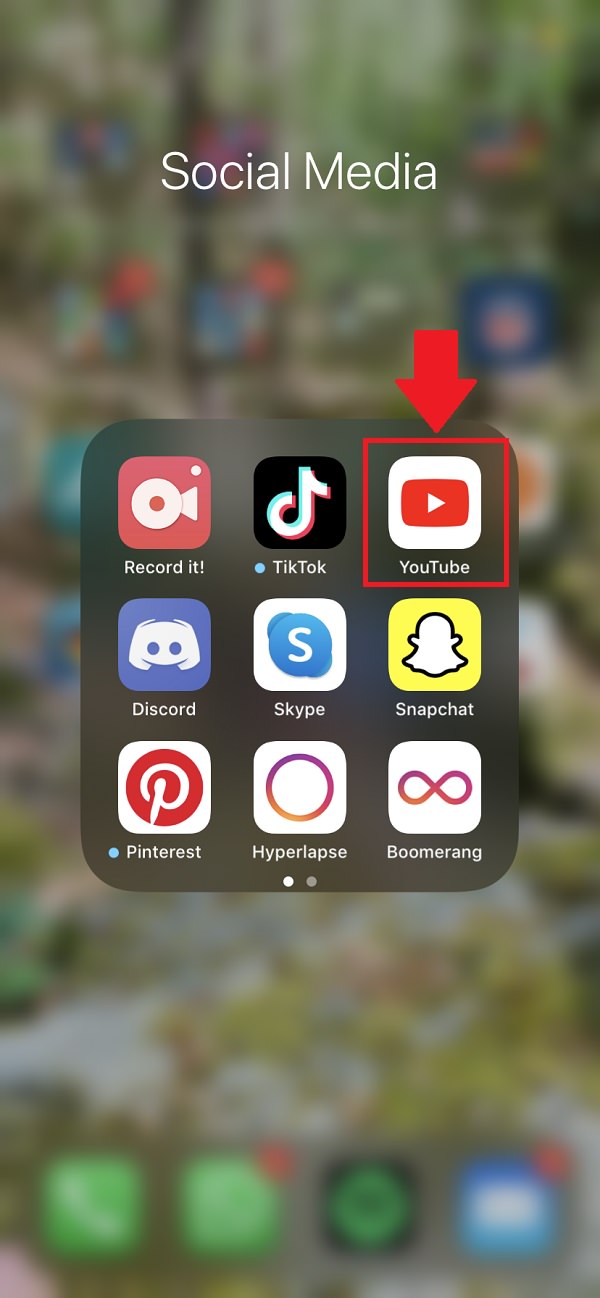
Schritt 2
Danach klickst du auf dein Nutzer-Profil in der rechten, oberen Ecke.
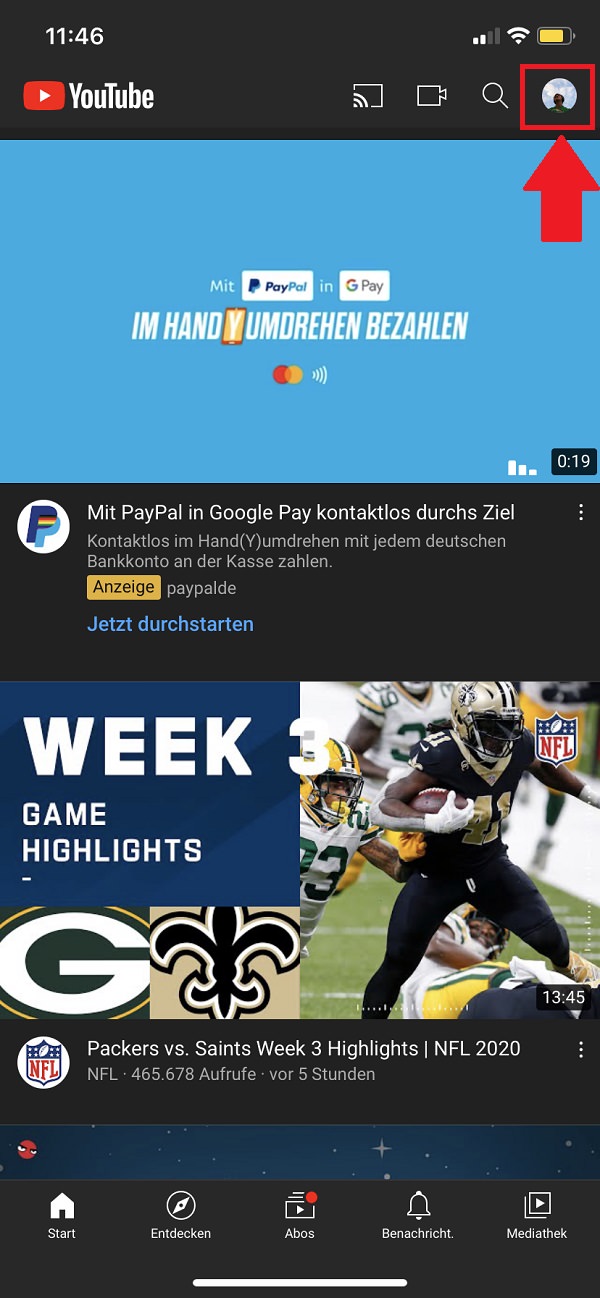
Schritt 3
Hier klickst du „Einstellungen“ an.
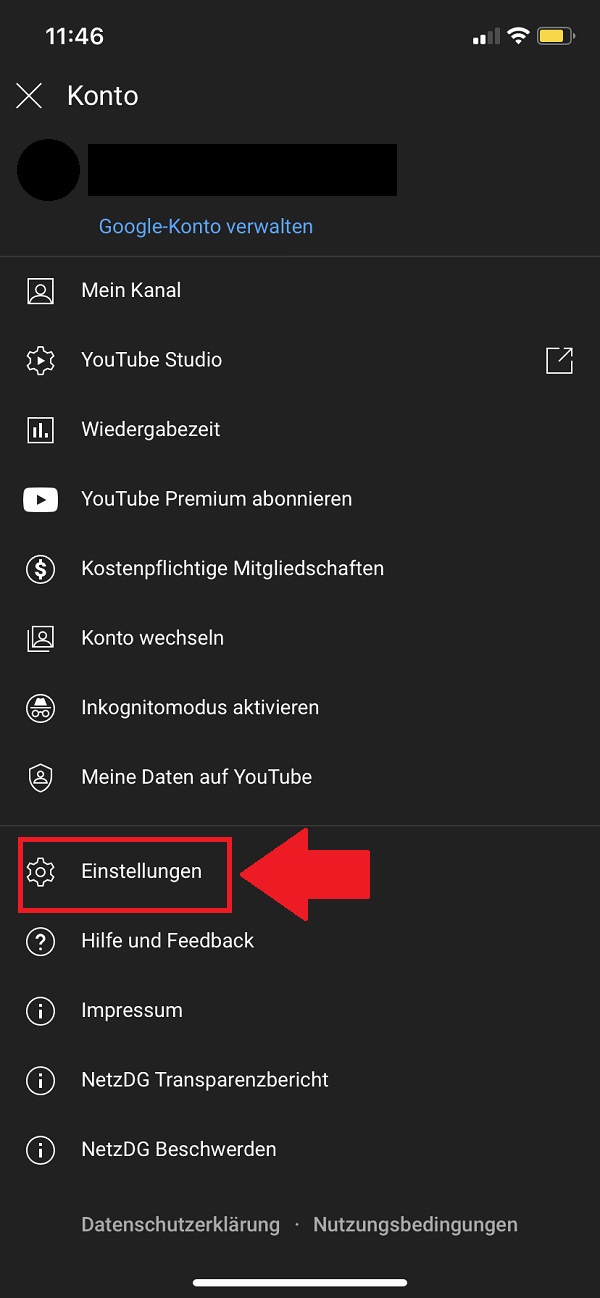
Schritt 4
Weiter geht es mit „Alle Aktivitäten verwalten“ im Anschluss.
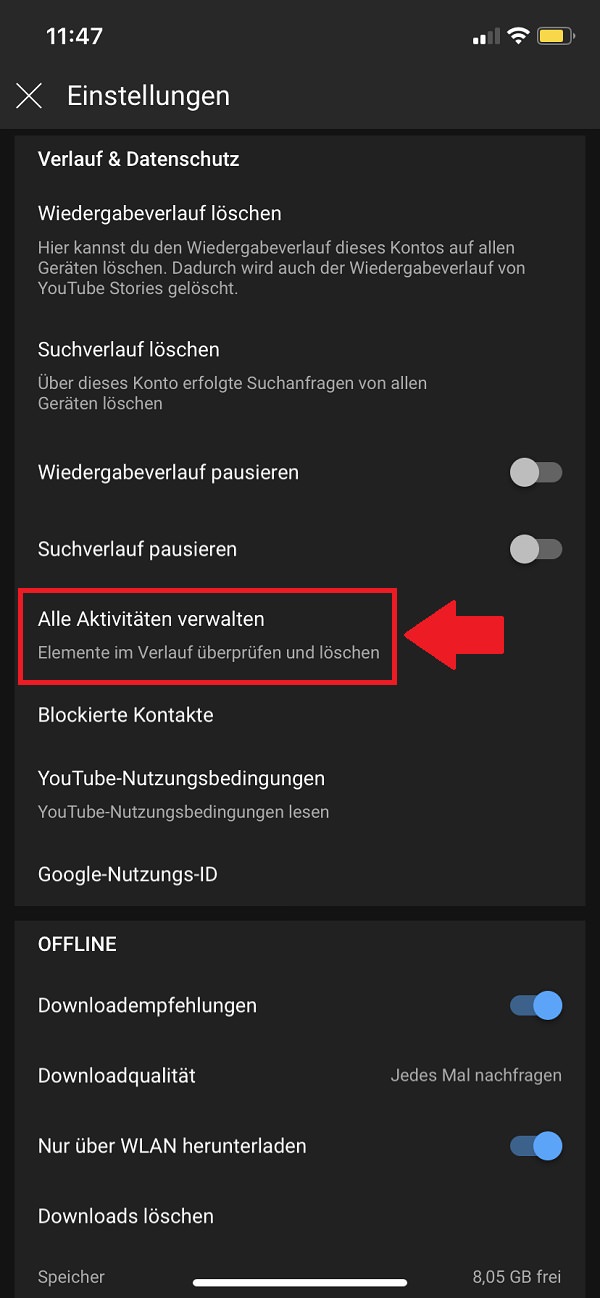
Schritt 5
Wenn du deinen (aktuellen) YouTube-Verlauf löschen willst, klickst du neben „Aktivität wird gespeichert“ auf den kleinen Pfeil.
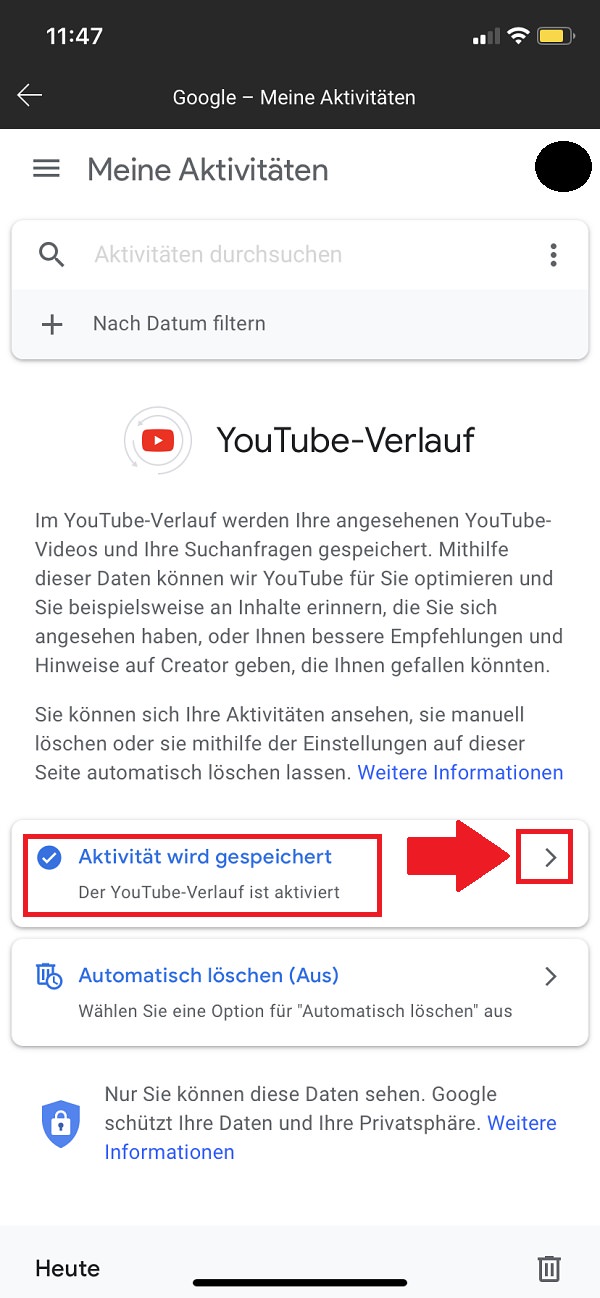
Schritt 6
Hier legst du den blauen Hebel um.
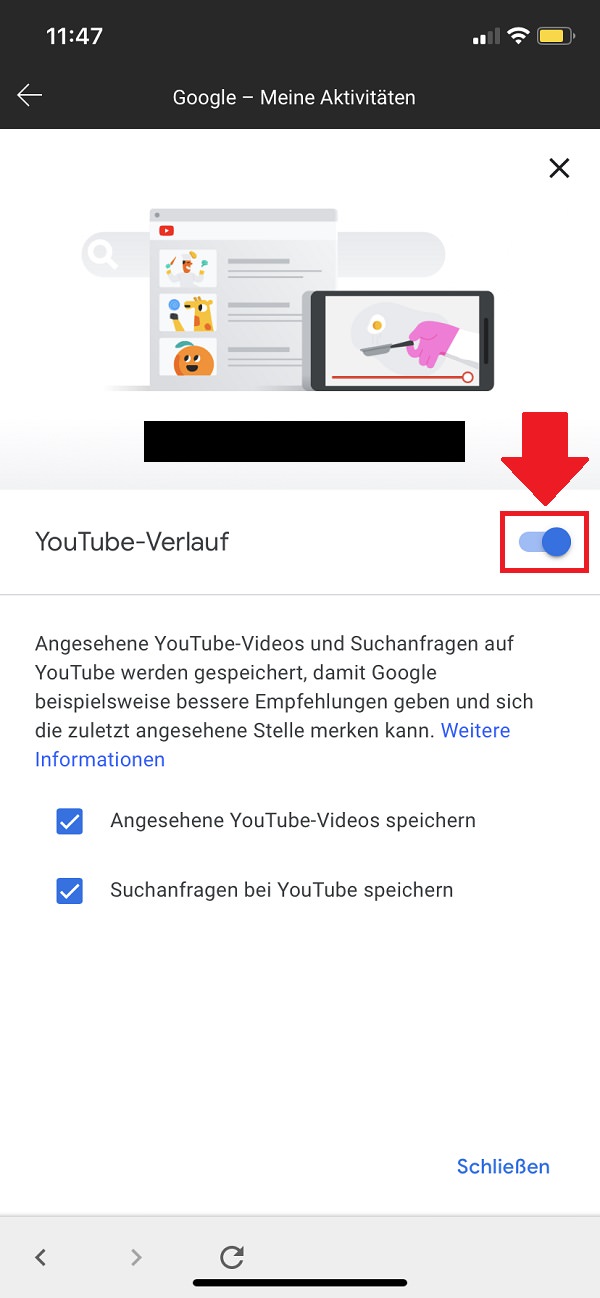
Schritt 7
Bevor du jedoch deinen YouTube-Verlauf löschen beziehungsweise pausieren kannst, musst du den Prozess mit einem Klick auf „Pausieren“ bestätigen.
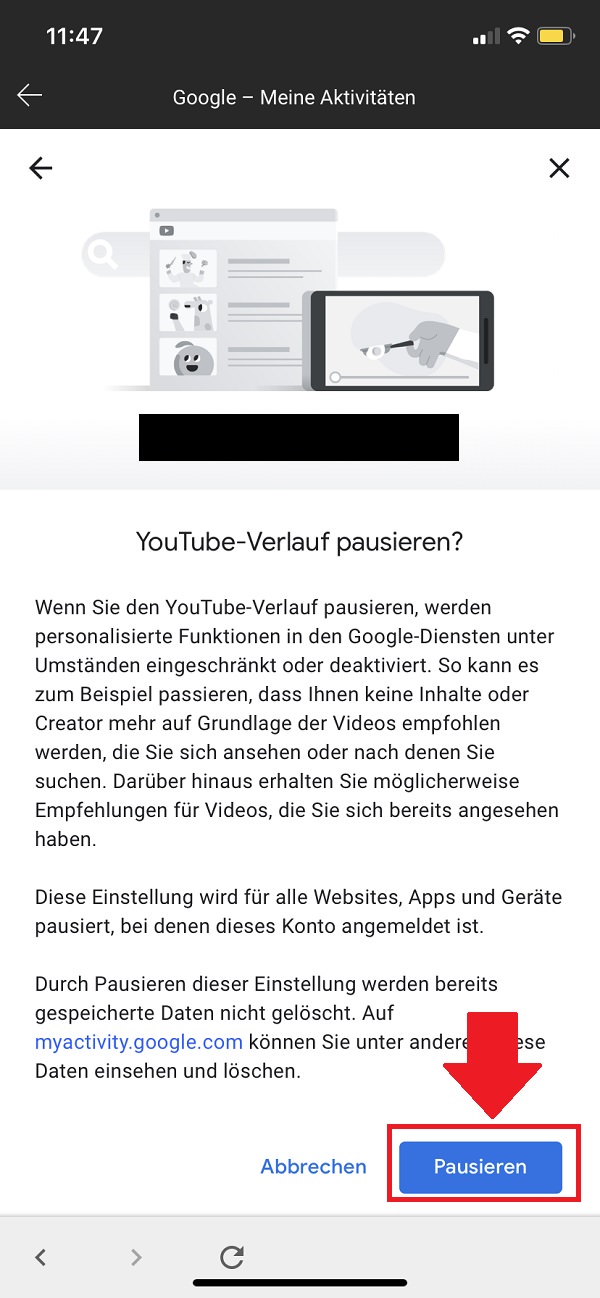
So kannst du automatisch deinen YouTube-Verlauf löschen
Schritt 8
Im Anschluss kannst du noch bestimmen, dass dein YouTube-Verlauf in Zukunft automatisch gelöscht wird. Dafür wählst du neben „Automatisch löschen“ den Pfeil aus.
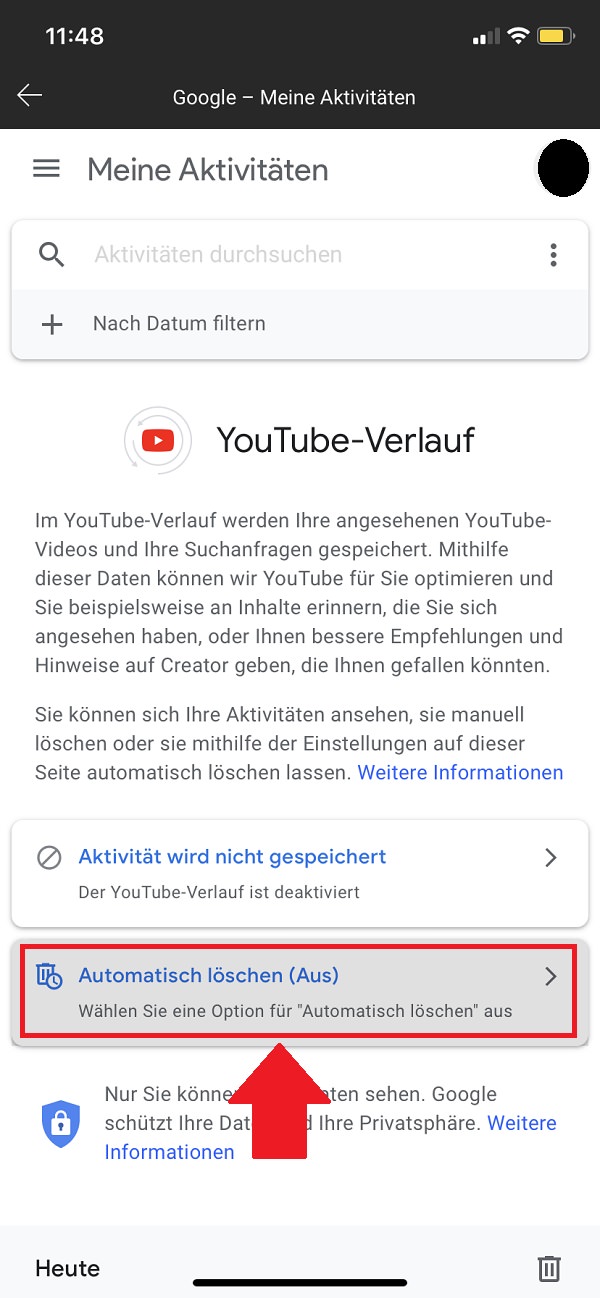
Schritt 9
Jetzt wählst du den Zeitraum aus, in dem YouTube deine Daten löschen soll. Dabei kannst du zwischen drei, 18 und 36 Monaten wählen. Hast du dich entschieden, geht es mit „Weiter“ weiter.
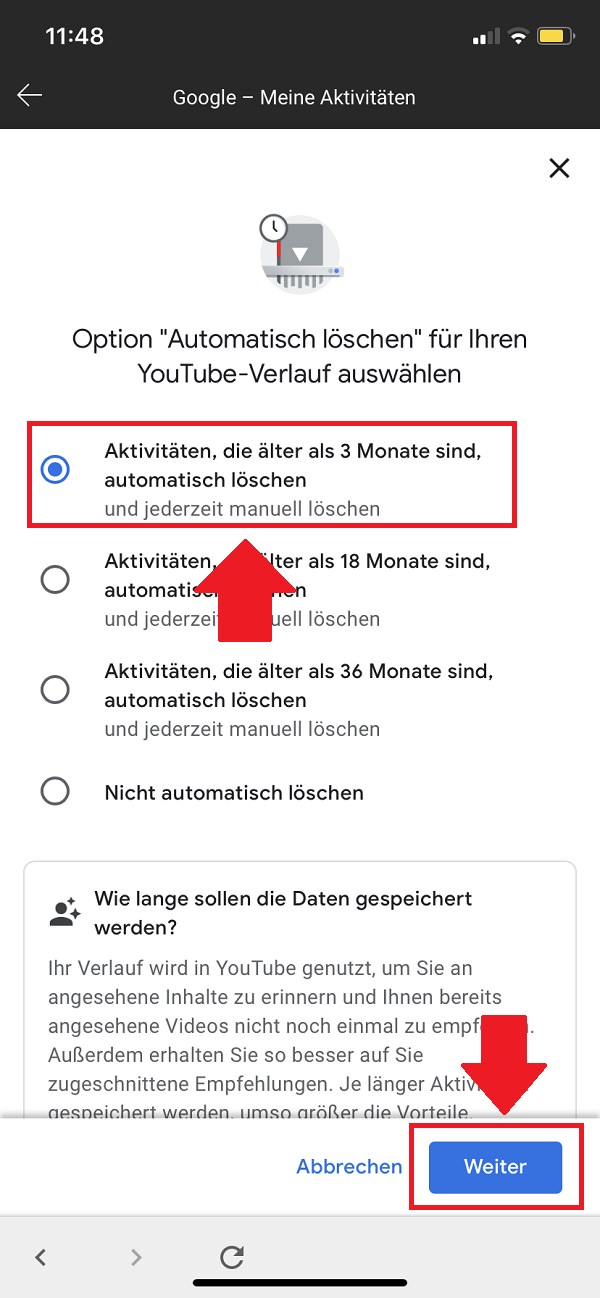
Schritt 10
Wenn die Plattform künftig deinen YouTube-Verlauf löschen soll, musst du das mit einem Klick auf „Bestätigen“ bestätigen.
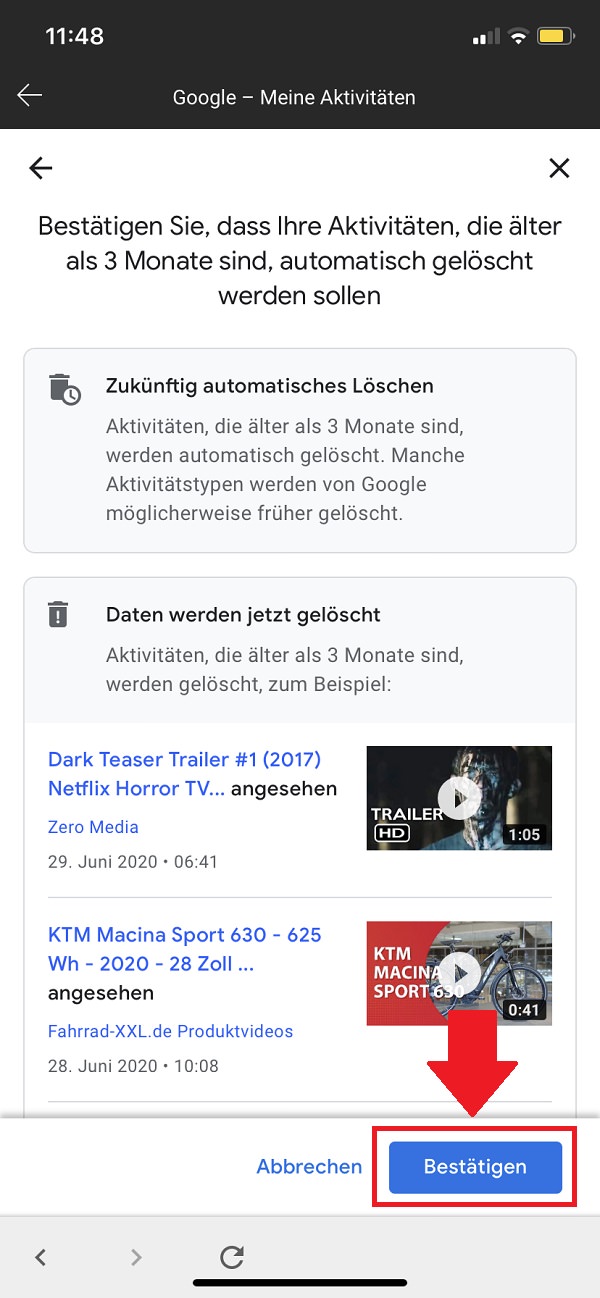
Schritt 11
Zum Abschluss klickst du dann noch einmal „Ok“ an.
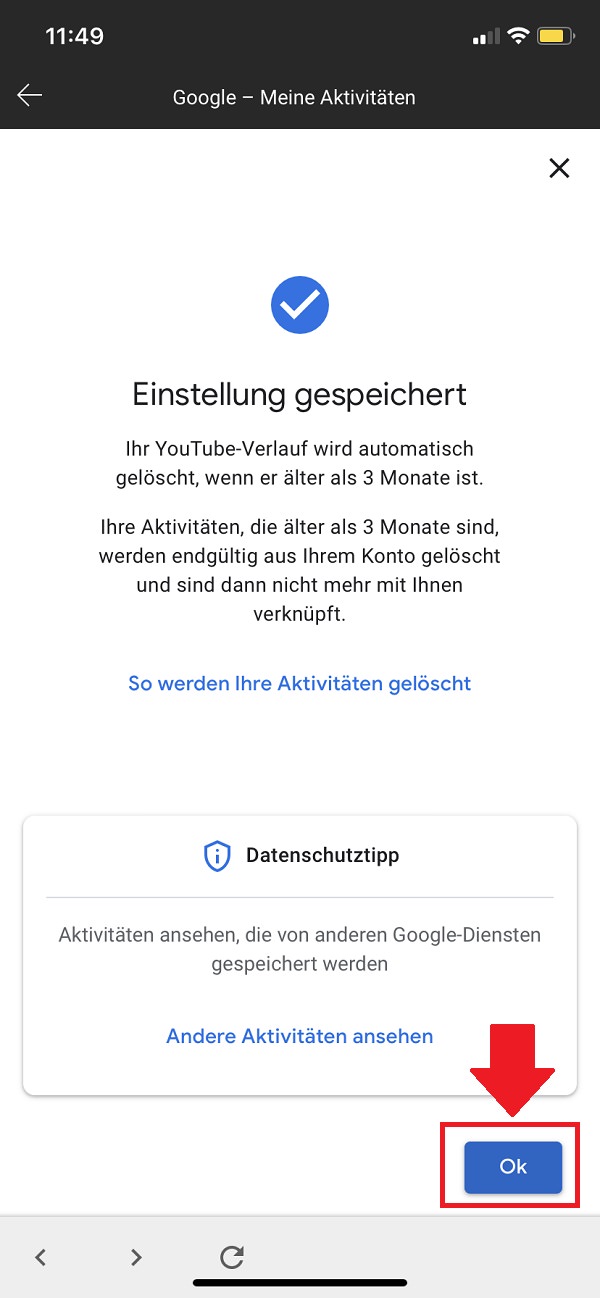
Zum nächsten Gewusst wie
Wenn du dir ein neues Smartphone kaufst, solltest du unbedingt deine WhatsApp-Nummer ändern. Sonst sehen womöglich fremde Personen deine Chats und persönlichen Daten. Wir haben für dich zur Erklärung eine Schritt-für-Schritt-Anleitung verfasst.