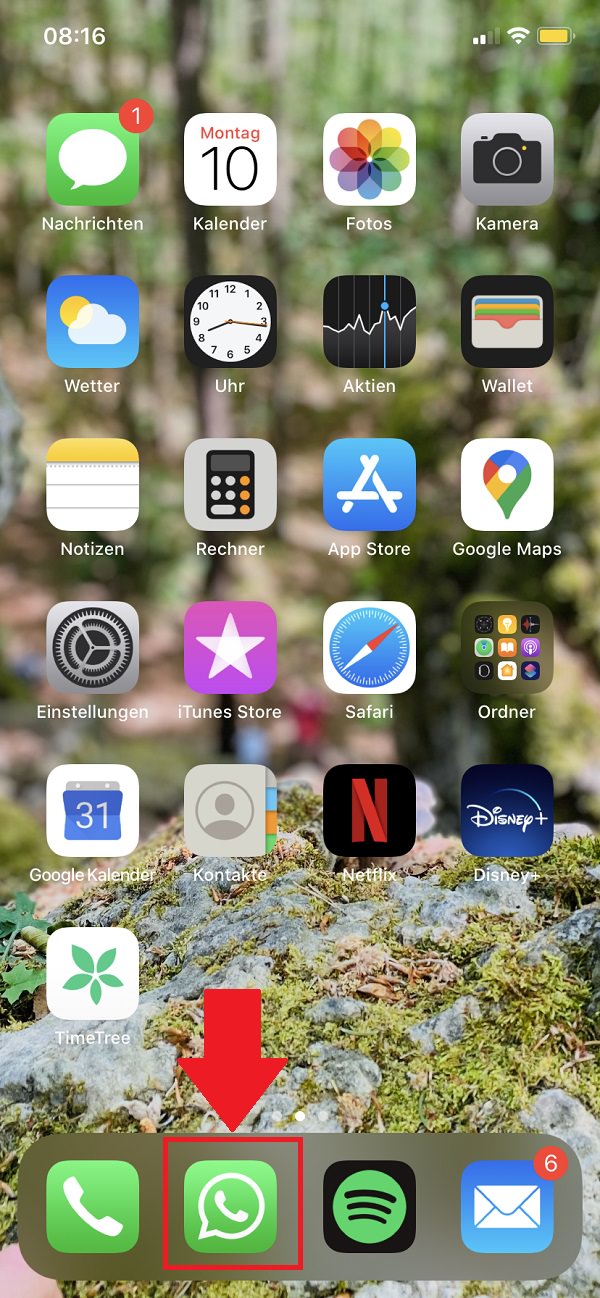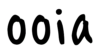YouTube hat für seine Nutzer automatische Untertitel bei fremdsprachigen Videos eingeführt. Diese können äußerst nervig sein. Deshalb erklären wir dir in der Ausgabe von „Gewusst wie“ heute, wie du die automatischen YouTube-Untertitel ausschalten kannst.
Untertitel können schon echt praktisch sein. Wenn wir beispielsweise gerade eine neue Sprache lernen und einen Film in dieser Sprache anschauen, können wir mit der Hilfe von Untertiteln die Gespräche viel besser verfolgen.
Und auch für Menschen mit körperlichen und geistigen Einschränkungen oder in Situationen, in denen es nicht möglich ist, Videos mit Ton zu hören, stellen Untertitel eine hilfreiche und praktische Funktion dar.
Genau daran haben womöglich auch die Entwickler von YouTube gedacht, als sie bei englischen Videos automatische Untertitel eingeführt haben. Das Problem dabei: Eine solche Default-Einstellung benötigen nur wenige Nutzer. In vielen Fällen sind automatisch eingeblendete Texte sogar störend.
YouTube-Untertitel ausschalten: So geht’s!
Doch neben einem etwas komplizierten Workaround hat YouTube nun selbst auf die Kritik reagiert. Die Video-Plattform gibt uns die Möglichkeit, dass wir die YouTube-Untertitel ausschalten können.
Noch jedoch ist die Funktion nicht in den Einstellungen deines Accounts verankert. Deshalb wollen wir dir in der heutigen Ausgabe von „Gewusst wie“ einmal erklären, wie du die YouTube-Untertitel ausschalten kannst.
Schritt 1
Im ersten Schritt öffnest du die YouTube-App auf deinem Smartphone.
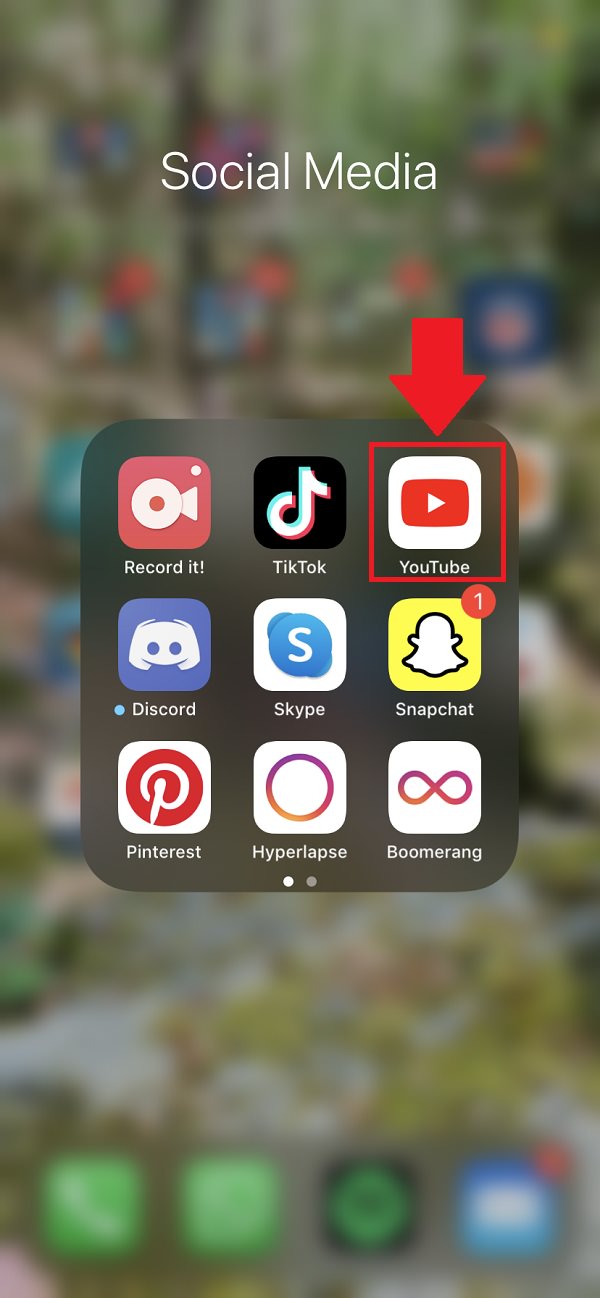
Schritt 2
Im Anschluss öffnest du ein beliebiges Video mit Untertiteln.
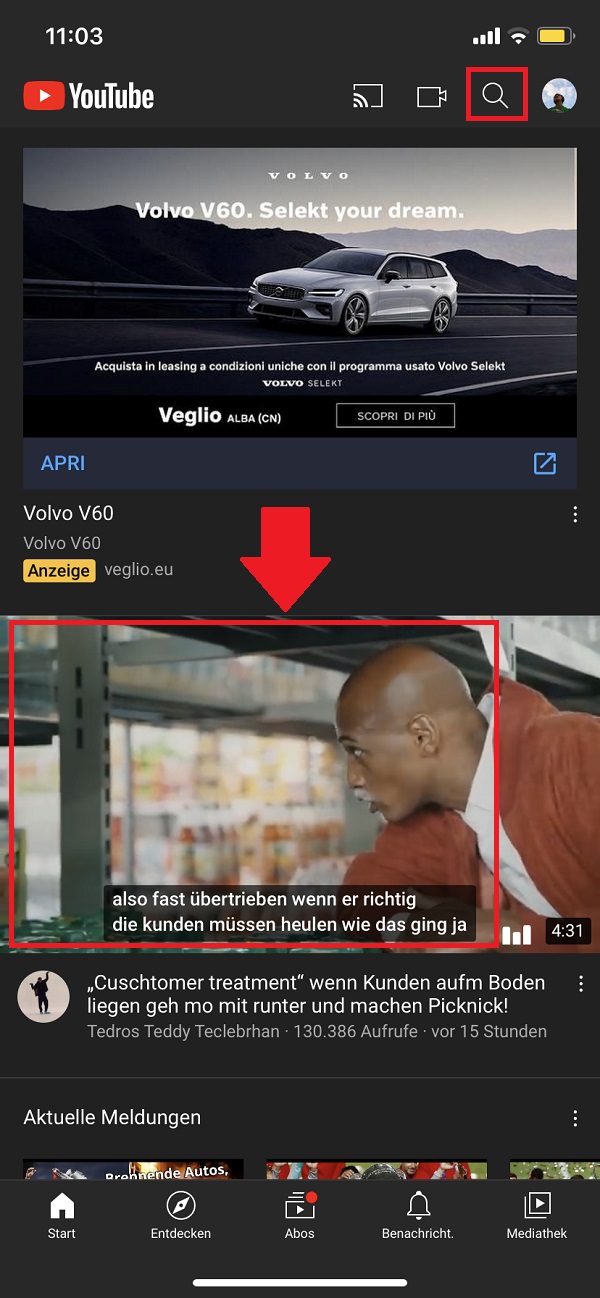
Schritt 3
Sobald du eines gefunden hast, klickst du auf die drei senkrechten Punkte in der rechten, oberen Ecke.
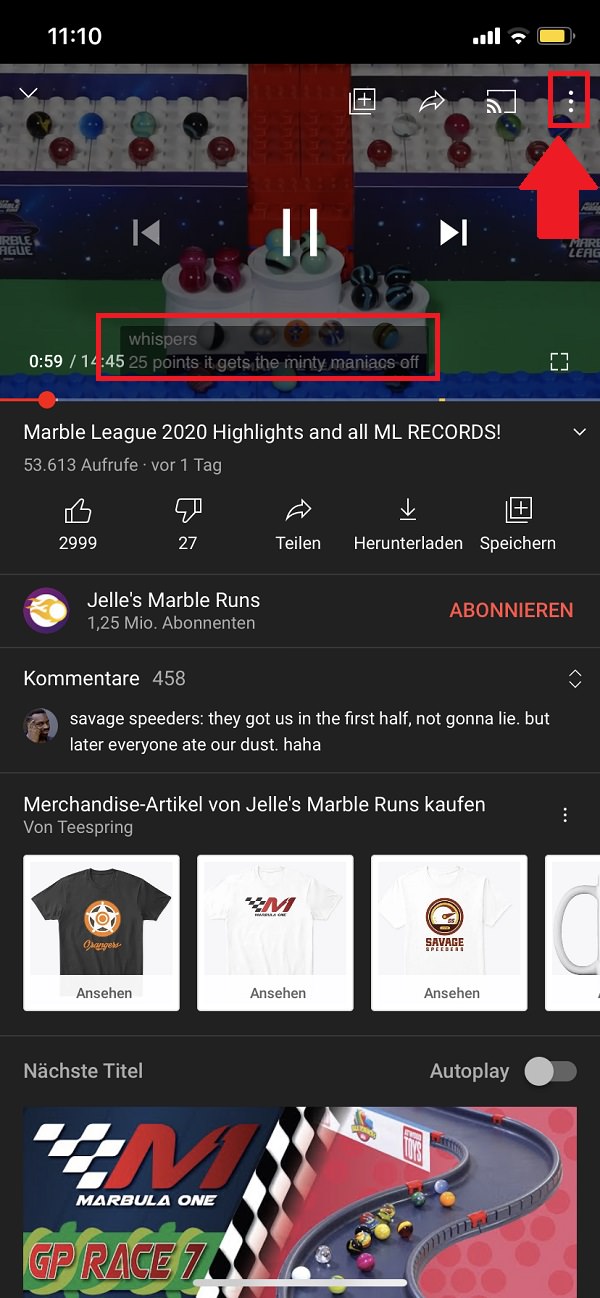
Schritt 4
Sofort öffnet sich am unteren Bildschirmrand ein Menü. Dort klickst du „Untertitel“ an.
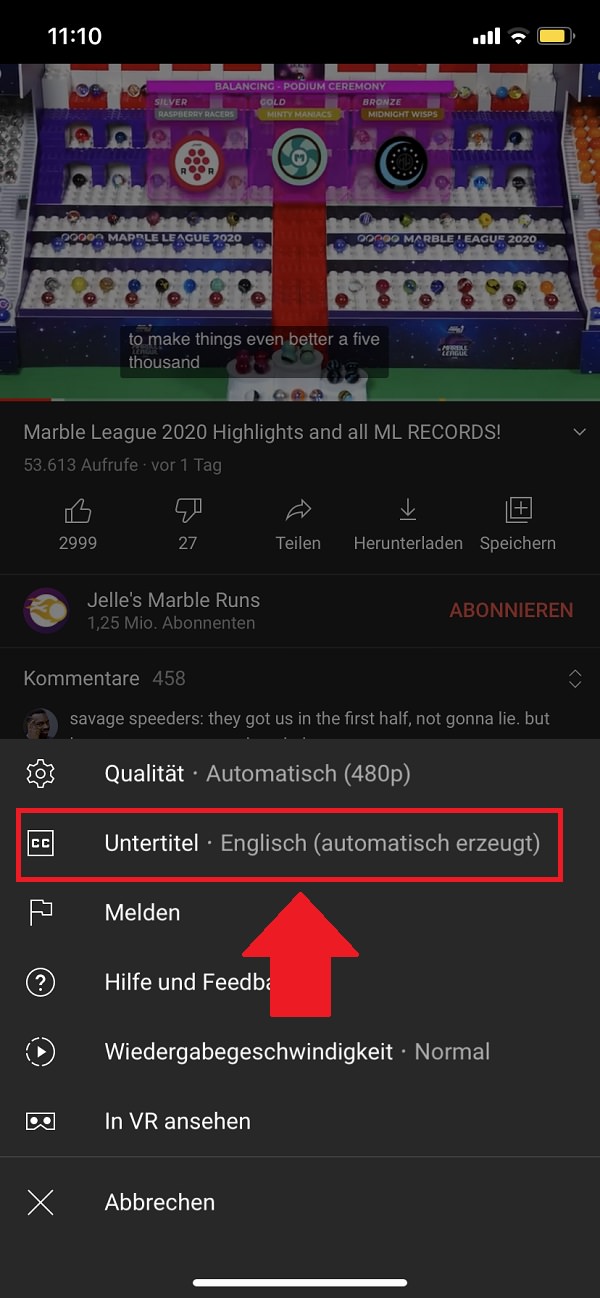
Schritt 5
Damit du die automatischen YouTube-Untertitel ausschalten kannst, setzt du neben „Aus“ einen Haken.
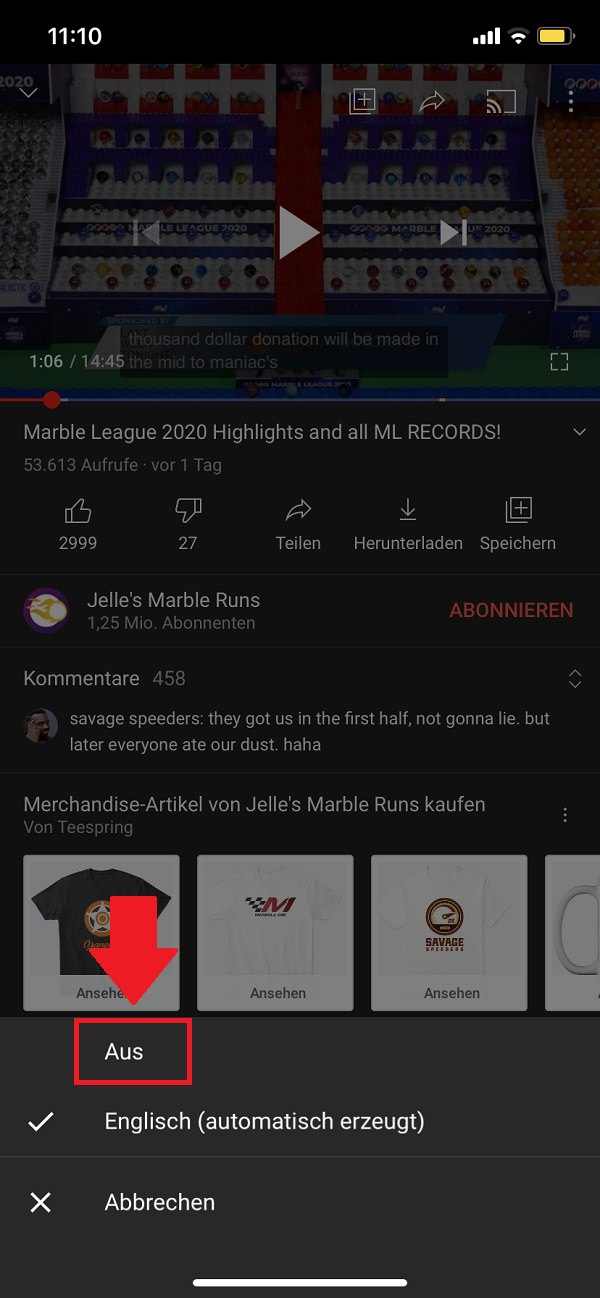
Schritt 6
Schon sind die automatischen YouTube-Untertitel verschwunden.
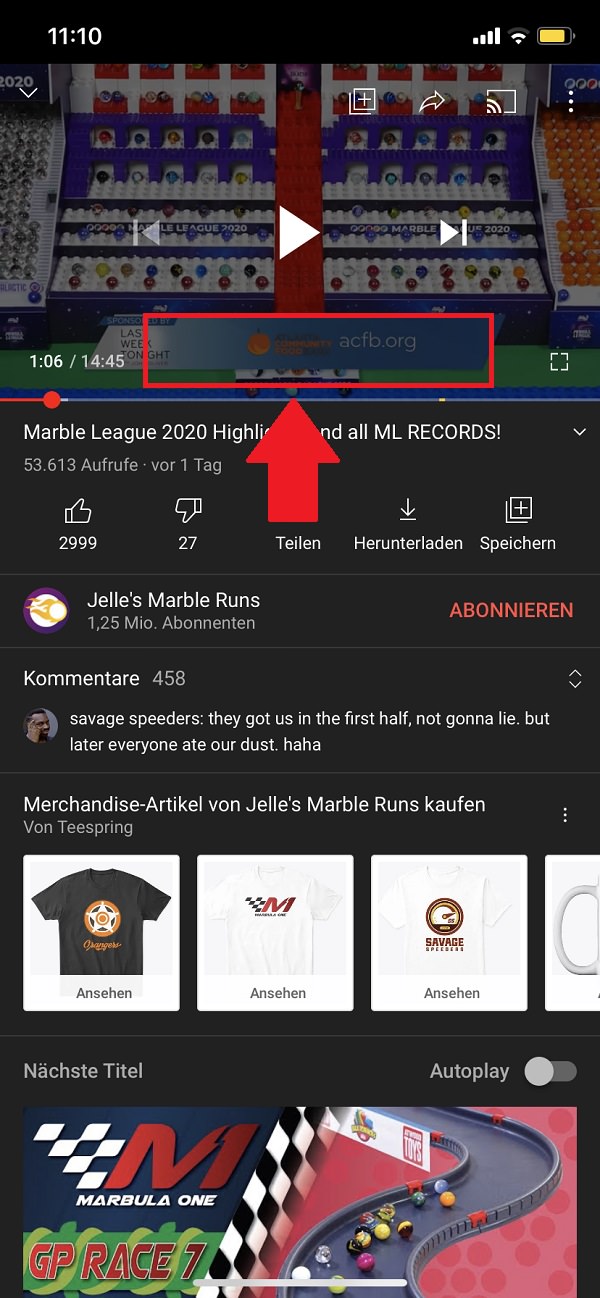
Zum nächsten Gewusst wie
Auf WhatsApp verschicken wir persönliche Nachrichten und Dateien. Trotzdem schützen wir diese Informationen kaum. Das kannst du ändern. Wir erklären dir, wie du deinen WhatsApp-Account mit einem Passwort schützen kannst. So geht’s!