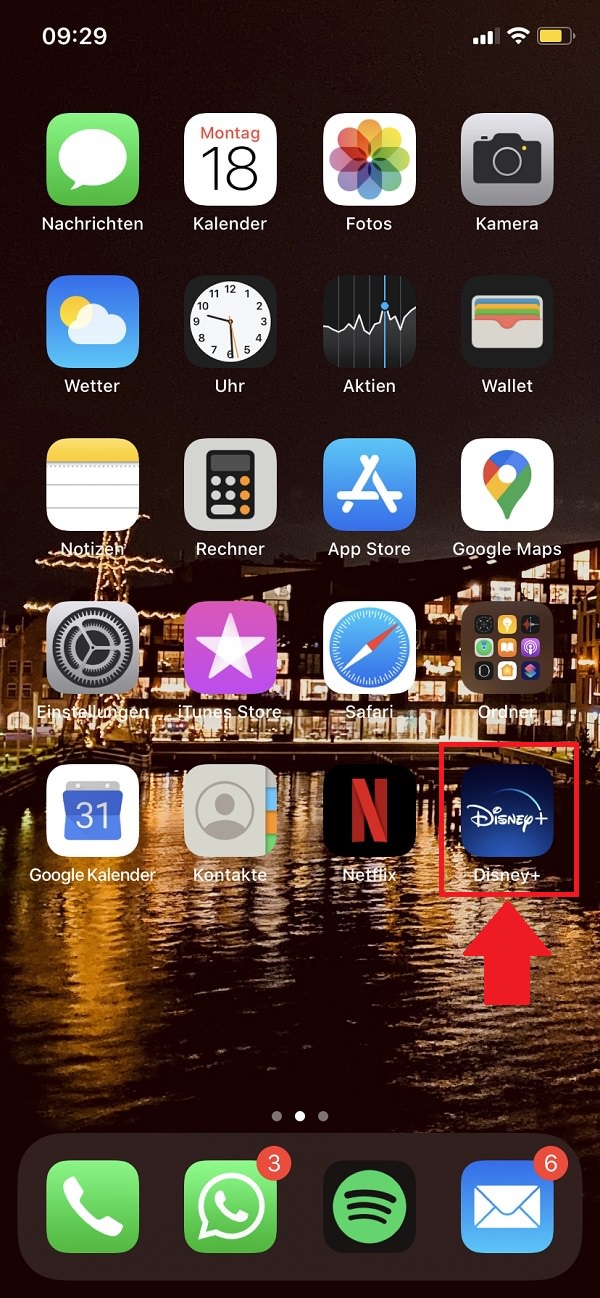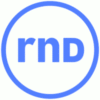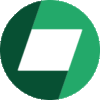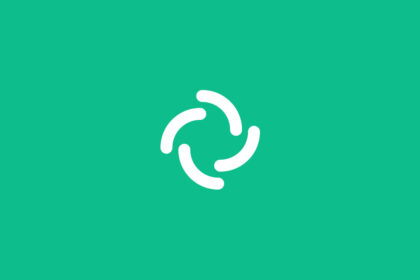Oftmals geben Eltern ihren Kindern das eigene Smartphone, um sie kurz zu beschäftigen. Damit dabei keine Probleme durch gefährliche Inhalte entstehen, ist es sinnvoll, eine Android-Kindersicherung einzurichten. In „Gewusst wie“ erklären wir dir, wie das geht.
Was für die allermeisten Erwachsenen heutzutage völlig selbstverständlich zum Alltag gehört, hält auch in den Kinderzimmern zunehmend Einzug. Die Rede ist vom eigenen Smartphone.
Dabei ist es wichtig, dem eigenen Kind nicht einfach ohne nachzudenken ein Telefon zu geben. Du solltest dich fragen:
- Wofür braucht dein Kind sein Smartphone?
- Welche Funktionen musst du deaktivieren?
- Welche Inhalte sollte dein Kind besser nicht sehen?
Vor allem die letzten beiden Fragen sind entscheidend. Schließlich ist es mit einem Internet-Zugang – bewusst oder unbewusst – sehr einfach, potenziell gefährliche Inhalte zu entdecken, die dann womöglich dauerhaft Schaden anrichten.
So aktivierst du die Android-Kindersicherung
Deshalb wollen wir in „Gewusst wie“ heute einmal erklären, wie du eine Android-Kindersicherung einrichtest. Dabei gibt es grundsätzlich mehrere Optionen.
Anmerkung: Die Screenshots stammen von einem Samsung Galaxy Note 10 Plus. Bei anderen Herstellern können die Namen und Klickpfade minimal abweichen. Das Prinzip ist aber überall gleich.
Schritt 1
Im ersten Schritt öffnest du dabei den Google Play Store auf dem entsprechenden Smartphone.
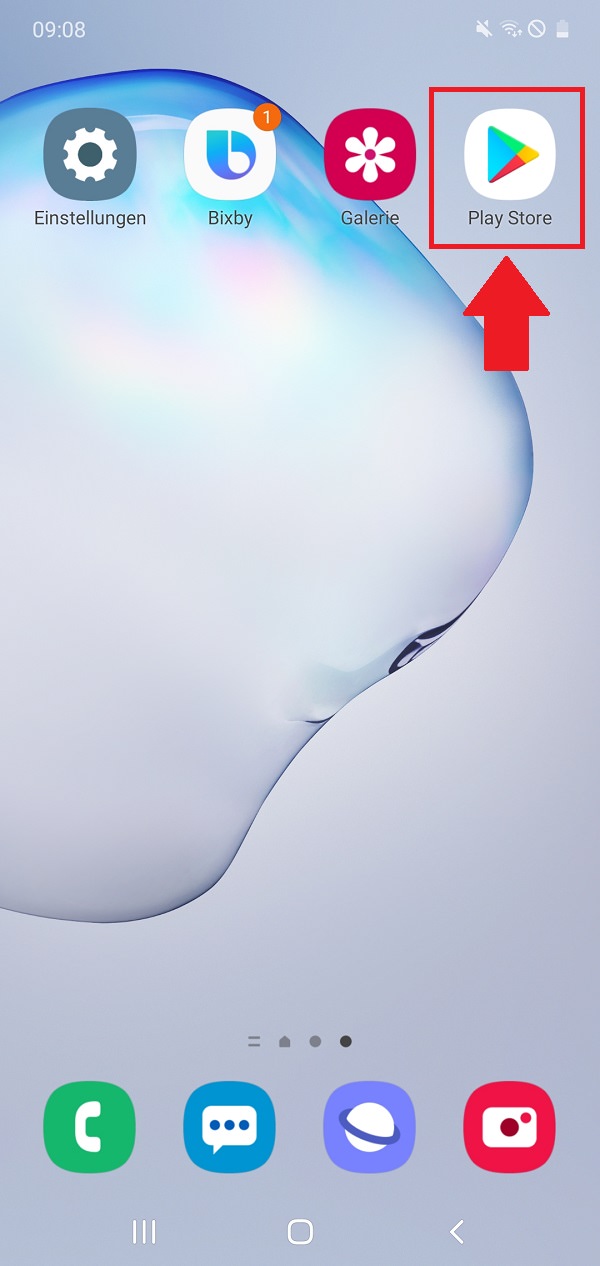
Schritt 2
Jetzt klickst du auf die drei waagrechten Striche in der Suche.
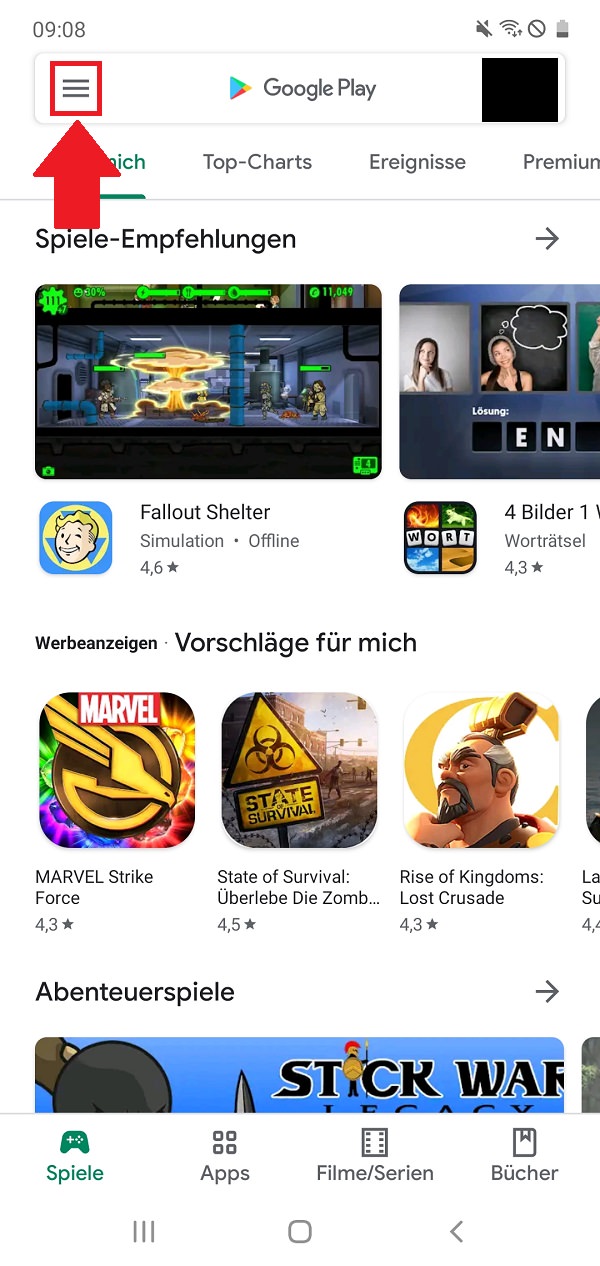
Schritt 3
Sofort öffnet sich ein Menü. Hier wählst du „Einstellungen“ aus.
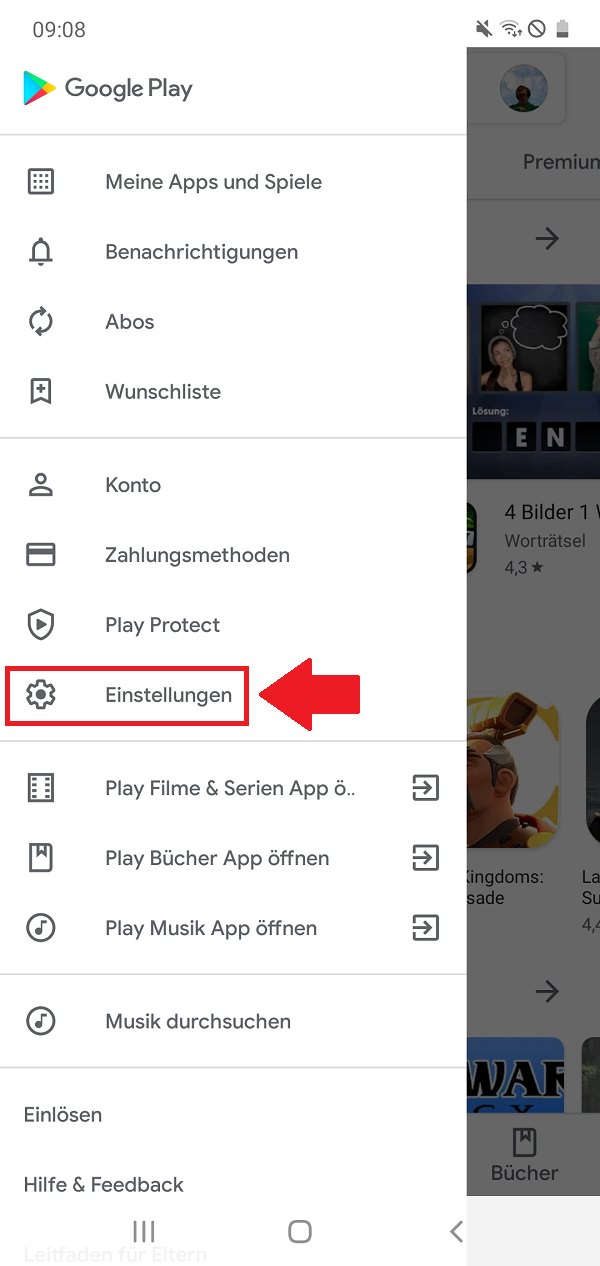
Schritt 4
Im nächsten Schritt klickst du „Jugendschutzeinstellungen“ an.
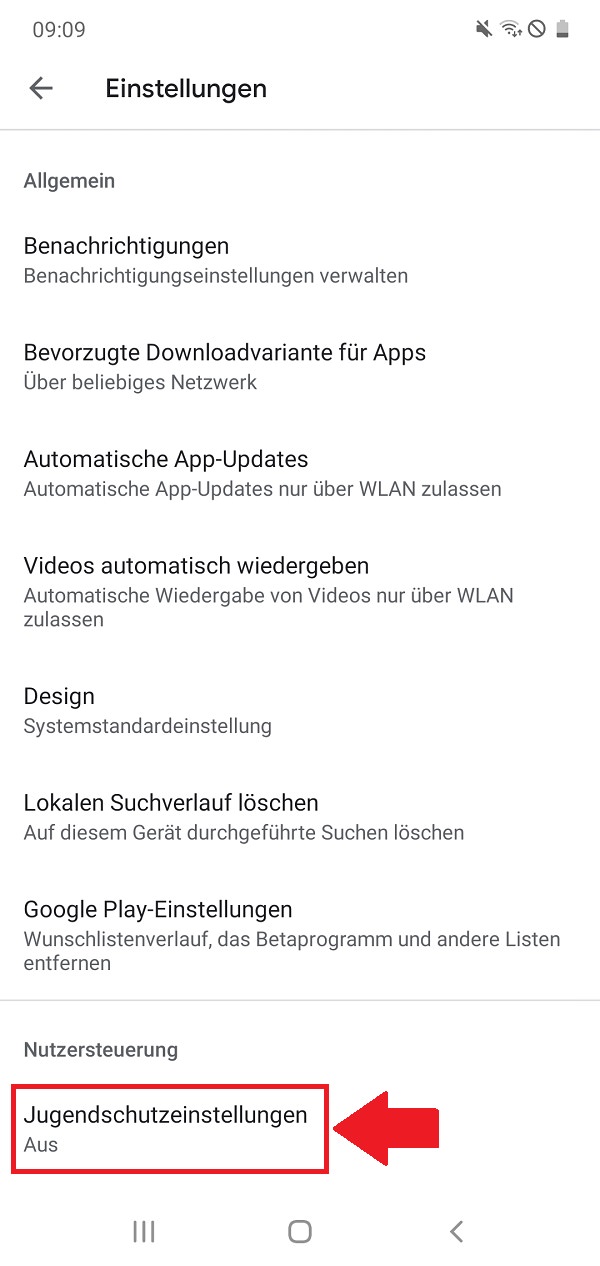
Schritt 5
Nun legst du den Schieberegler um. So beginnst du damit, die Android-Kindersicherung zu aktivieren.
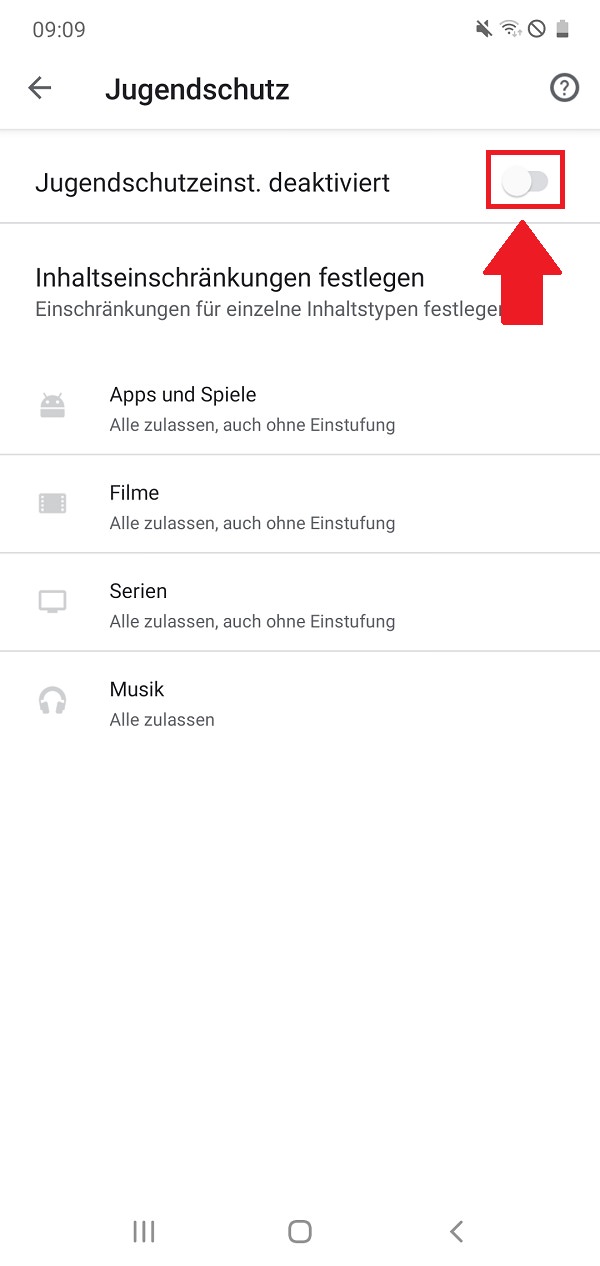
Schritt 6
Jetzt musst du einen Pin-Code zum Schutz anlegen und mit einem Klick auf „Ok“ bestätigen.
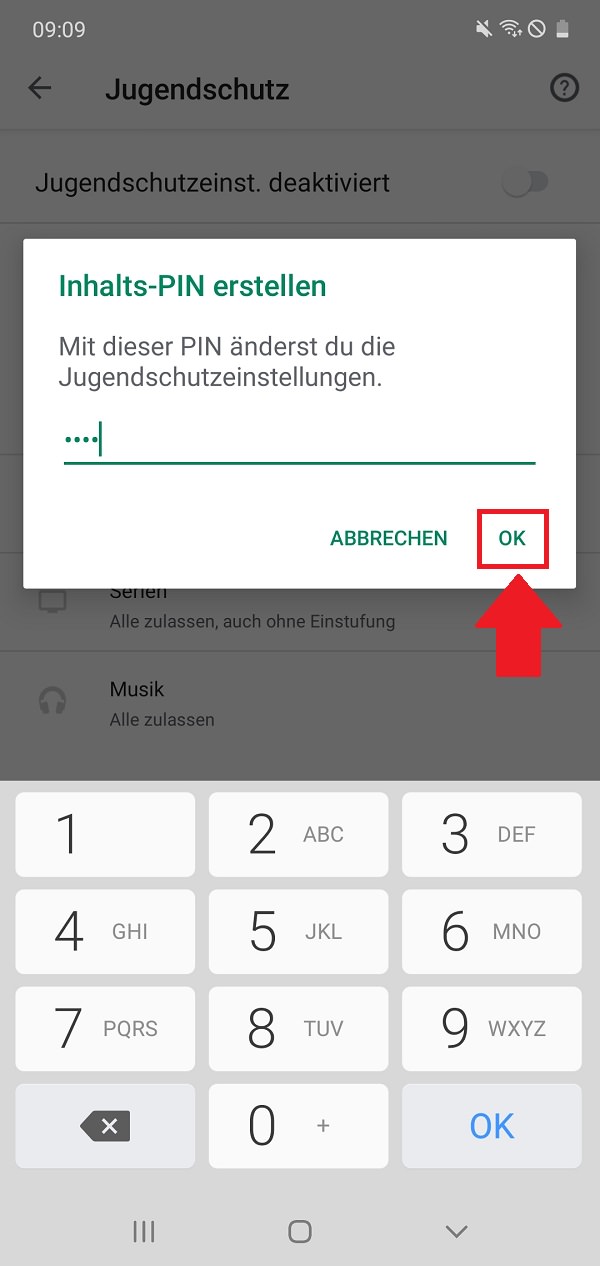
Schritt 7
Anschließend bestätigst du den Pin mit einer erneuten Eingabe. Nach einem weiteren Klick auf „Ok“ geht es weiter.
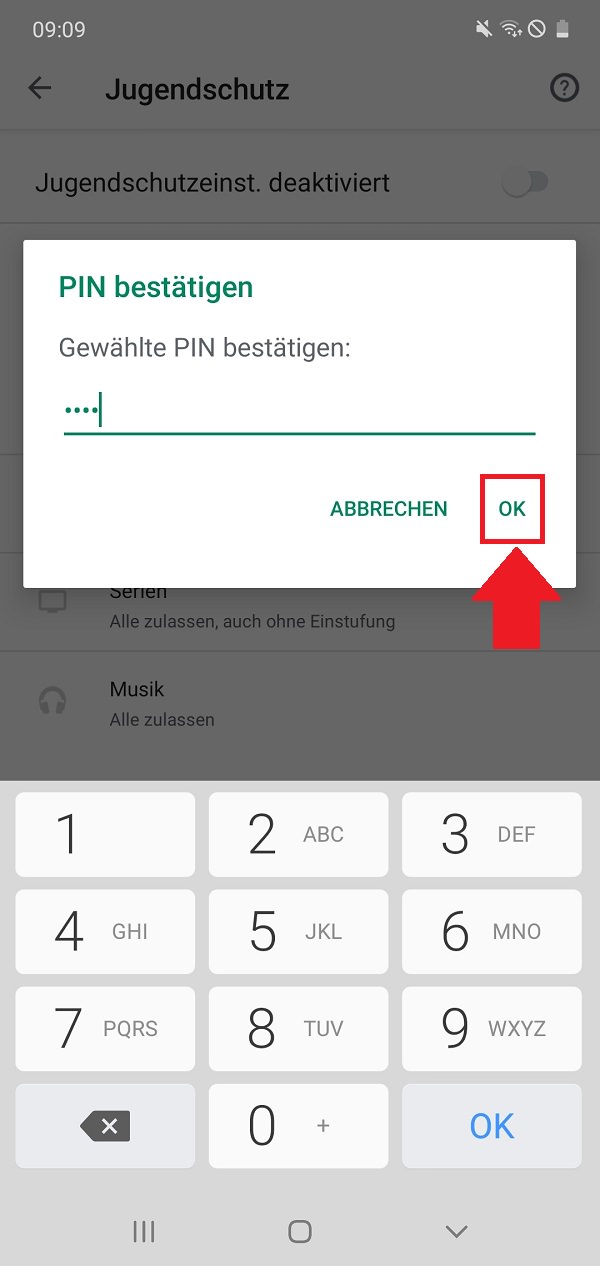
Schritt 8
Im folgenden Menü kannst du die entsprechende Altersstufe per Klick festlegen.
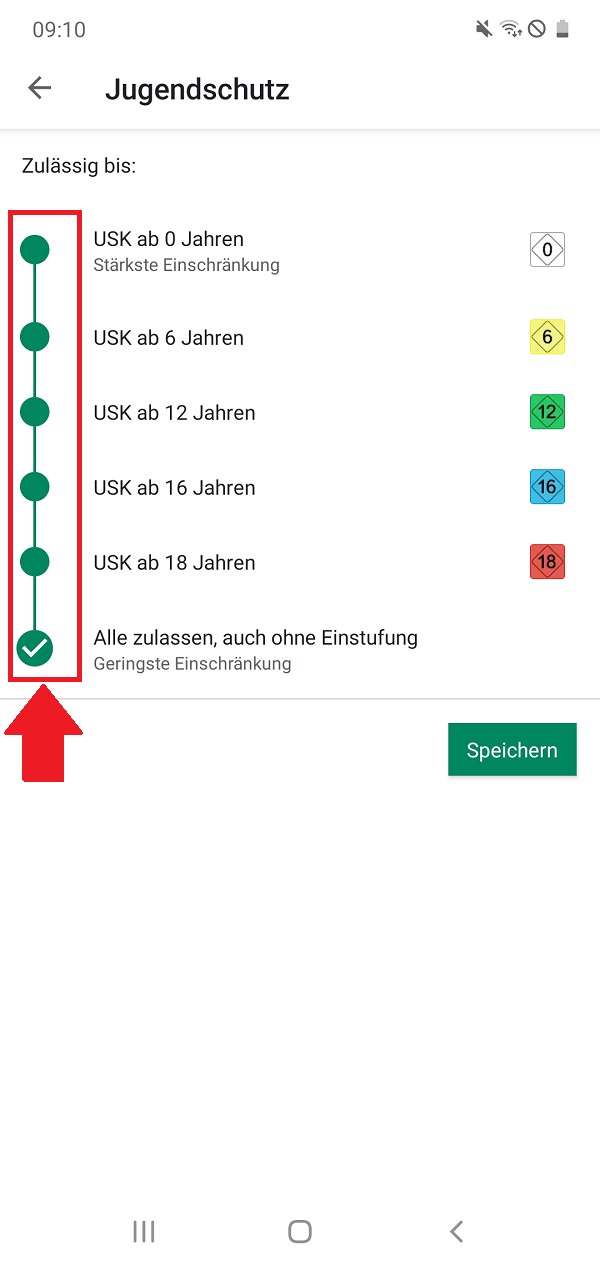
Schritt 9
Wenn du mit deiner Entscheidung zufrieden bist, klickst du „Speichern“ an.
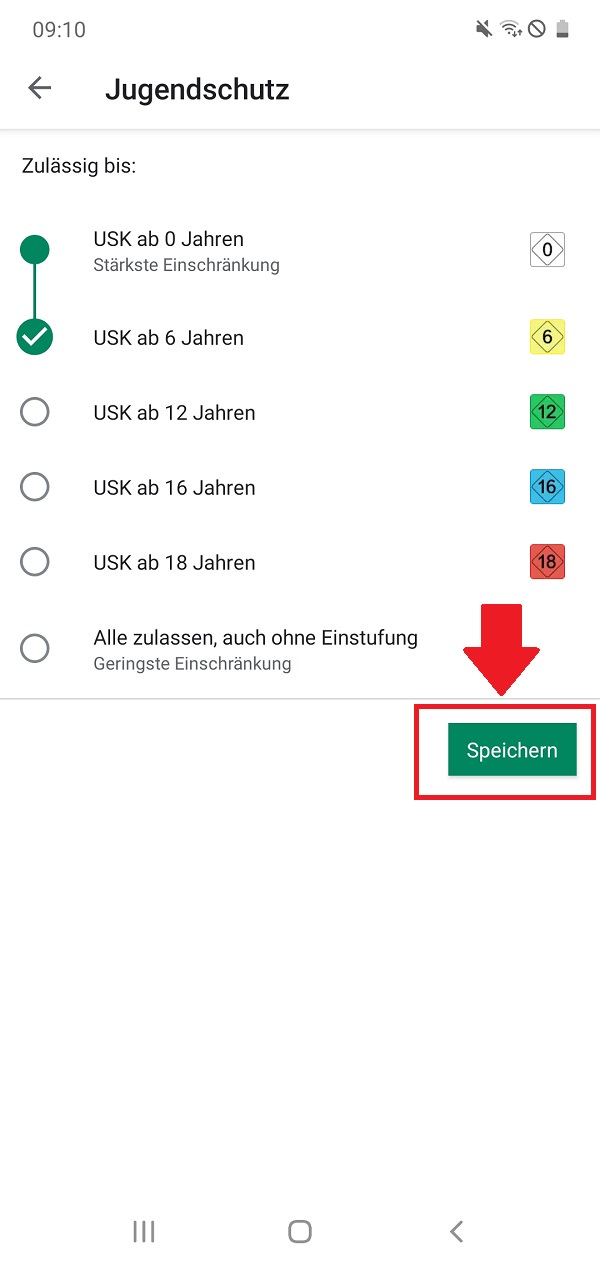
Schritt 10
Jetzt siehst du, dass die Android-Kindersicherung grundsätzlich aktiviert und ein entsprechendes Limit für Apps festgelegt worden ist.
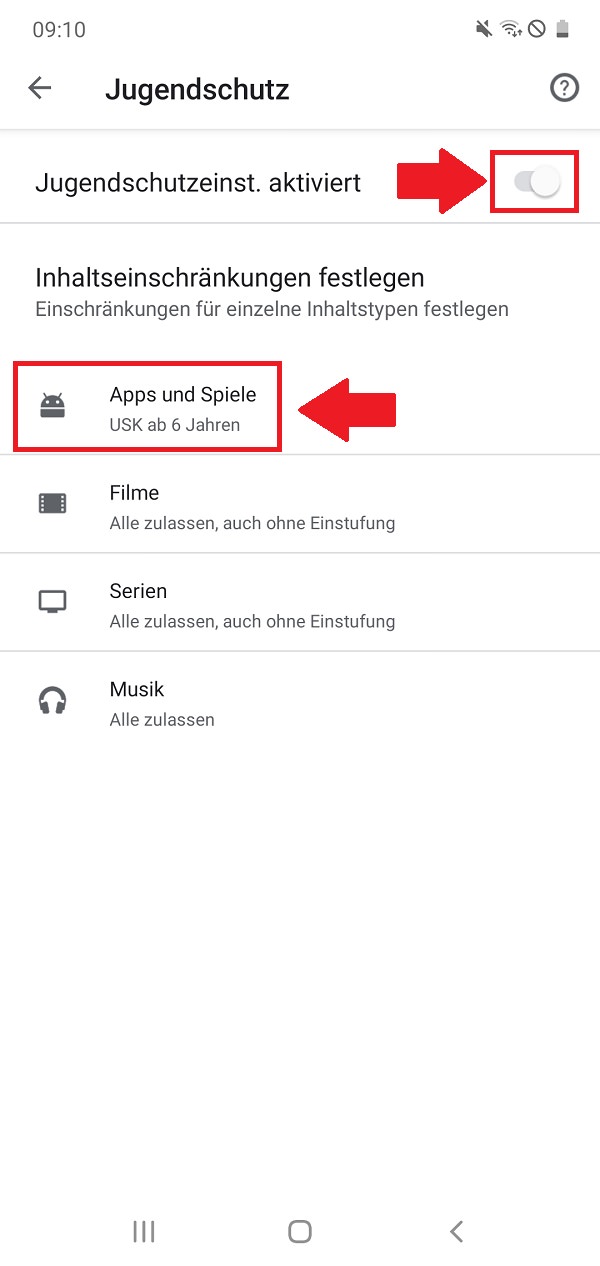
Android-Kindersicherung über externe Apps einrichten
Schritt 11
Doch es gibt noch eine zweite Möglichkeit, eine Android-Kindersicherung zu aktivieren. Dafür öffnest du zunächst die Einstellungen auf deinem Smartphone.
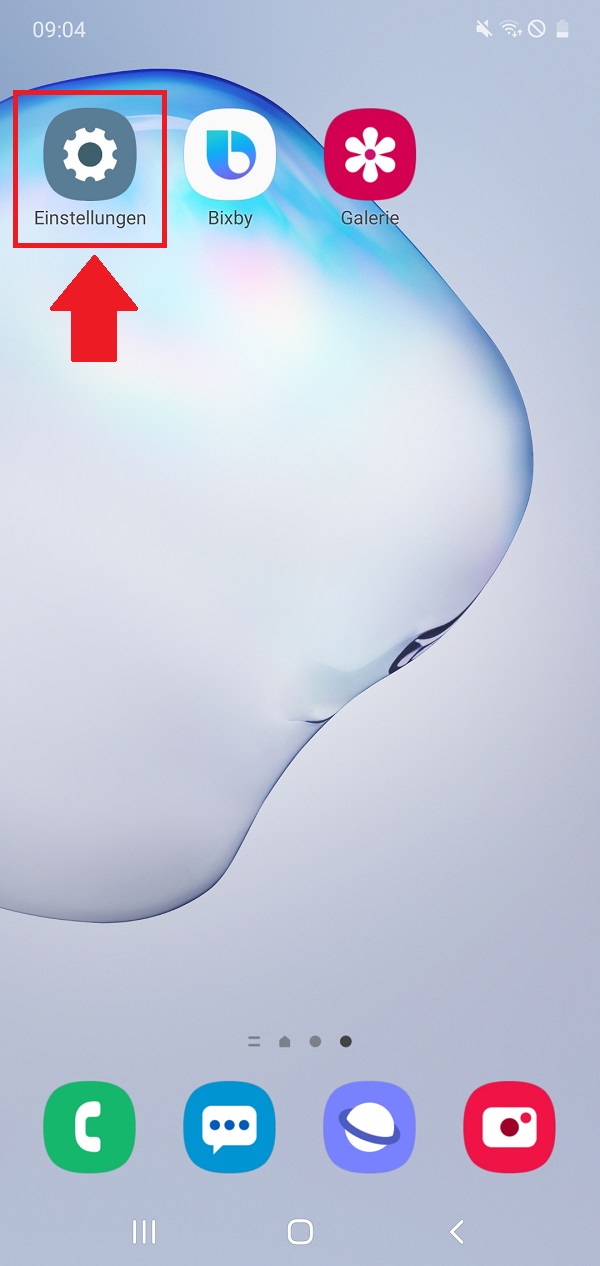
Schritt 12
Mit einem Klick auf „Digitales Wohlbefinden und Kindersicherung“ geht es weiter.
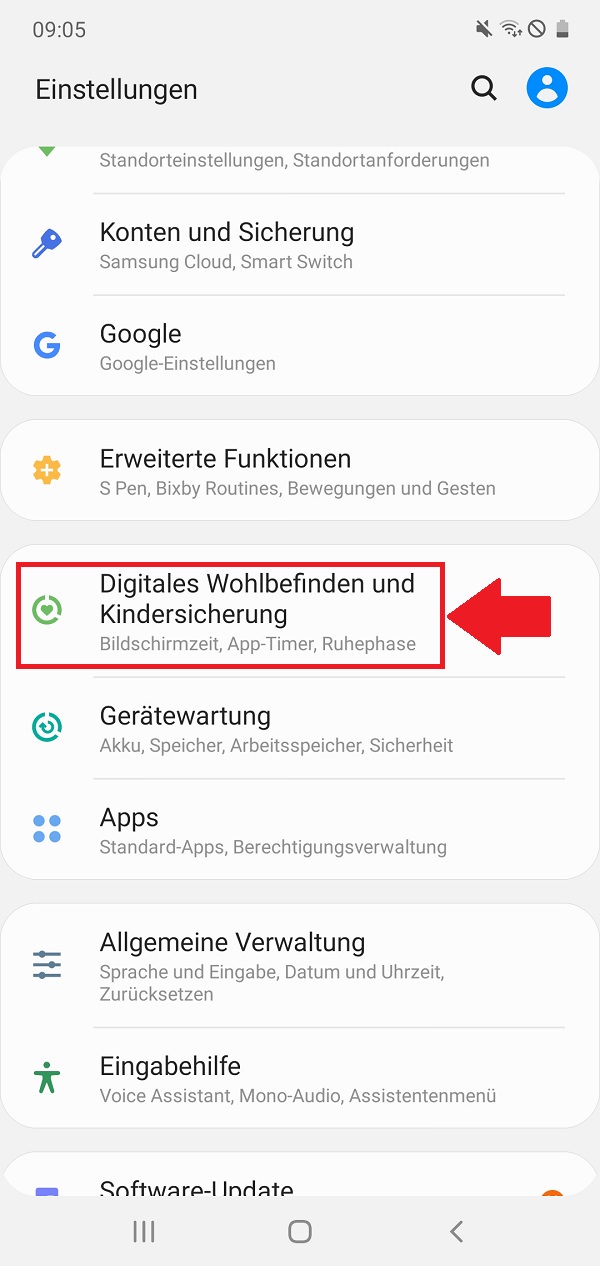
Schritt 13
Jetzt klickst du den Pfeil neben „Kindersicherungen“ an. Im Anschluss lotst dich dein Smartphone durch die Einrichtung deiner Android-Kindersicherung via Google Family Link. Auf diese Art und Weise legst du Regeln für dein eigenes oder das Smartphone deiner Kinder fest.
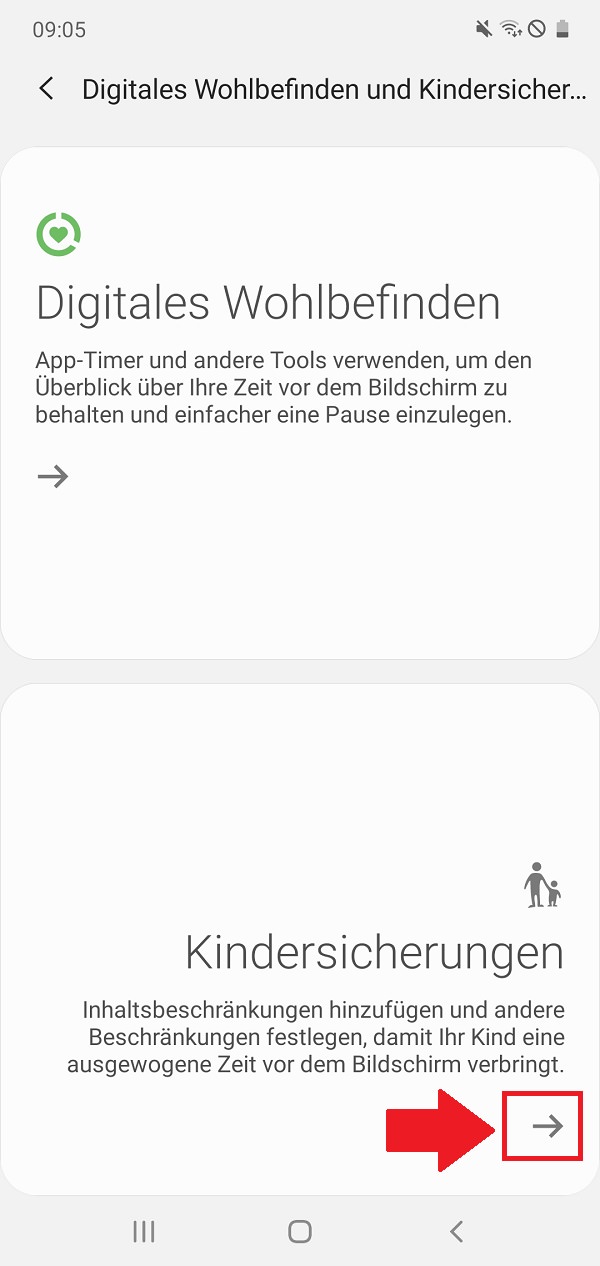
Zum nächsten Gewusst wie
Du hast dich von deinem Partner getrennt und willst nicht, dass er noch Zugriff auf deinen Disney-Plus-Account hat? Dann solltest du dein Disney-Plus-Passwort ändern. Wir haben dir dafür eine Schritt-für-Schritt-Erklärung geschrieben.