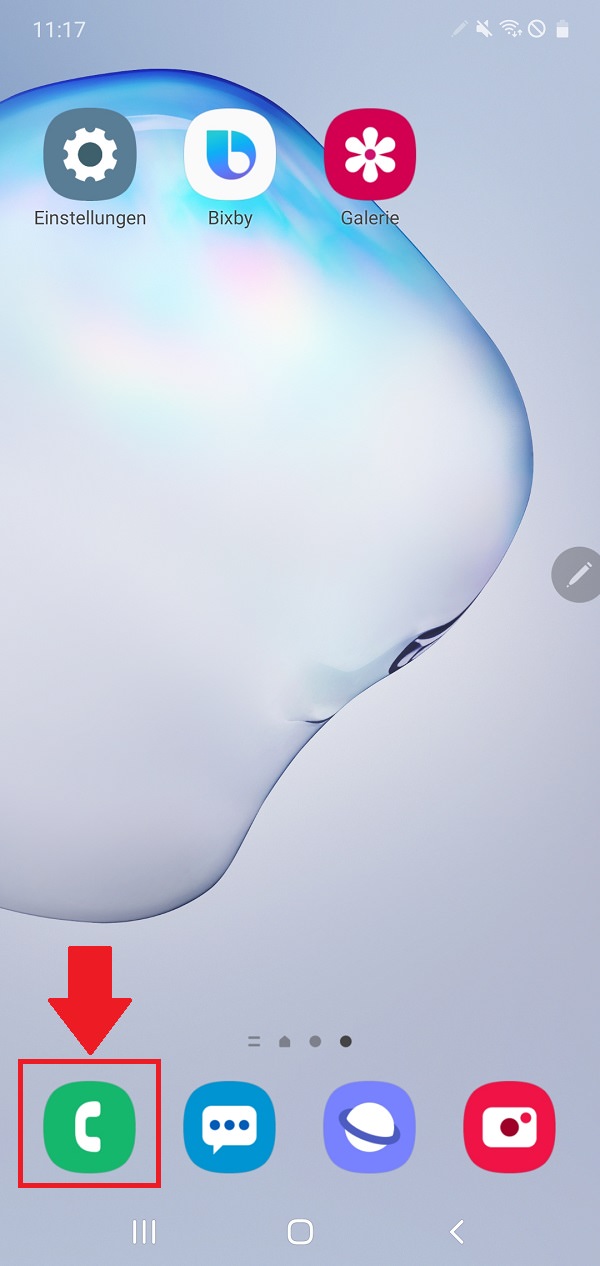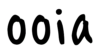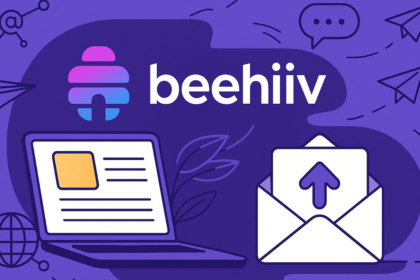Wenn wir uns einen Film oder eine Serie anschauen, wollen wir die Inhalte in möglichst hoher Video-Qualität genießen. Bislang war es bei Disney Plus nicht möglich, zwischen SD, HD und UHD zu wechseln. Jetzt geht es. In „Gewusst wie“ erklären wir, was du tun musst.
Wer von uns einen hochwertigen Bildschirm oder einen neueren Fernseher in der eigenen Wohnung stehen hat, will die Funktionen und Features gerne auch vollkommen ausschöpfen.
Das bedeutet: Wenn wir einen Fernseher besitzen, der für Ultra-High-Definition-Streaming ausgelegt ist, wollen wir Filme und Serien selbstverständlich auch in diesem Format konsumieren.
Hier kannst du Disney Plus abonnieren und hast sofort Zugriff auf alle Filme, Serien und die exklusiven Disney Originals!
Das Problem daran ist: Nicht alle Streaming-Dienste und Video-Anbieter stellen ihre Inhalte in allen Auflösungen zur Verfügung. Manchmal sogar war es bislang überhaupt nicht möglich, die Video-Qualität an die eigenen Bedürfnisse anzupassen. Das war beispielsweise bei Disney Plus der Fall.
Video-Qualität bei Disney Plus anpassen: So geht’s!
Doch seit kurzer Zeit kannst du auch bei Disney Plus die Video-Qualität bearbeiten. Einzige Voraussetzung: Du musst dich dafür im Wlan befinden. Welche weiteren Schritte du durchlaufen musst, erklären wir dir in der heutigen Ausgabe von „Gewusst wie“ Schritt für Schritt.
Schritt 1
Im ersten Schritt öffnest du die Disney-Plus-App auf deinem Smartphone.
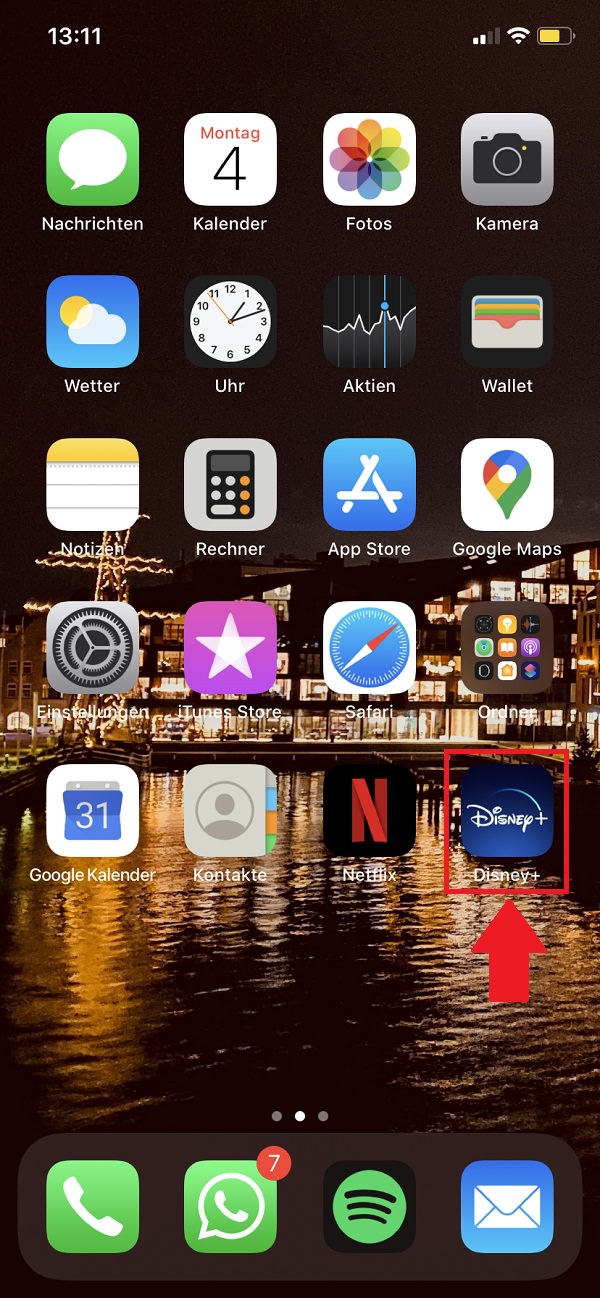
Schritt 2
Dann klickst du auf dein Profilbild in der rechten, unteren Ecke.
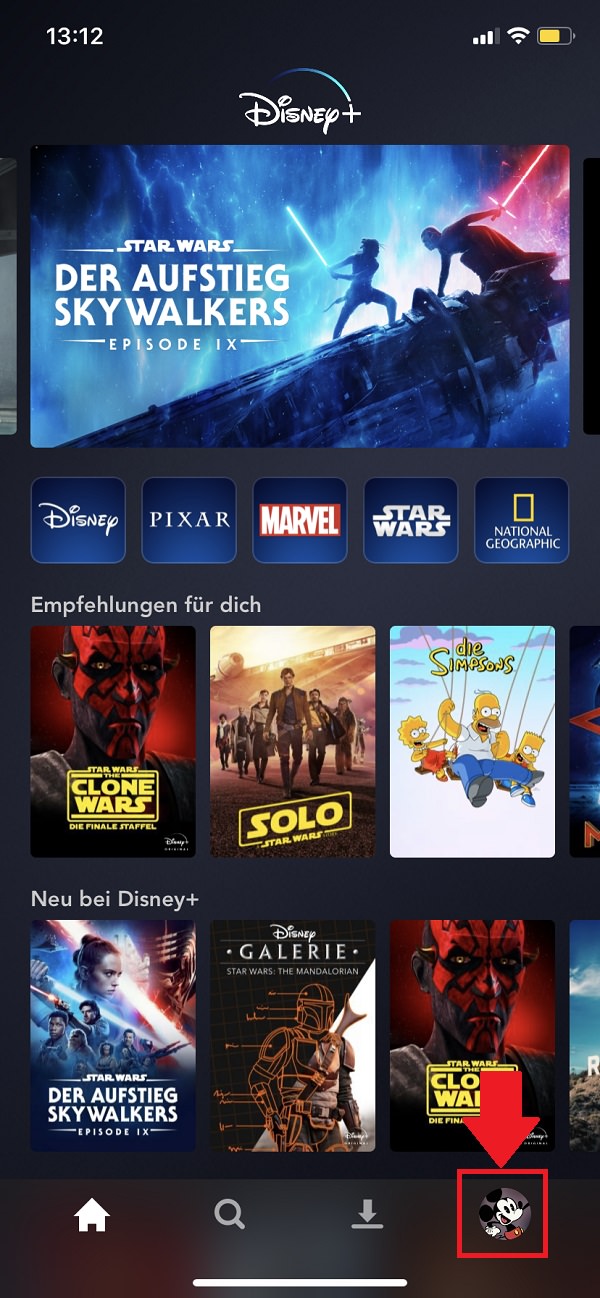
Schritt 3
Mit einem Klick auf den Pfeil neben „App-Einstellungen“ geht es weiter.
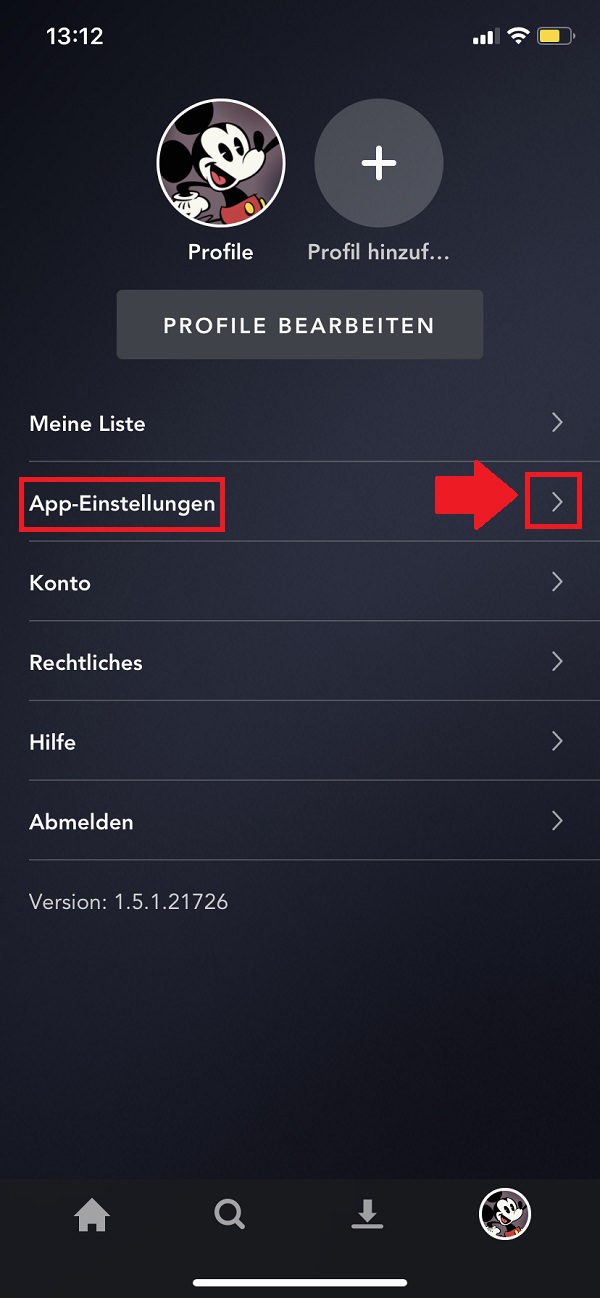
Schritt 4
Jetzt klickst du „Auto“ neben „WLAN-Datennutzung“ an.
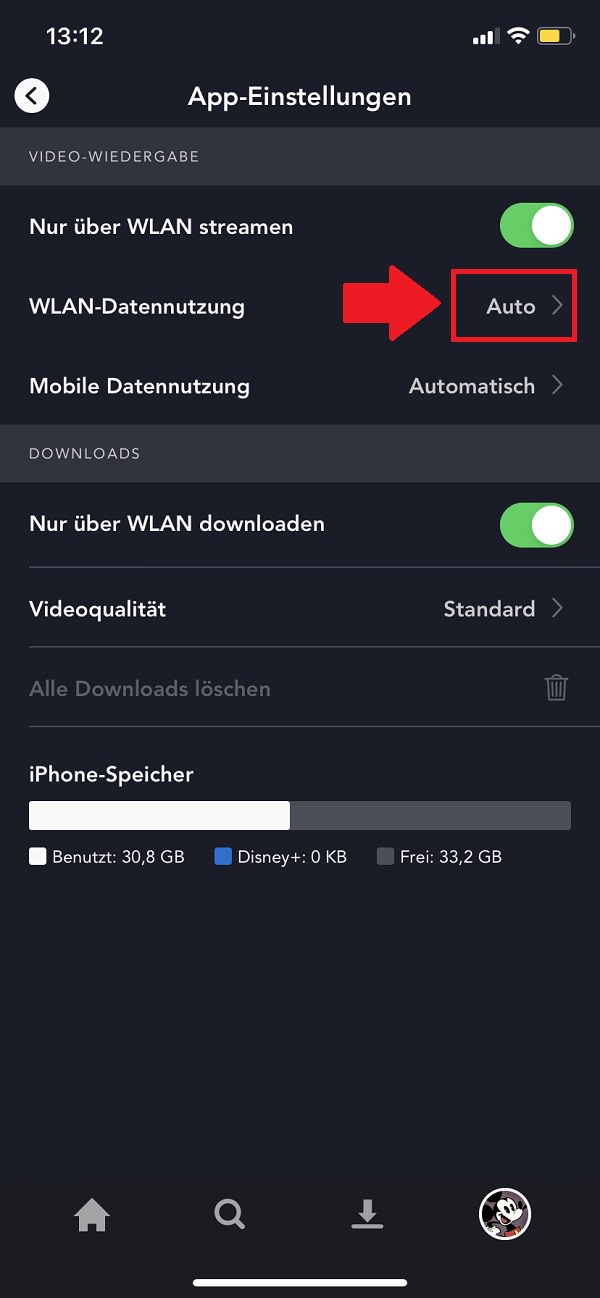
Schritt 5
Hier kannst du nun entscheiden, in welcher Video-Qualität du deine Filme und Serien bei Disney Plus genießen möchtest. Die Grundeinstellung ist HD. Mit einem Klick auf „Weniger Datenverbrauch“ stufst du dich auf SD-Qualität herab.
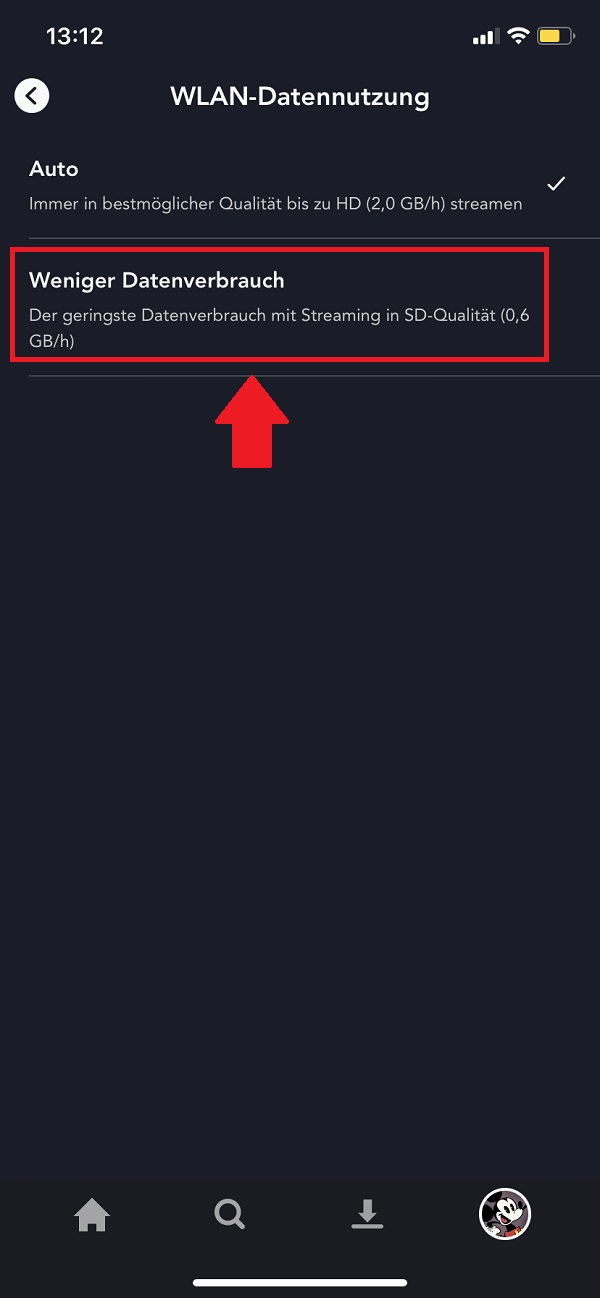
Schritt 6
Sobald du das gemacht hast, streamst du ab sofort in der neu eingestellten Video-Qualität bei Disney Plus.
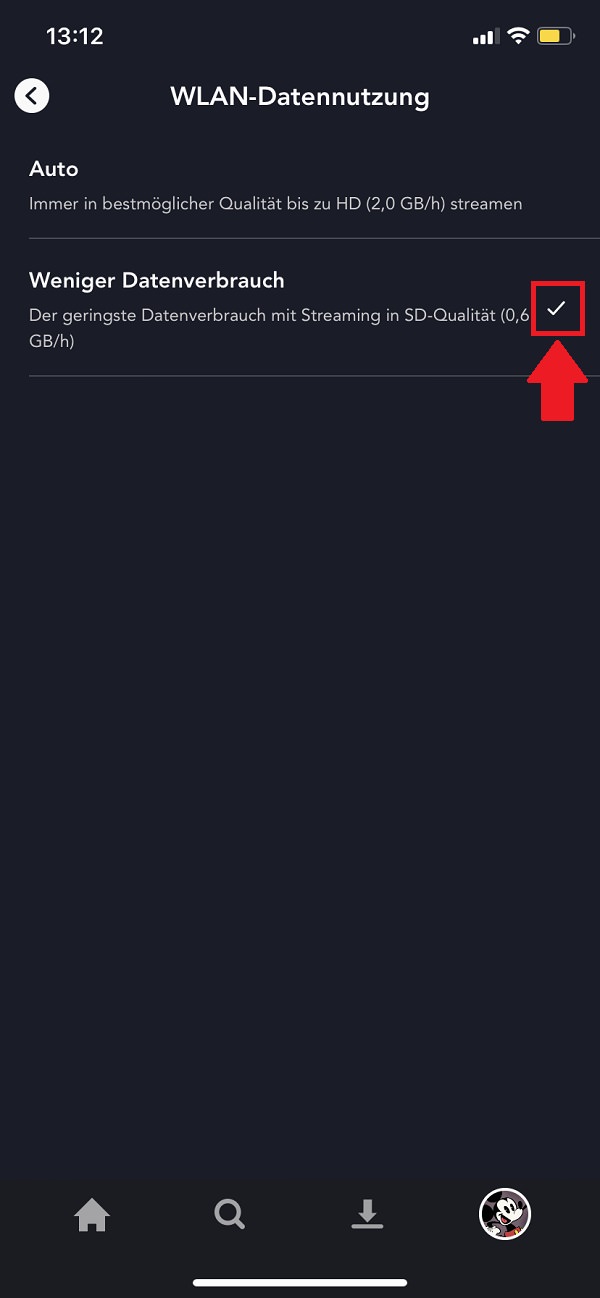
Zum nächsten Gewusst wie
Mit einem komplett anderen Thema haben wir uns kürzlich bei „Gewusst wie“ beschäftigt. Und zwar haben wir dir erklärt, wie du eine Android-Rufumleitung auf deinem Smartphone einrichtest. Das ist in Zeiten von Home Office und Remote Work sehr wichtig, um erreichbar zu bleiben. So geht’s!