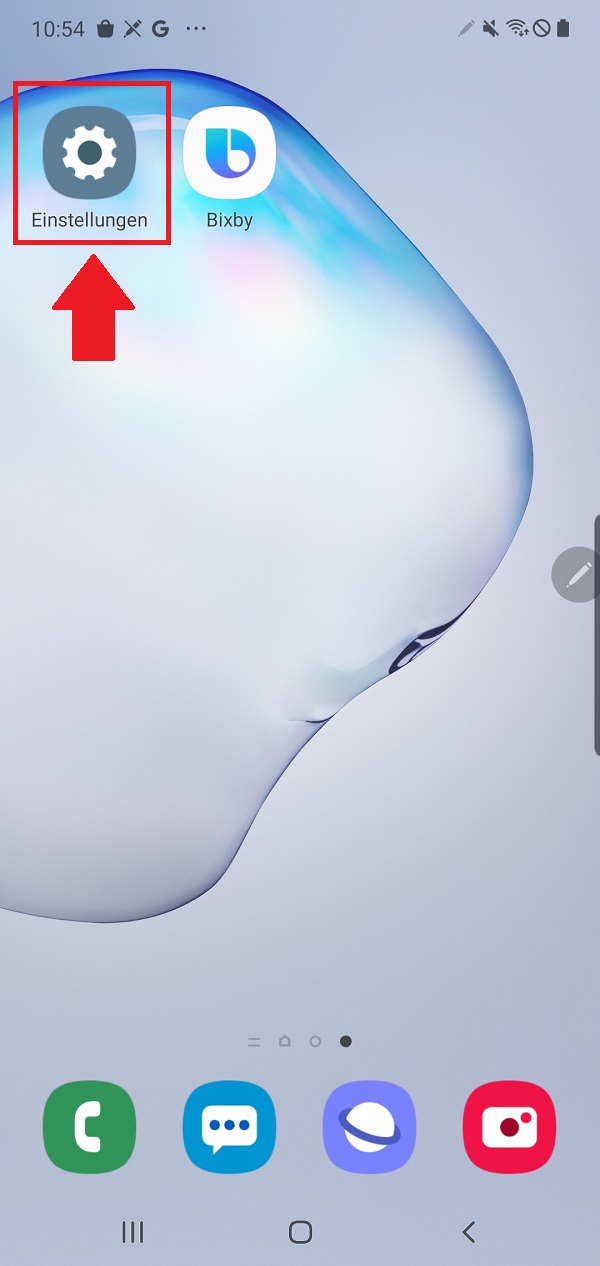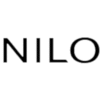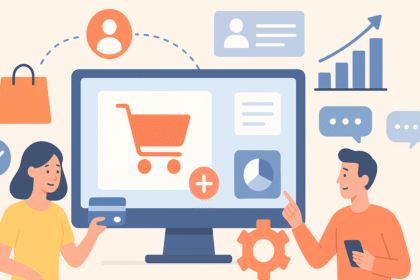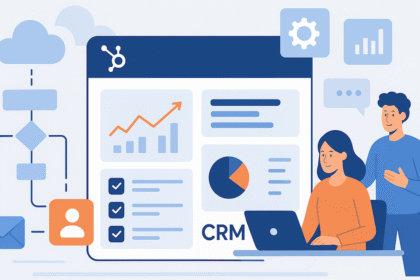Wenn etwas Wichtiges passiert, wollen wir darüber informiert sein. Doch leider sind die meisten Push-Nachrichten nicht wirklich relevant. Deshalb erklären wir dir in „Gewusst wie“ heute, wie du bei Android die Push-Nachrichten deaktivieren kannst.
Warum setzen die großen Smartphone-Hersteller immer mehr auf das sogenannte „Digital Wellbeing“? Oder anders gefragt: Warum kümmern sich Digital-Konzerne nach all den Jahren plötzlich um unser Wohlbefinden?
Die Antwort ist einfach: Weil sie gemerkt haben, dass der dauernde Kampf um unsere Aufmerksamkeit zu Lasten unserer Gesundheit geht. Wir alle wissen, wie leicht wir uns durch unser aufblinkendes Smartphone ablenken lassen. Es dauert schon seine Zeit bis wir dann wieder voll konzentriert arbeiten.
Push-Nachrichten deaktivieren: So klappt’s bei Android
Deshalb ist einer der wichtigsten Ratschläge für mehr Ruhe und Produktivität: Deaktiviere alle oder zumindest viele Push-Nachrichten. Selbstverständlich gibt es Nachrichten, die tatsächlich so wichtig sind, dass wir sie sofort lesen müssen. Das ist jedoch in der Flut der Mitteilungen eher die Ausnahme.
Aus diesem Grund wollen wir dir heute in „Gewusst wie“ einmal erklären, wie du auf deinem Android-Smartphone die Push-Nachrichten deaktivieren kannst.
Hinweis: Die Screenshots stammen von einem Samsung Galaxy Note 10 Plus*. Es ist möglich, dass die exakten Klickpfade auf anderen Geräten minimal abweichen. Das Prinzip ist jedoch überall gleich.
Schritt 1
Zunächst öffnest du die Einstellungen auf deinem Smartphone.
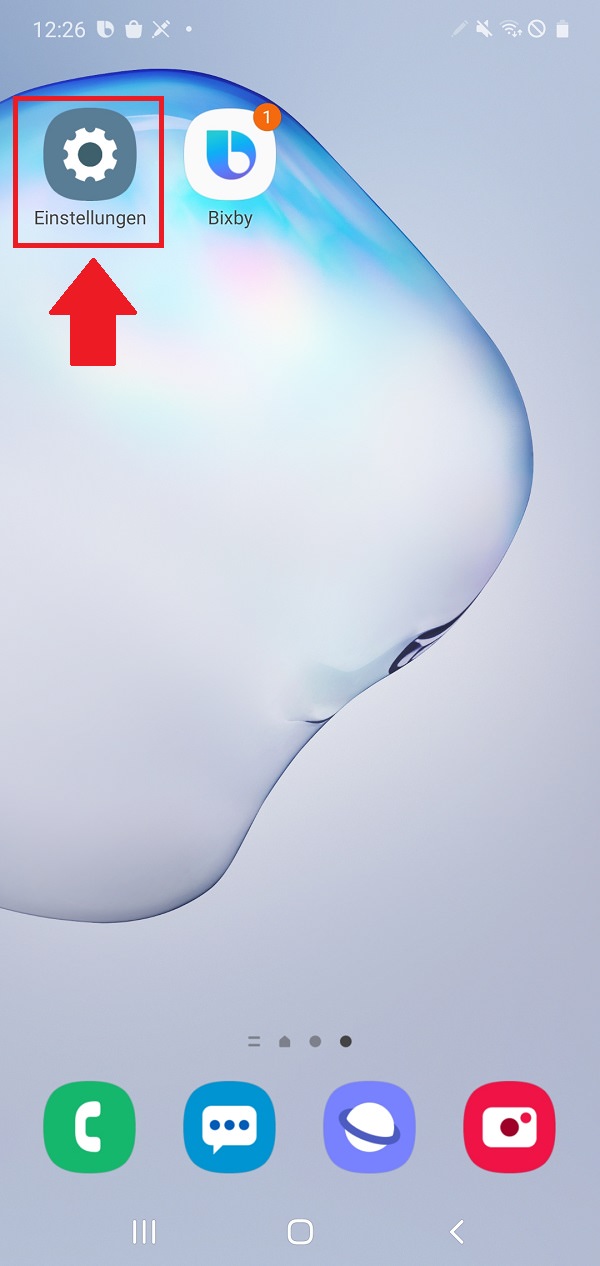
Schritt 2
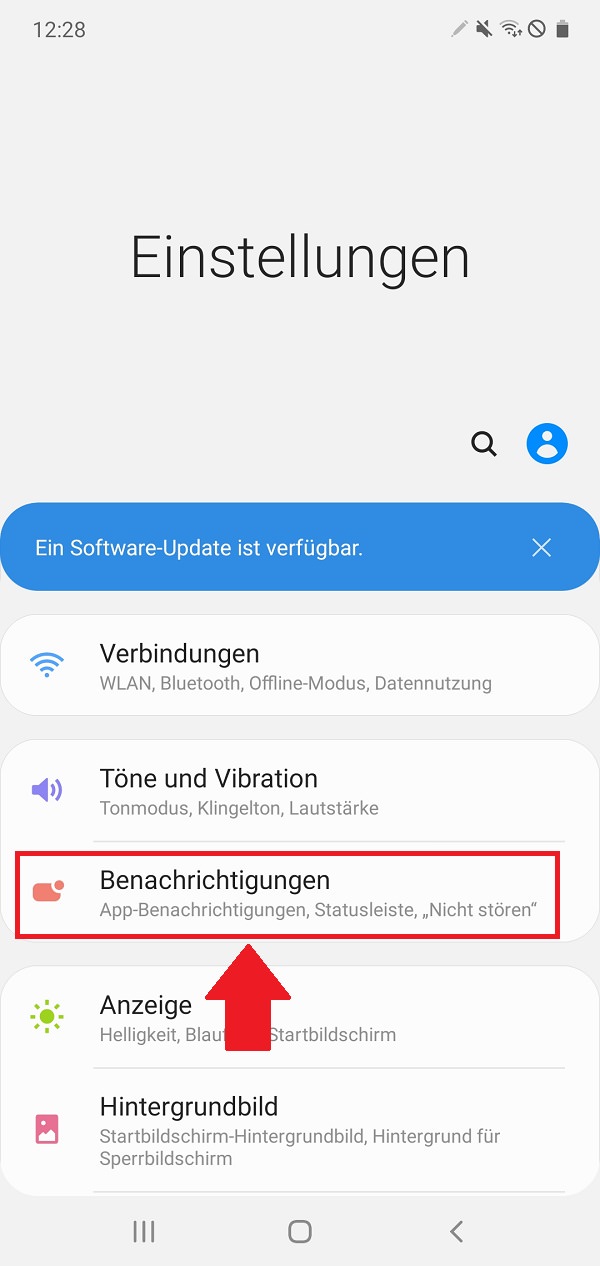
Schritt 3
Im Anschluss wählst du die App aus, deren Push-Nachrichten du deaktivieren möchtest, und legst den blauen Schalter um.
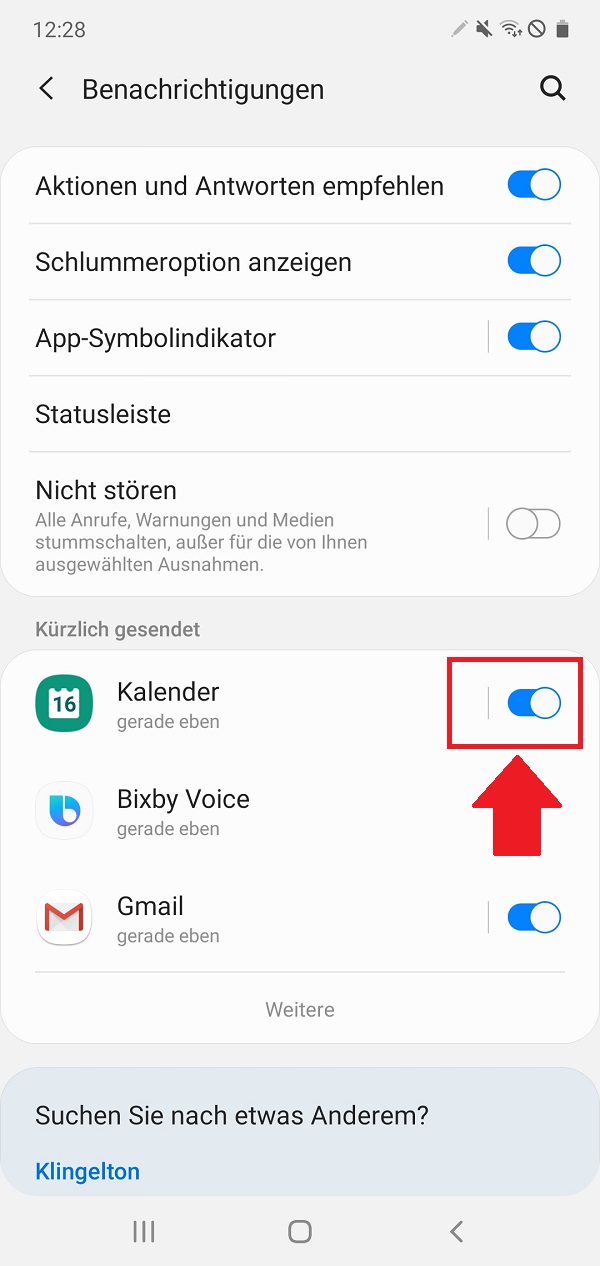
Schritt 4
Jetzt öffnet sich das Benachrichtigungsmenü der jeweiligen App. Wenn du wirklich die Push-Nachrichten deaktivieren möchtest, klickst du den Hebel neben „Benachrichtigungen anzeigen“ an.
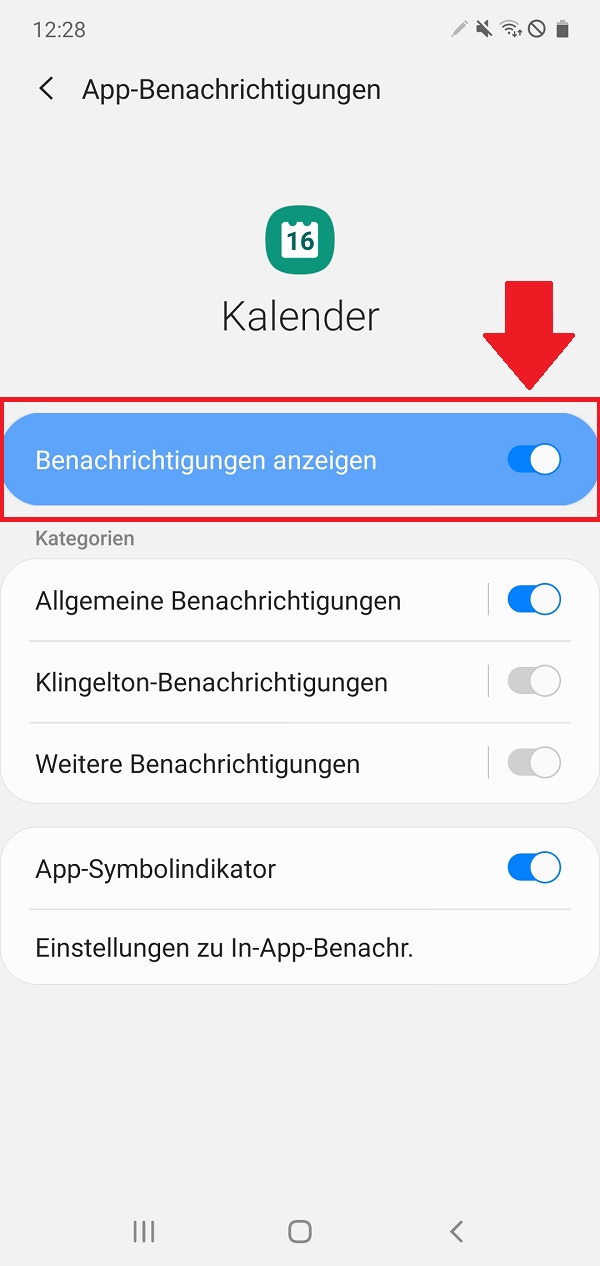
Schritt 5
Sobald du das gemacht hast, verschwinden alle Optionen.
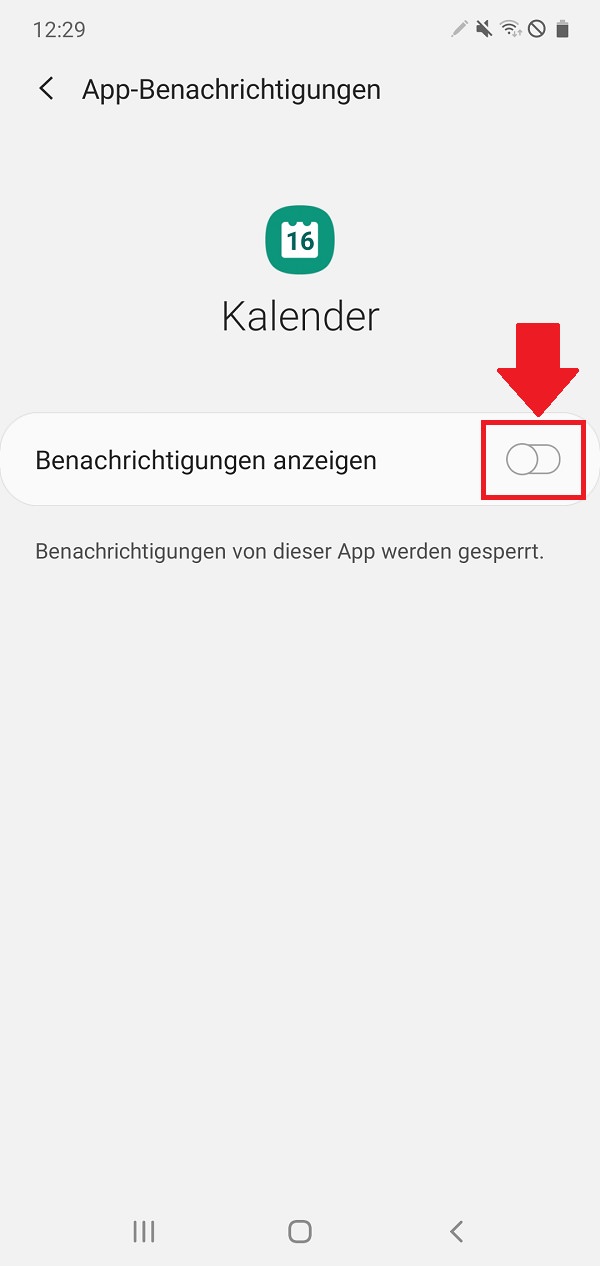
Schritt 6: Push-Nachrichten deaktivieren: So geht es über das Mitteilungs-Menü
Es gibt jedoch auch noch eine zweite, etwas schnellere Variante. So kannst du im Mitteilungs-Menü eine bestimmte Nachricht länger gedrückt halten. Dann erscheinen am unteren Rand zwei zusätzliche Optionen. Hier wählst du „Benachrichtigungseinstellungen“ aus.
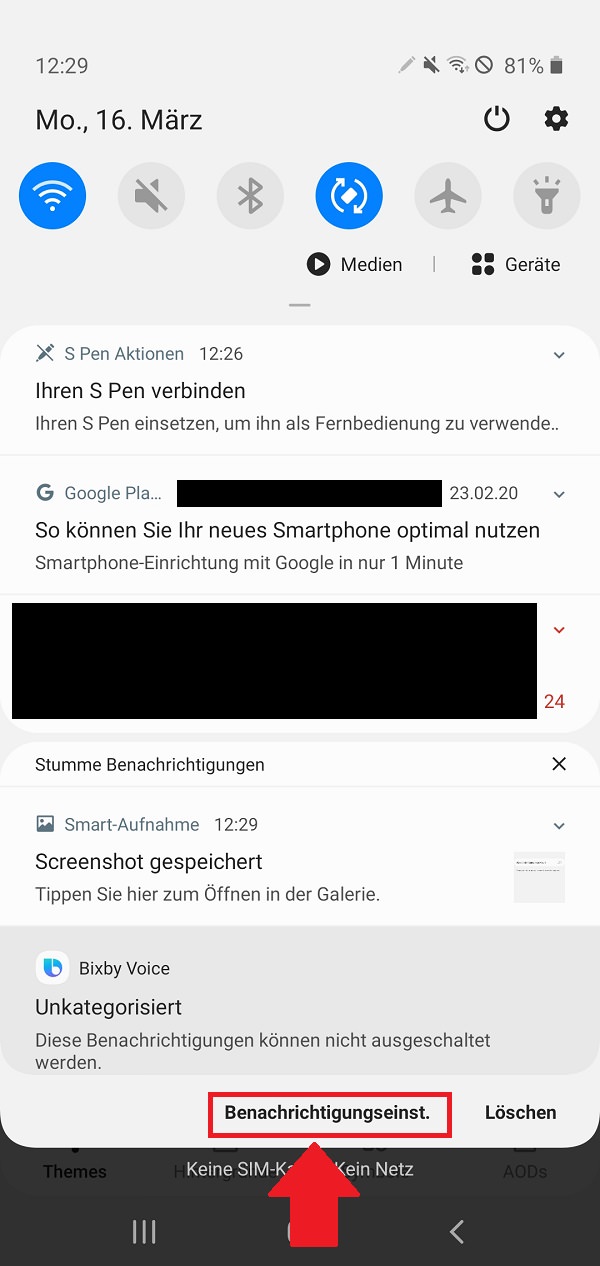
Schritt 7
Wenn du das getan hast, landest du sofort wieder im Menü der Benachrichtigungen. Du sparst dir also den Umweg über die Einstellungen.
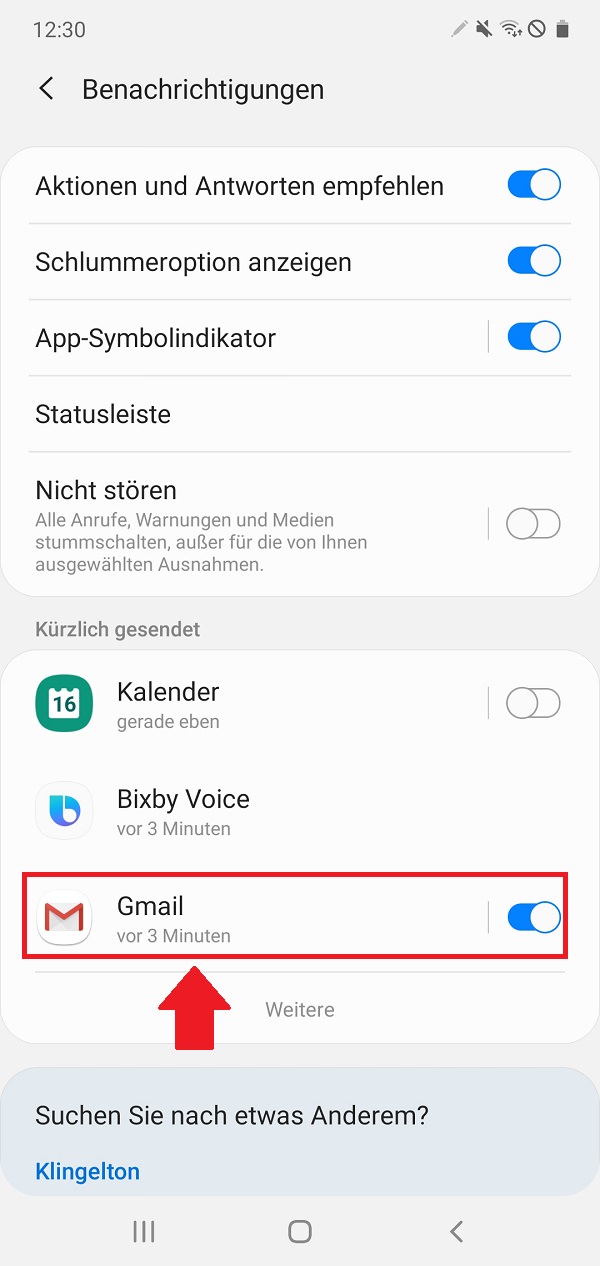
Zum nächsten Gewusst wie
Ein kurzes „Ok, Google“ genügt und schon hilft uns der Google Assistant im Alltag. Doch oftmals springt das praktische Helferlein auch ohne ausdrücklichen Befehl an. Deshalb wir für dich eine Schritt-für-Schritt-Anleitung geschrieben, in der wir dir erklären, wie du die Funktion und den Google Assistant deaktivierst.