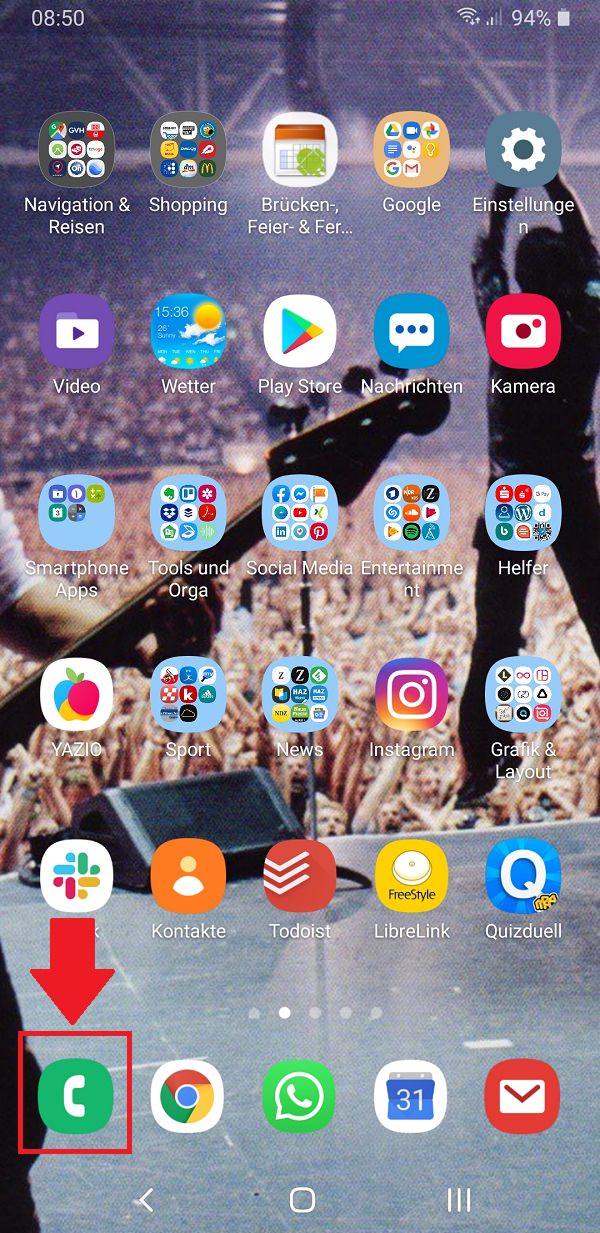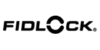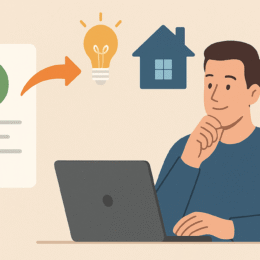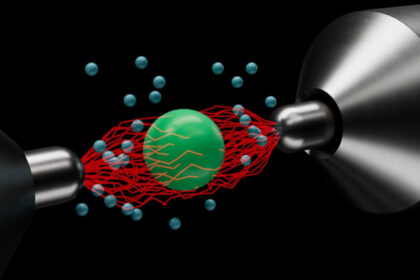Facebook nutzt deine Fotos dazu, um die eigene Software zur Gesichtserkennung zu trainieren. So erkennt das soziale Netzwerk beispielsweise, wenn du auf einem Bild zu sehen bist. In „Gewusst wie“ erklären wir dir, wie du die Gesichtserkennung deaktivierst.
Das gesamte Internet und insbesondere soziale Netzwerke sind überflutet mit Bildern. Vor allem die Fotos von Menschen sind dabei besonders interessant. Wieso sollte man sich also nicht einfach sämtliche, frei verfügbare Bilder ziehen und damit eine große Datenbank anlegen?
Im Anschluss kombiniert man diese Datenbank mit einem Algorithmus und baut daraus eine Software, die von Behörden dazu genutzt werden kann, Verbrecher oder Verdächtige zu identifizieren. Vereinfacht dargestellt hat so das System hinter Clearview funktioniert.
Die Facebook-Gesichtserkennung deaktivieren: So geht’s!
Nach dem Bekanntwerden ist die Firma in die Kritik geraten – und auch die sozialen Netzwerke haben auf den Datenskandal reagiert. So hat beispielsweise Facebook deshalb seinen Nutzern die Möglichkeit gegeben, die Gesichtserkennung im eigenen Profil zu deaktivieren.
Im heutigen „Gewusst wie“ wollen wir dir deshalb einmal erklären, wie du die Gesichtserkennung deaktivieren kannst.
Schritt 1
Zunächst öffnest du dafür Facebook auf deinem Smartphone oder am Desktop.
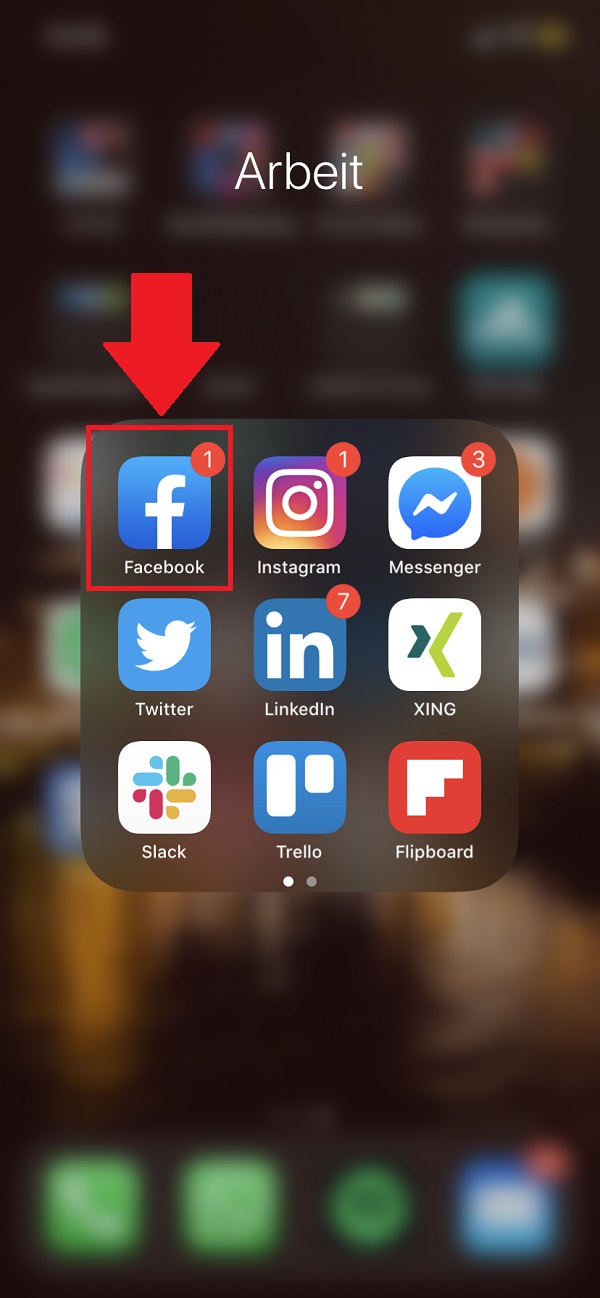
Schritt 2
Im Anschluss klickst du auf die drei waagrechten Striche in der rechten unteren Ecke.
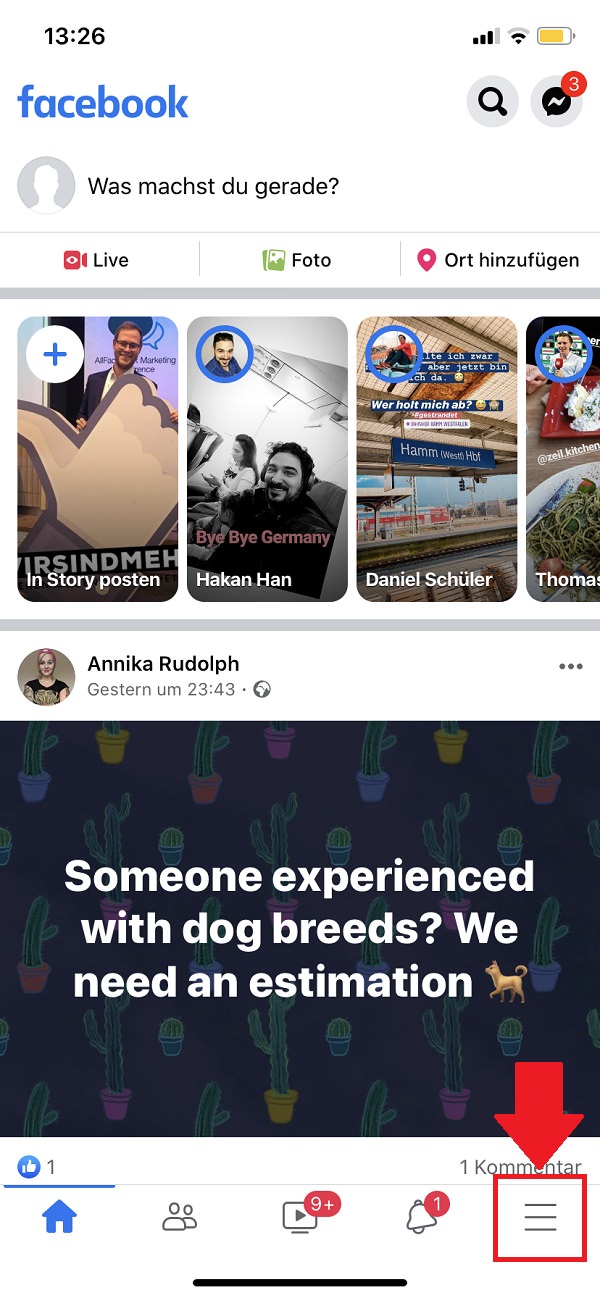
Schritt 3
Hier scrollst du solange, bis du den Bereich „Einstellungen und Privatsphäre“ entdeckst. Diesen klickst du an.
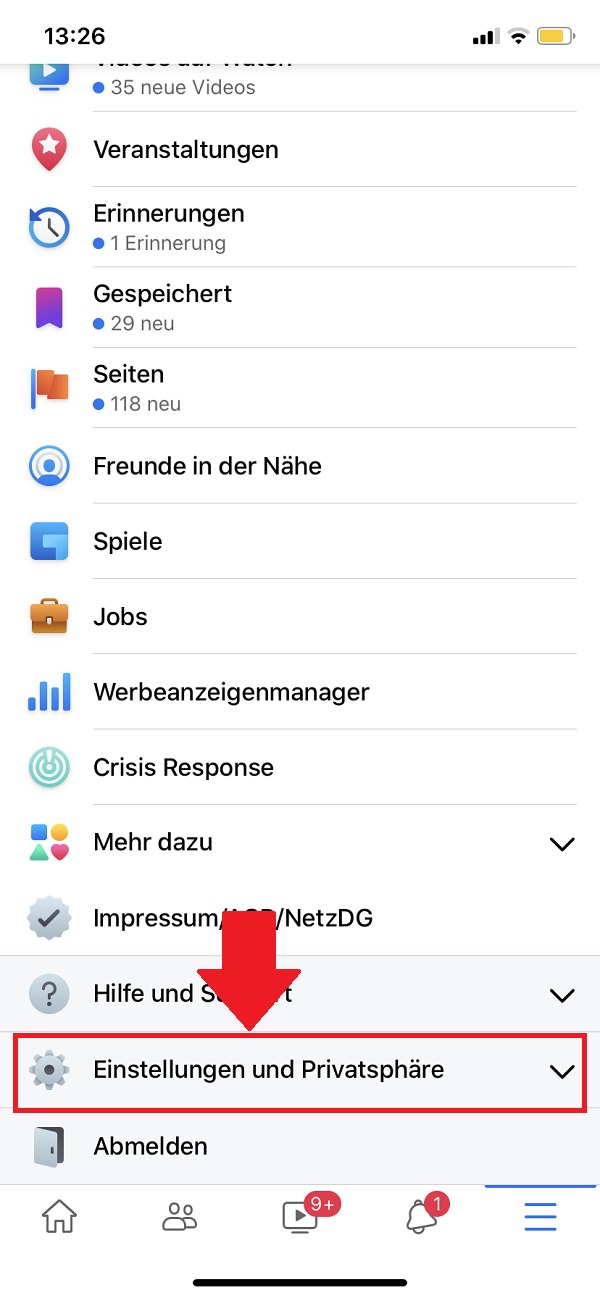
Schritt 4
Im folgenden Menü wählst du „Privatsphäre auf einen Blick“ aus.
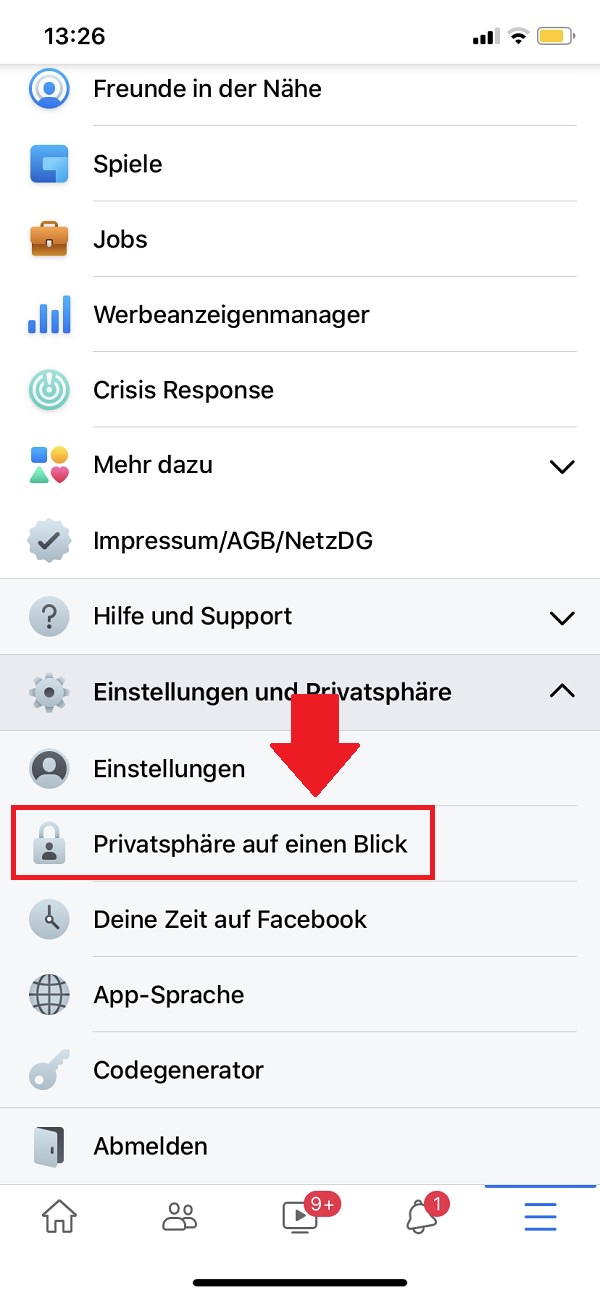
Schritt 5
Jetzt geht es mit einem Klick auf „Gesichtserkennung kontrollieren“ weiter.
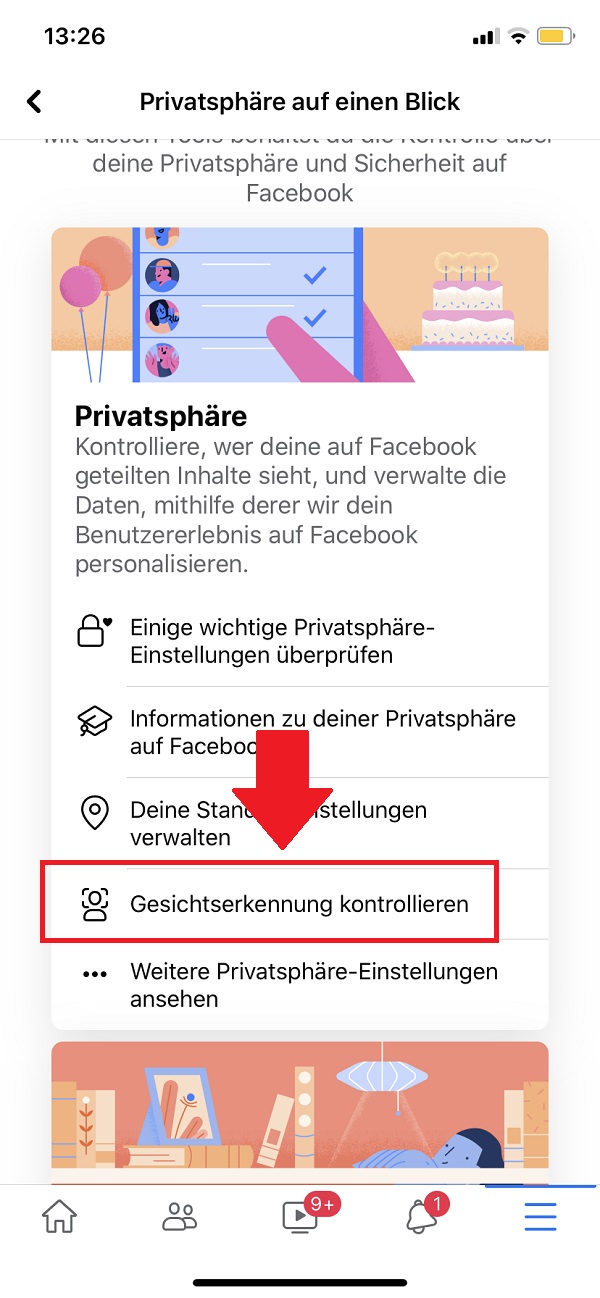
Schritt 6
Im Bereich „Gesichtserkennung“ klickst du nun auf den kleinen Pfeil.
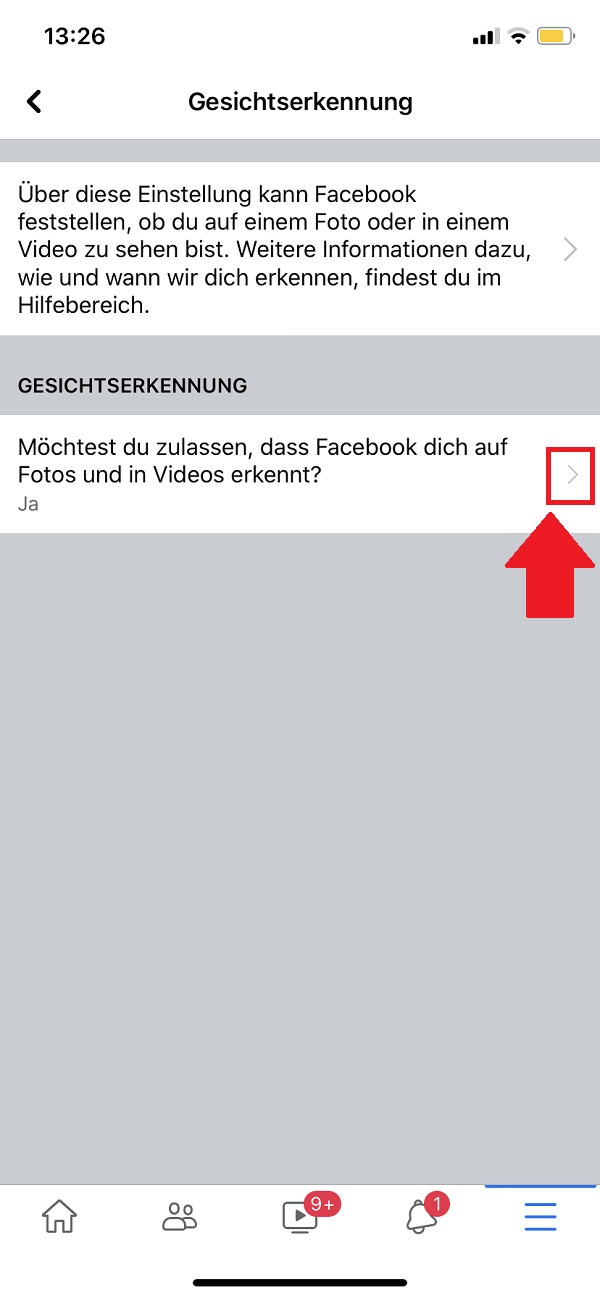
Schritt 7
Danach klickst du den Kreis neben „Nein“ ein.
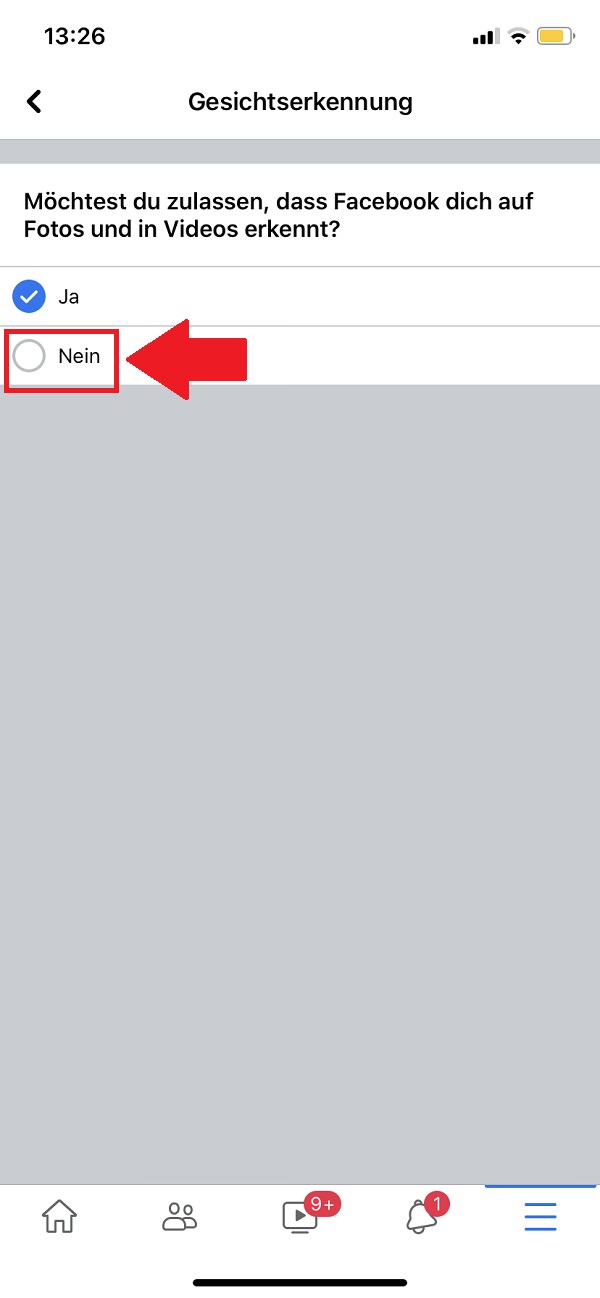
Schritt 8
Sobald du das getan hast, ist die Gesichtserkennung bei Facebook deaktiviert.
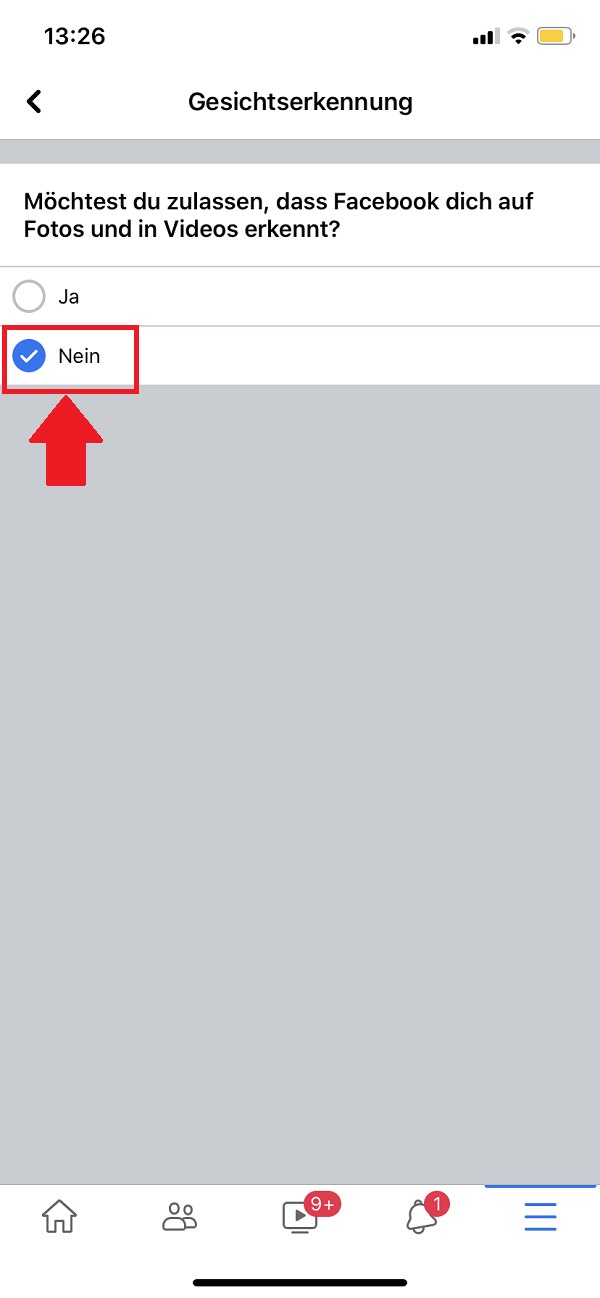
Zum nächsten Gewusst wie
Und auch in der letzten Ausgabe von „Gewusst wie“ haben wir uns mit deiner Privatsphäre beschäftigt. Genauer gesagt, haben wir dir eine Schritt-für-Schritt-Anleitung verfasst, in der wir dir erklären, wie du deine Rufnummer auf Android-Smartphones unterdrücken kannst.