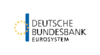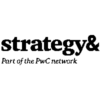Wer erfolgreiches Online Marketing betreiben möchte, kommt an Google Analytics nicht vorbei. Das Webanalyse-Tool sammelt Daten über Besucher, mit denen wir unsere Seite optimieren und den Erfolg steigern können. Im zweiten Teil unserer Reihe erklären wir, wie du die Nutzerdaten filterst.
Im ersten Teil unserer Reihe „Google Analytics für Einsteiger“ haben wir dir erklärt, wie du das Webanalyse-Tool richtig einrichtest.
Google Analytics (GA) ist startklar und du kannst anfangen, wichtige Informationen und Daten von deinen Seitenbesuchern zu sammeln. Doch was kannst du eigentlich mit diesen Nutzerdaten machen? Wie können sie dabei helfen, deine Website zu optimieren und dein Online Marketing erfolgreicher zu machen?
Das wollen wir uns in diesem Beitrag einmal genauer ansehen. Und dafür werfen wir einmal einen Blick auf die Daten-Ansichten und Filter.
Gegen Spam und interne Aufrufe: Mehrere Daten-Ansichten und Filter verwenden
Denn wenn wir unseren Tracking-Code richtig in unserer Website implementiert haben, schickt dieser Code zunächst einmal nur ungefiltert Daten an Google Analytics. Spam-Zugriffe und interne Seitenaufrufe von Mitarbeitern erscheinen ebenfalls in den Berichten und verfälschen möglicherweise unsere Auswertungen.
Deshalb ist es wichtig, statt nur einer gleich mehrere Daten-Ansichten und Filter zu verwenden. Standardmäßig enthält eine GA-Property erstmal nur eine Daten-Ansicht namens „Alle Websitedaten„. Wir können über den Menüpunkt „Verwaltung“ auf sie zugreifen und einige Grundeinstellungen vornehmen.
- Name der Daten-Ansicht: Du kannst der Daten-Ansicht idealerweise einen selbsterklärenden Namen geben, damit du später sofort weißt, welche Funktionen sich dahinter verbergen.
- URL der Website: Hier trägst du einfach die URL der überwachten Website ein. Diese Information taucht dann später in deinen Berichten auf.
- Land oder Gebiet der Zeitzone: Stelle die Zeitzone korrekt ein, damit du anhand dieser Daten beispielsweise optimieren kannst, wann du Beiträge veröffentlichst und Online-Werbung ausspielst.
- URL-Suchparameter ausschließen: Gib hier Suchparameter wie „sessionid“ oder „vid“ aus einer URL an, die nicht in Berichten erscheinen sollen.
- Währung: Wenn du beispielsweise E-Commerce-Tracking nutzt, kannst du hier einstellen, welche Währung den Conversion-Werten zugeordnet werden soll.
- Bots herausfiltern: Seitenaufrufe durch bekannte Bots kannst du aus der Datensicht herausfiltern lassen. Allerdings betrifft die Option wirklich nur bekannte Bots und Spider. Die Einstellung ist also nur obligatorisch und nicht wirklich ausreichend.
Um möglichst präzise Nutzerdaten zu erhalten, können wir nun auch noch weitere Daten-Ansichten verwenden und zusätzliche Einstellungen und Filter einrichten.
Google Analytics: Vorsicht bei Daten-Ansichten mit Filter
Allerdings ist Vorsicht geboten: Sobald du einen Filter auf eine Daten-Ansicht packst, werden die herausgefilterten Daten auch nicht mehr erfasst. Sie gehen sofort und unwiederbringlich verloren. Deshalb solltest du zuallererst eine Back-up-Datenansicht ohne Filter erstellen.
Zum einen kannst du immer noch auf bestimmte Daten zugreifen, wenn sie dir in einer anderen Daten-Ansicht einmal verloren gehen. Zum anderen kannst du auch sehen, welche Informationen in Daten-Ansichten mit Filter eben herausgefiltert wurden.
Darüber hinaus ist es schlau, eine Daten-Ansicht zum Testen anzulegen. In dieser kannst du neue Filter oder andere Anpassungen zunächst einmal prüfen. Wenn alles wie gewünscht funktioniert, kannst du sie anschließend in deiner richtigen Daten-Ansicht aktivieren.
So erstellst du weitere Daten-Ansichten
Danach kannst du guten Gewissens weitere Daten-Ansichten erstellen. Das geht unter dem Menüpunkt „Verwaltung“ oder indem du eine bereits bestehende Daten-Ansicht kopierst.
Es ergibt beispielsweise Sinn, eine Daten-Ansicht zu erstellen, aus der interne Zugriffe herausgefiltert werden beziehungsweise in die nur interne Zugriffe einlaufen.
Du kannst auch Ansichten anlegen, die nur bestimmte Bereiche deiner Website erfassen. Überlege dir einfach, wie detailliert du deine Daten auswerten möchtest.
Vielleicht sind etwa Informationen ausschließlich über mobile Zugriffe für dich interessant. Dann kannst du eine entsprechende Ansicht dafür anlegen und die Daten gefiltert erfassen.
Internen Traffic herausfiltern
Damit du in den Daten-Ansichten auch nur die Zugriffe erfasst, die du wirklich sehen willst, musst du also noch entsprechende Filter einrichten.
Da ergibt es vor allem Sinn, einen Filter für internen Traffic zu erstellen. Seitenaufrufe von Mitarbeitern können deine Auswertung nämlich komplett verfälschen, da sie irrelevant für dich sind. Du möchtest schließlich Informationen über potenzielle Kunden sammeln und nicht über deine Kollegen.
Eine perfekte Möglichkeit, diese internen Seitenaufrufe zu filtern, gibt es leider nicht. Wenn dein Unternehmen über eine firmeneigene IP-Adresse verfügt, kannst du aber beispielsweise einen IP-Filter erstellen.
Dazu wählst du in der Verwaltung von Google Analytics die gewünschte Daten-Ansicht aus, klickst „Filter“ und dann „+Filter hinzufügen“ an.
Gib dem Filter einen eindeutigen Namen und wähle den Filtertyp „Benutzerdefiniert“ sowie die Option „Ausschließen“ aus. Das Filterfeld ist die IP-Adresse und ins Filtermuster trägst du nun die IP-Adresse ein, deren Zugriffe herausgefiltert werden sollen.
Das letzte Segment der IP-Adresse lässt du weg. Die aktivierte IP-Anonymisierung verhindert nämlich, dass das Segment an Google Analytics übertragen wird.
Google Analytics: Spam bekämpfen
Auch Spam-Traffic kann deine gesammelten Daten erheblich verfälschen. Deshalb ist es wichtig, auch hierfür geeignete Filter anzulegen. Wie das am besten geht, erklären wir dir ausführlich im nächsten Teil dieser Reihe.
Auch interessant: