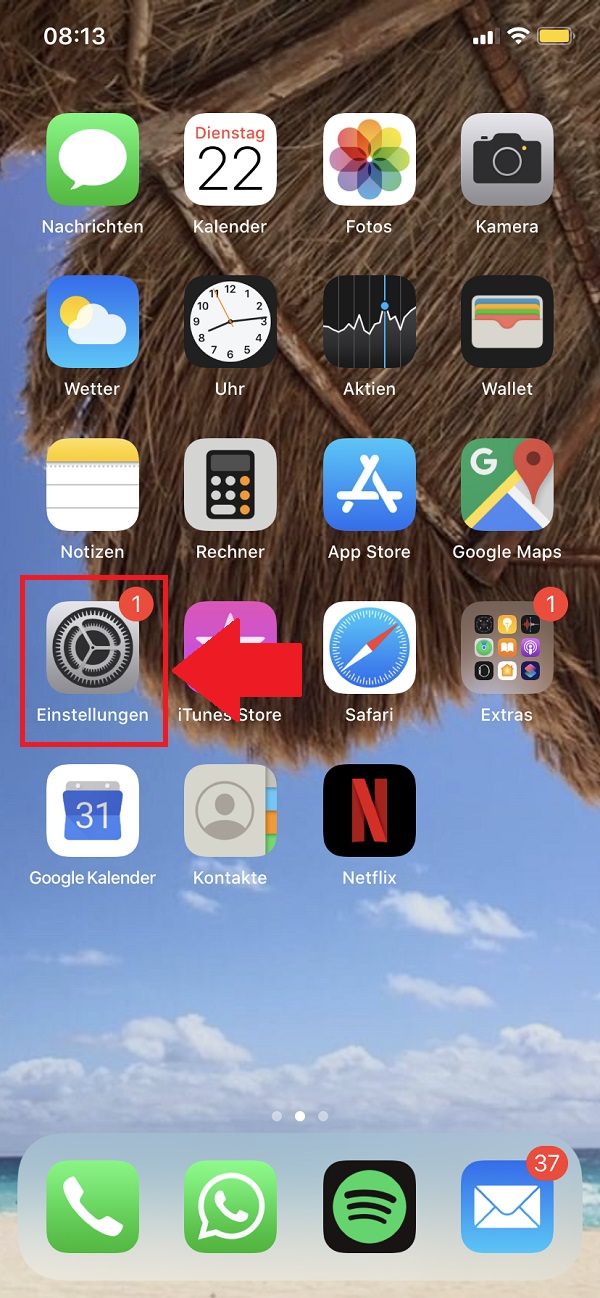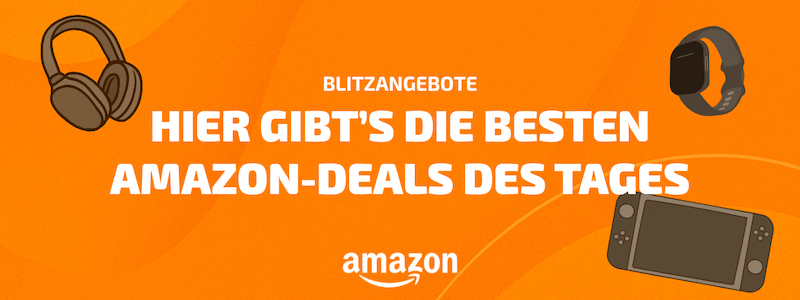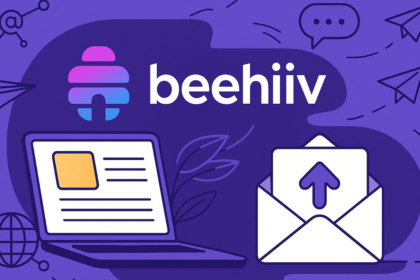Seit Ende 2019 haben Snapchat-Nutzer die Möglichkeit, 3D-Snaps zu erstellen. Diese perspektivischen Aufnahmen erlauben es dir, deinen Inhalten räumliche Tiefe und zusätzliche optische Ebenen hinzuzufügen. In „Gewusst wie“ erklären wir, wie du die 3D-Aufnahmen erstellst.
Mit der fortschreitenden Technologie in unseren Smartphones ergeben sich immer neue Möglichkeiten. Das lässt sich vor allem an den neu erscheinenden Funktionen und Features innerhalb von Apps erkennen.
Besonders weit vorne mit dabei, sind häufig auch soziale Netzwerke und Messenger. Sie nutzen neue technische Optionen und stellen ihren Nutzern dadurch interessante oder lustige Möglichkeiten zur Verfügung.
So baust und verschickst du 3D-Snaps mit Snapchat
Ein Beispiel dafür sind die 3D-Snaps, die im Spätherbst 2019 von Snapchat eingeführt worden sind. Aufgrund der hohen technischen Anforderungen benötigst du zum Erstellen der 3D-Snaps jedoch mindestens ein iPhone X. Empfangen können die dreidimensionalen Aufnahmen aber alle Nutzer.
Für alle Nutzer mit passendem Smartphone – die Zahl steigt natürlich kontinuierlich an – erklären wir in „Gewusst wie“ heute, wie du 3D-Snaps erstellst.
Schritt 1
Im ersten Schritt öffnest du dafür Snapchat und klickst im Kamera-Modus auf den kleinen Pfeil.

Schritt 2
Sofort erscheinen mehrere Optionen. Du wählst „3D“ aus.
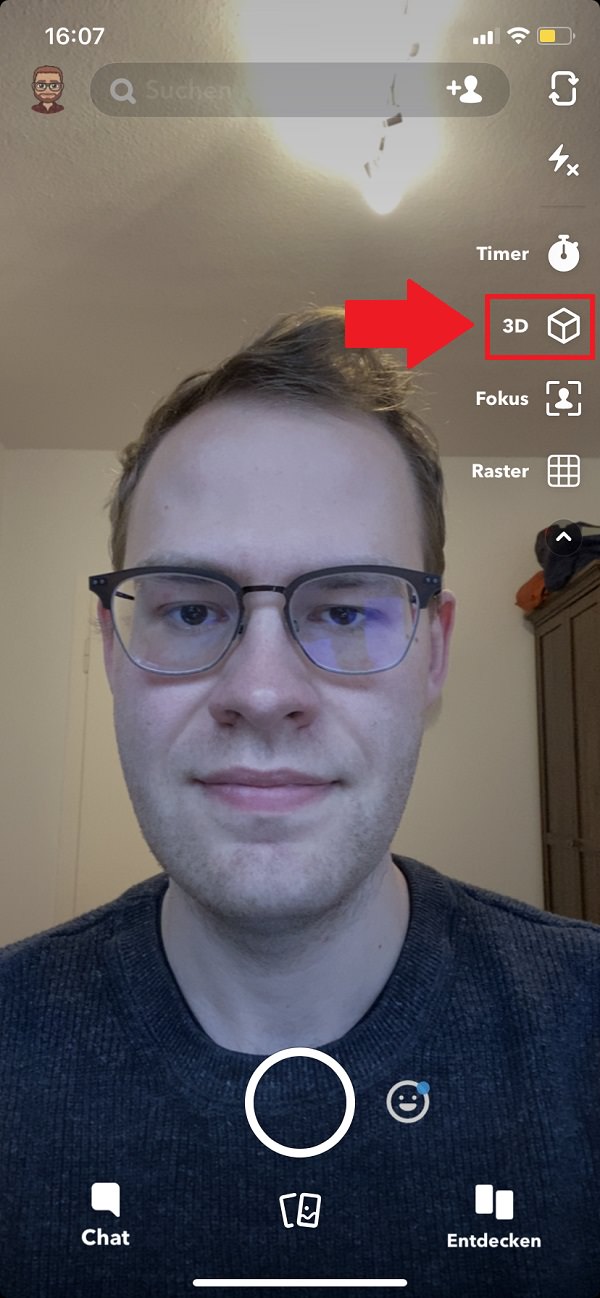
Schritt 3
Jetzt ist es an der Zeit, deinen Snap aufzunehmen. Dafür klickst du einfach einmal auf den Foto-Button in der Mitte.
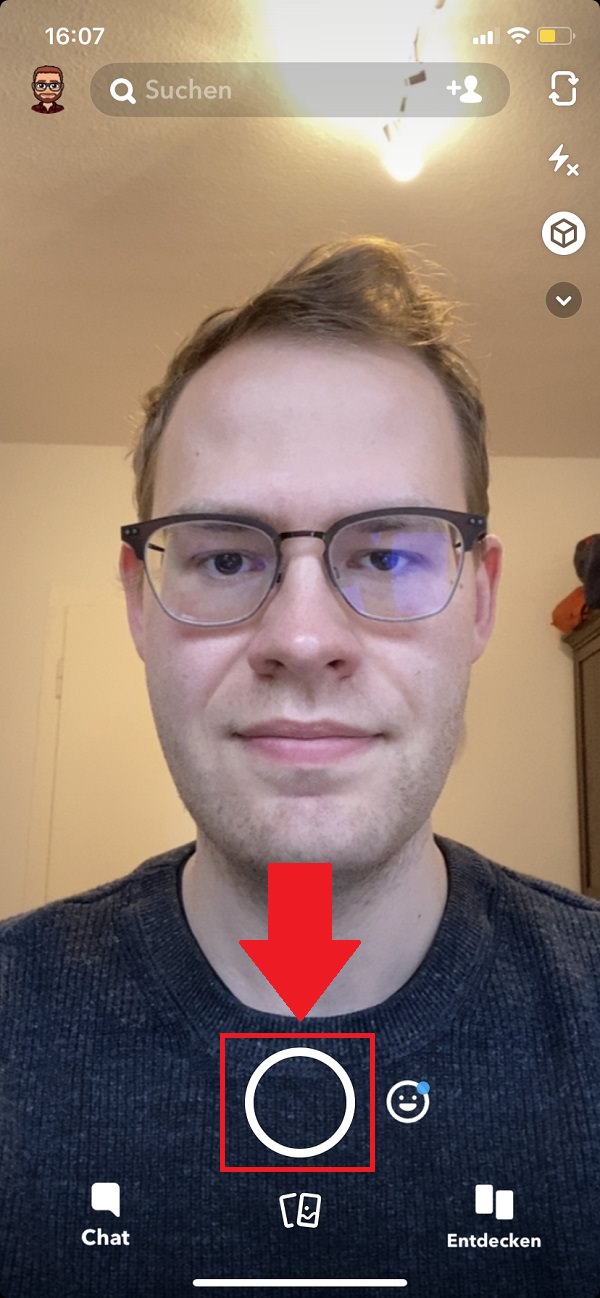
Schritt 4
Beim genauen Hinsehen erkennst du jetzt bereits, dass dein Hintergrund verschwimmt. Der Grund dafür sind die 3D-Effekte. Um eben jene zu ergänzen, wischst du von links nach rechts.
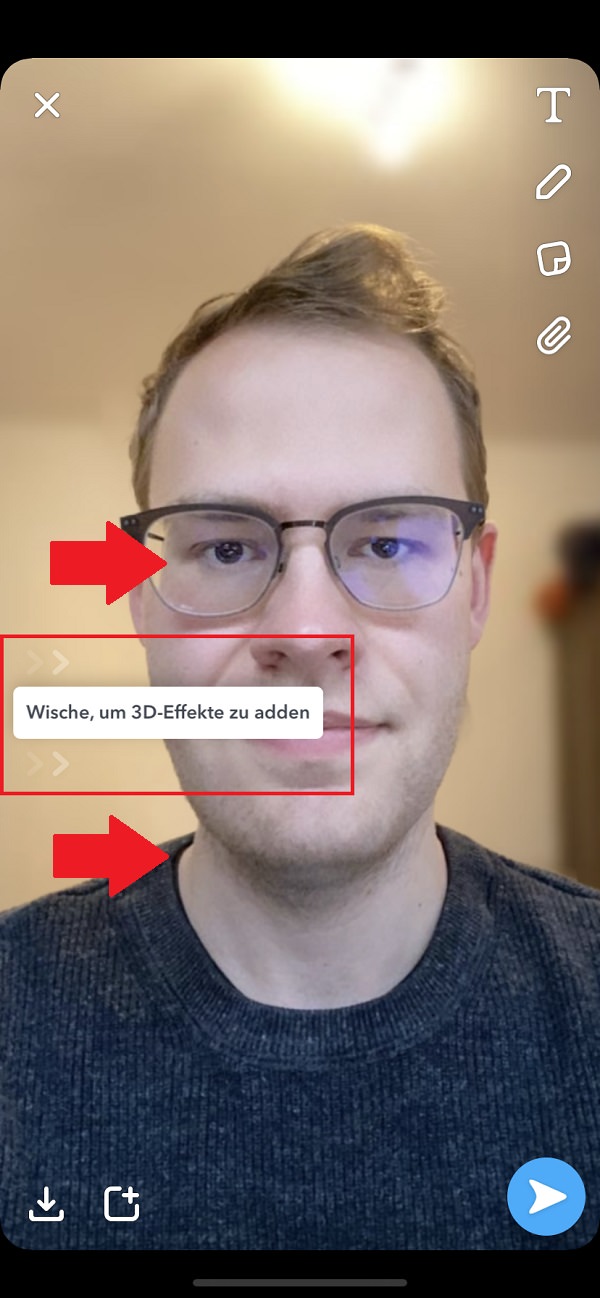
Schritt 5
Dort stehen dir beispielsweise verschiedene Filter und Geolocation-Tags zur Verfügung. Über die drei gestapelten Ebenen kannst du mehrere Ebenen und Effekte ergänzen. Sobald du zufrieden bist, klickst du auf den blauen Pfeil in der rechten, unteren Ecke.
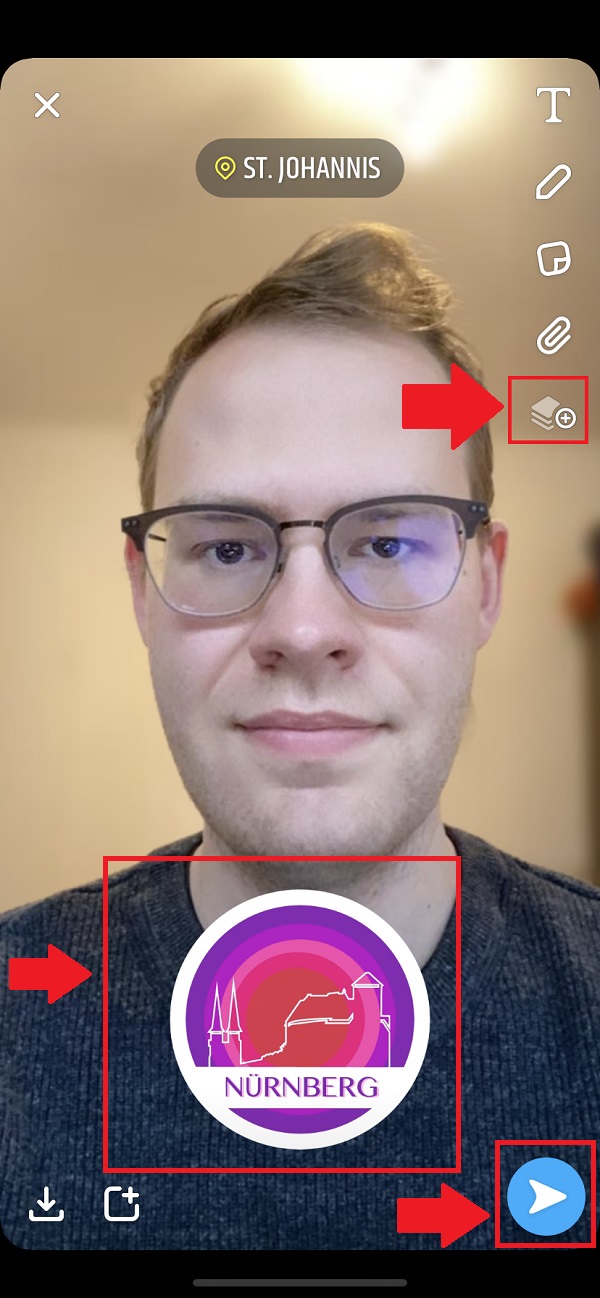
Schritt 6
Wenn du deinen ersten 3D-Snap verschickst, liefert dir Snapchat nochmals eine kurze Erläuterung. Mit einem Klick auf „Okay“ bestätigst du diese.
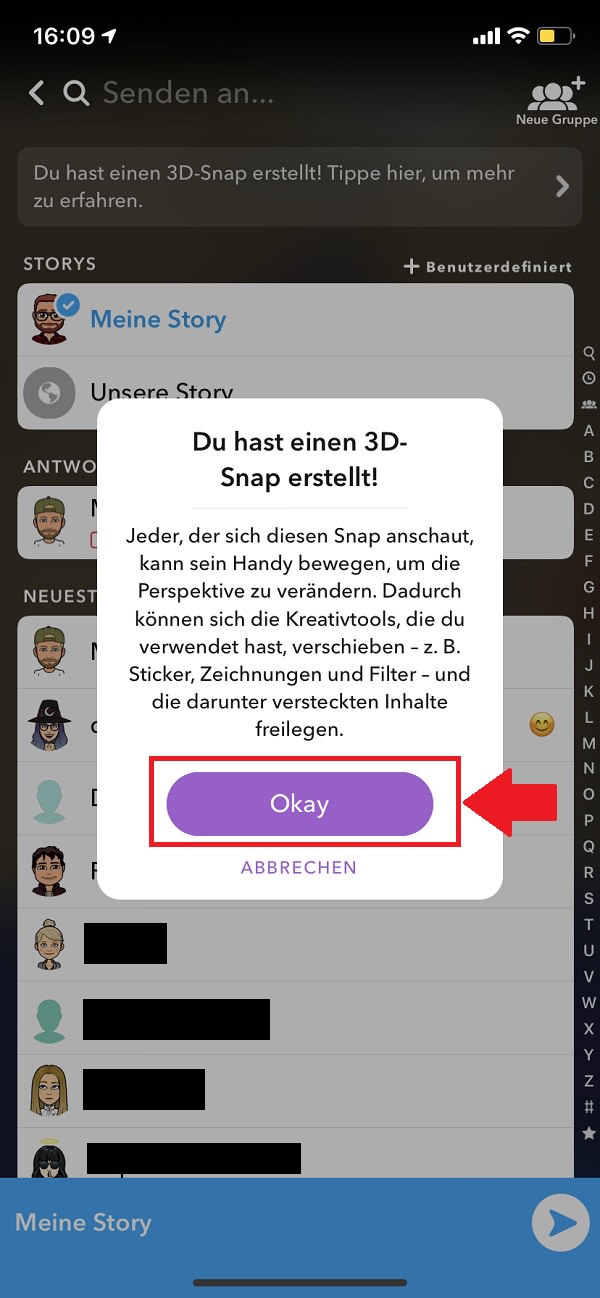
Schritt 7
Im letzten Schritt musst du jetzt nur noch entscheiden, an wen du deinen 3D-Snap verschicken möchtest. Hast du die entsprechenden Personen oder Gruppen ausgewählt, klickst du ein letztes Mal auf den Pfeil in der rechten, unteren Ecke.
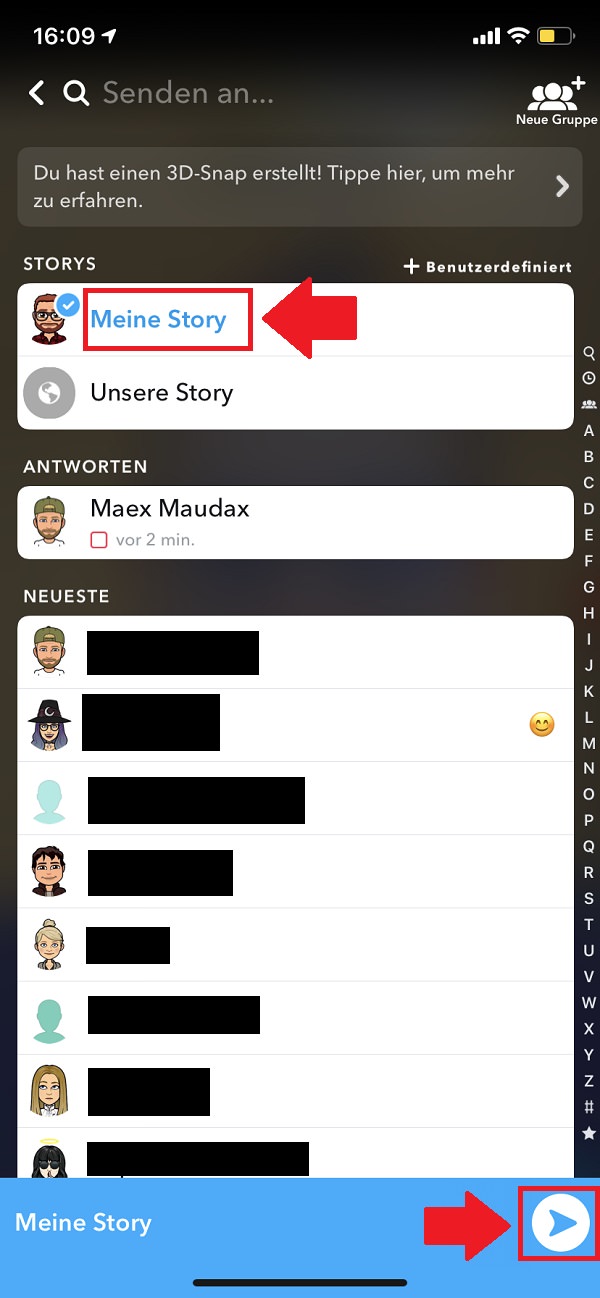
Zum nächsten Gewusst wie
Doch die neuen iPhone-Generationen bieten dir nicht nur die Option an, 3D-Snaps mit deinen Freunden zu teilen. Du kannst ebenfalls dein gesamtes iPhone in den Dark Mode versetzen. Wie das geht, haben wir dir Schritt für Schritt aufgeschrieben.