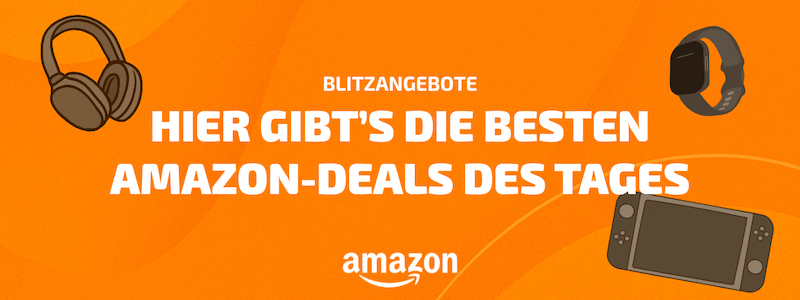Du hast einen E-Mail-Account bei T-Online und bist genervt von Spam-Mails und Viren im Anhang? Dann solltest du den T-Online-Spamfilter unbedingt aktivieren. In „Gewusst wie“ erklären wir dir Schritt für Schritt, wie du den Spam- und Virenschutz einstellst.
Obwohl soziale Netzwerke und Messenger immer wichtiger werden, gibt es ein Medium, das für die private und berufliche Kommunikation noch immer wichtiger ist: die klassische E-Mail.
Im Jahr 2019 werden jede Minute 188 Millionen E-Mails verschickt. Zum Vergleich: Der Facebook Messenger, WhatsApp und Co. kommen lediglich auf 41,6 Millionen verschickte Nachrichten in 60 Sekunden.
Umso wichtiger ist es, dass wir uns der Gefahren bewusst sind, die in unserem E-Mail-Postfach auf uns warten können. Die Rede ist natürlich von Viren und nervigen und teilweise gefährlichen Spam-Nachrichten.
Spam- und Virenschutz: So aktivierst du den T-Online-Spamfilter
Damit deine Daten und deine Geräte vor gefährlichen Inhalten geschützt sind, solltest du unbedingt dein Augenmerk auf den entsprechenden Spam- und Virenschutz legen. Im heutigen „Gewusst wie“ erklären wir dir, wie du deinen T-Online-Spamfilter einstellst.
Schritt 1
Im ersten Schritt musst du dich bei deinem E-Mail-Konto anmelden. Das erledigst du über den Button „E-Mail-Login“ in wenigen Sekunden.
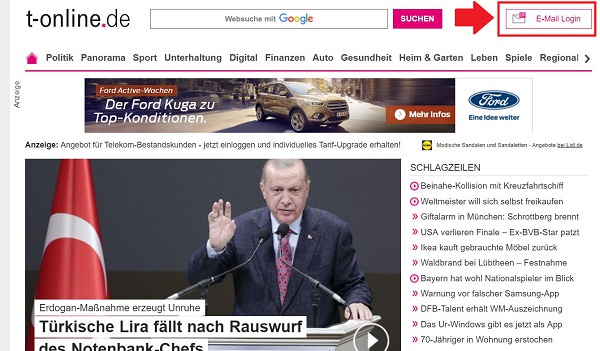
Schritt 2
Jetzt klickst du auf das Zahnrad-Symbol in der rechten, oberen Ecke.
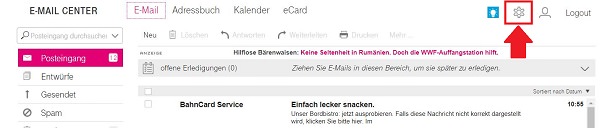
Schritt 3
Sofort öffnen sich die Einstellungen. Dort wählst du zunächst „Spamschutz“ im Menü am linken Rand aus.
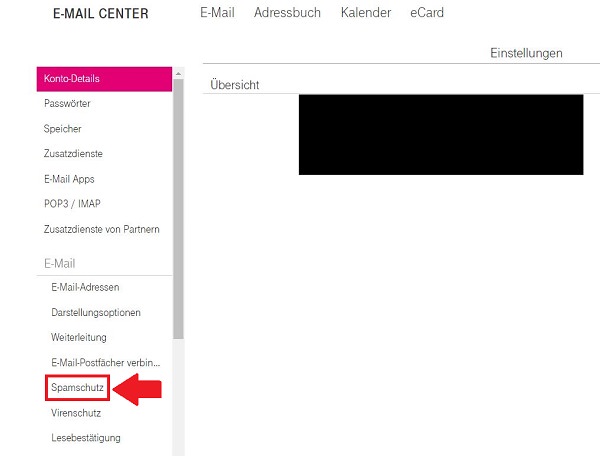
Schritt 4
Hier kannst du nun einstellen, wie sich dein T-Online-Spamfilter verhalten soll. Entweder entscheidest du dich für „Direkt abweisen“ oder du lässt die E-Mails nur in einen eigenen Ordner verschieben.
Die zweite Variante gibt dir die Möglichkeit einzugreifen, falls bestimmte Mail-Adressen als Spam identifiziert werden. Die erste Variante ist dagegen der sichere Weg. Zum Abschluss klickst du „Virenschutz“ in der linken Leiste an.
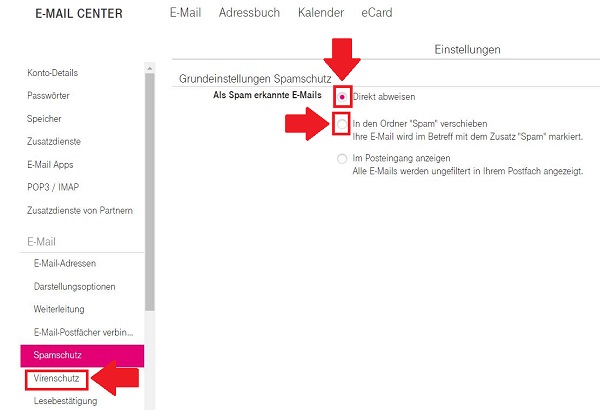
Schritt 5
Dort setzt du zunächst den Haken neben „Aktiv“ und aktivierst somit die Funktion.
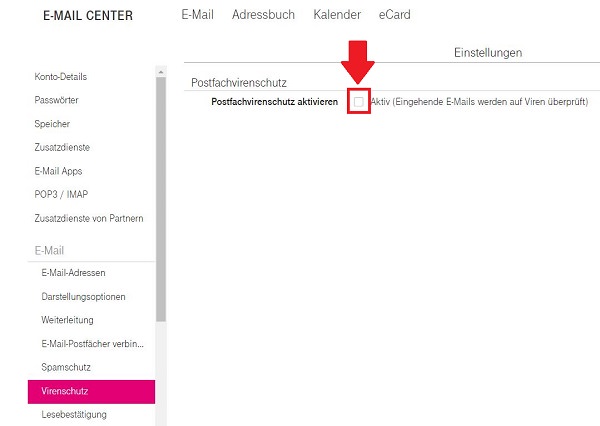
Schritt 6
Im Anschluss hast du auch hier zwei Optionen:
- „Infizierte E-Mails löschen“ stellt die sichere Variante dar.
- „Infizierte E-Mails bereinigen“ gibt dir mehr Spielraum.
Sobald du eine Option ausgewählt hast, speichert T-Online deine Einstellung sofort.
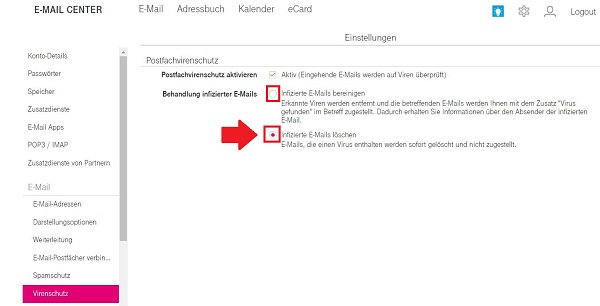
Zum nächsten Gewusst wie
Etwas komplizierter ist das Erstellen eines Spamfilters beim Anbieter Gmail. Dafür hast du als Nutzer dort auch mehr Möglichkeiten. Falls du einen Gmail-Account hast, hilft dir diese Anleitung garantiert weiter.