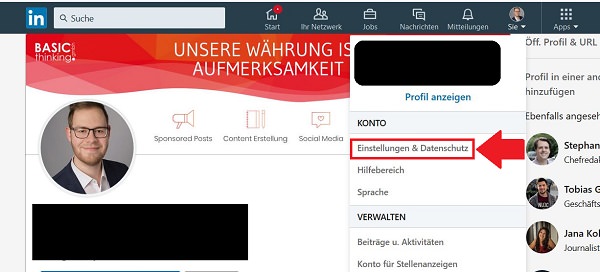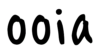Im Laufe der Zeit sammelt sich so manche App auf unserem Smartphone. Um Platz zu sparen, kommt dir deshalb manchmal der Gedanke, dass du Android-Apps verschieben willst. In „Gewusst wie“ erklären wir dir, wie du Anwendungen auf deine Speicherkarte auslagerst.
Die Möglichkeit, Apps intern auszulagern und auf einer Speicherkarte unterzubringen, ist nicht bei allen Apps möglich. Vorinstallierte Apps sind meistens davon ausgeschlossen. Diese sind bereits im internen Speicher deines Android-Smartphones fest verankert.
Grundsätzlich ist es jedem App-Hersteller beziehungsweise -Entwickler selbst überlassen, ob er eine Verschiebung seiner App zulässt oder nicht.
Erst seit der Android-Version 6.0 mit dem Titel Marshmallow ist es für Nutzer möglich, beide Speicher – also den fest verbauten Flash-Speicher des Android-Gerätes und eine integrierte Micro-SD-Karte – miteinander zu verbinden.
Android-Apps auf die Speicherkarte verschieben: So geht’s!
Mit der Option „Adoptable Storage“ kannst du sowohl Musik, Bilder, Videos und eben auch Apps auf dieser eingelegten Speicherkarte unterbringen. Wie du das machst, erklären wir dir heute in einzelnen Schritten in unserem heutigen „Gewusst wie“.
Schritt 1
Rufe bitte zuallererst die Einstellungen auf deinem Android-Gerät auf. Klicke dann den Untermenü-Punkt „Apps“ an.
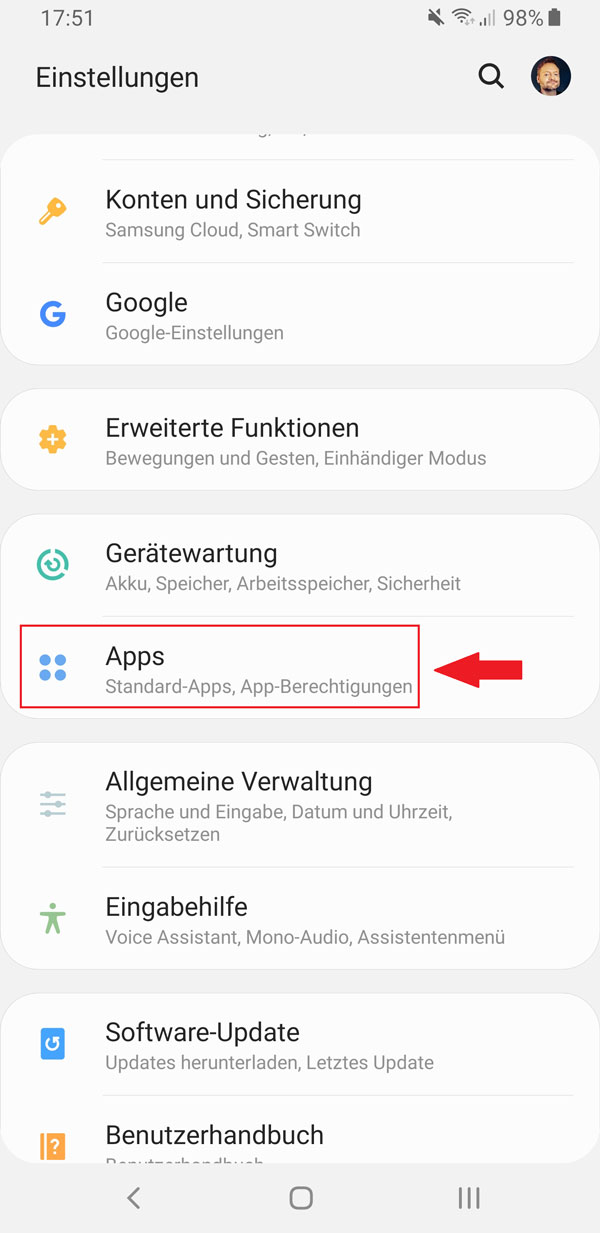
Schritt 2
Nun wählst du die App aus, die du auf deine Micro-SD-Karte verschieben möchtest. In diesem Falle wählen wir die App des Event-Management- und Ticketing-Anbieters Eventbrite aus.
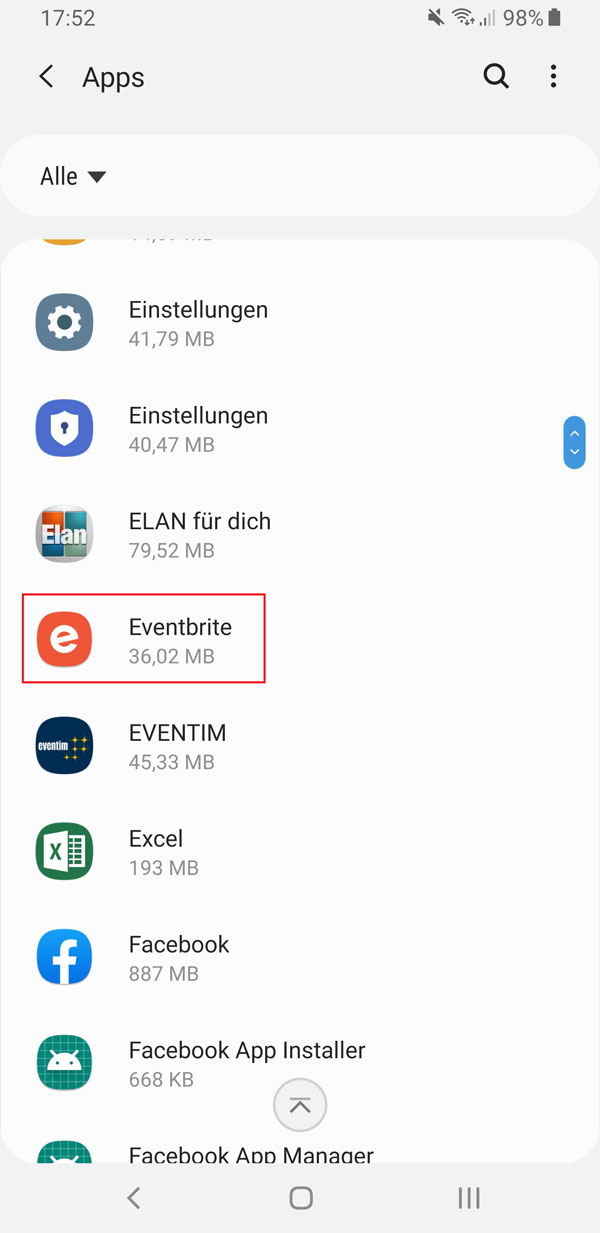
Schritt 3
In der Info-Karte der App klickst du nun den Unterpunkt „Speicher“ an. Da der Text dort nicht hellgrau eingefärbt ist, kannst du ohne Probleme die App verschieben.
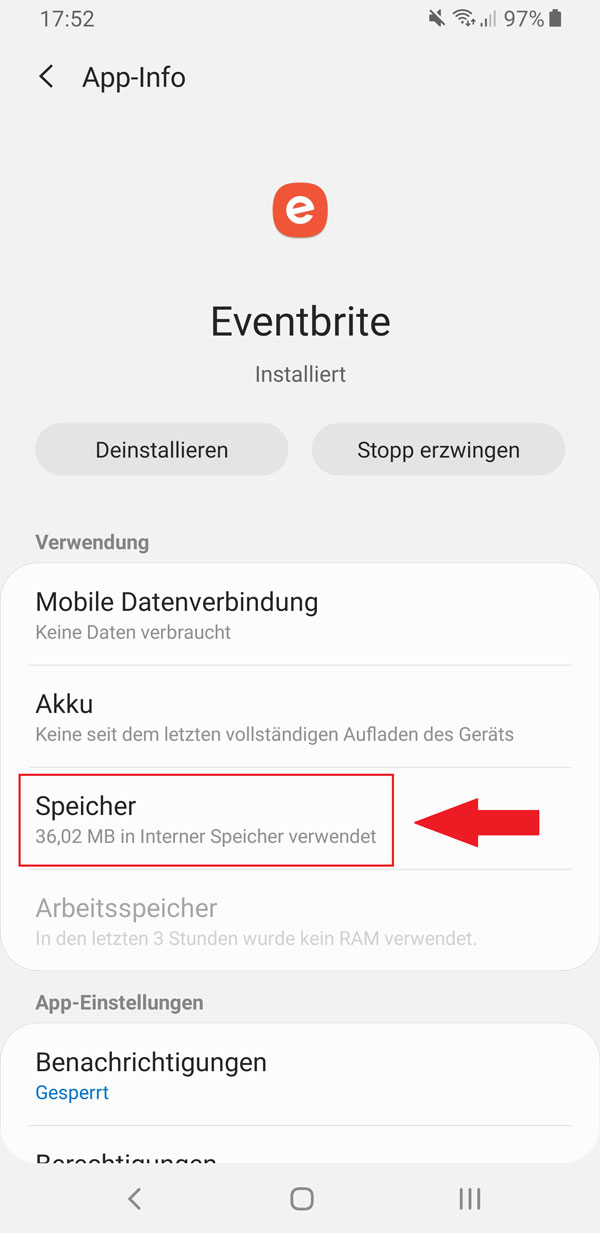
Schritt 4
Jetzt wählst du unter „Verwendeter Speicher“ die Option „Ändern“ aus.
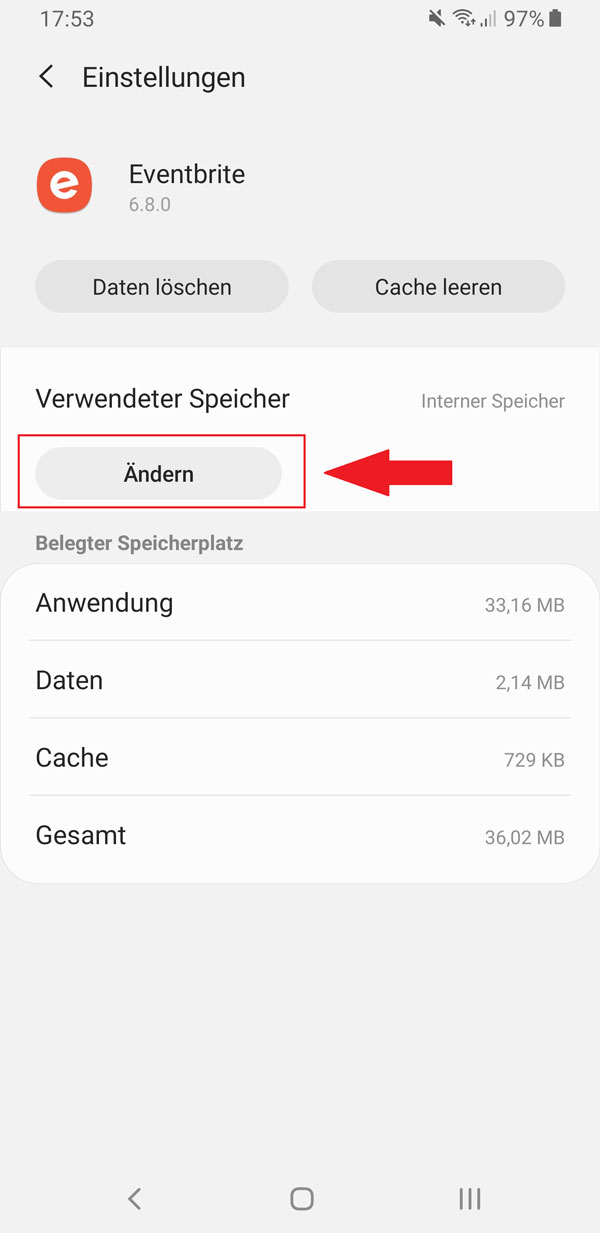
Schritt 5
In dem nun erscheinenden Fenster hast du die Option, den Speicherort der App zu ändern. Wähle dazu „SD-Karte“ aus.
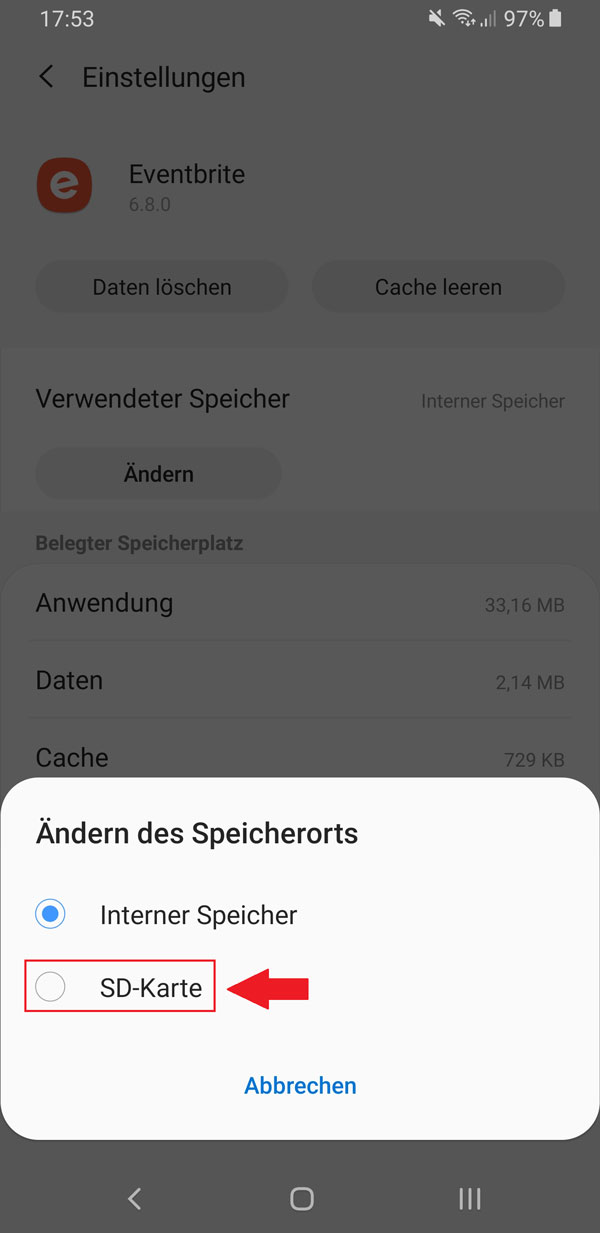
Schritt 6
Im nächsten Schritt wird die App auf die Speicherkarte exportiert. Dies kann je nach Größe der App einige Momente dauern.
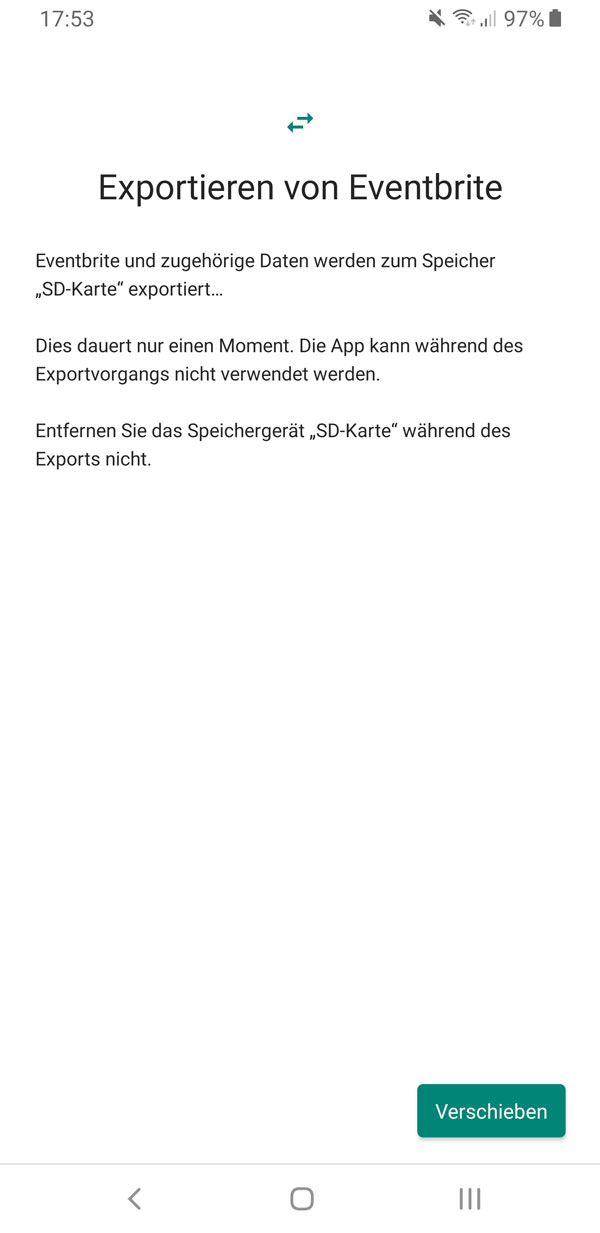
Schritt 7
Kurz darauf erscheint ein Prozess-Balken. Er informiert dich darüber, wie lange der Vorgang noch andauert. Auch hier musst du dich noch kurz gedulden.
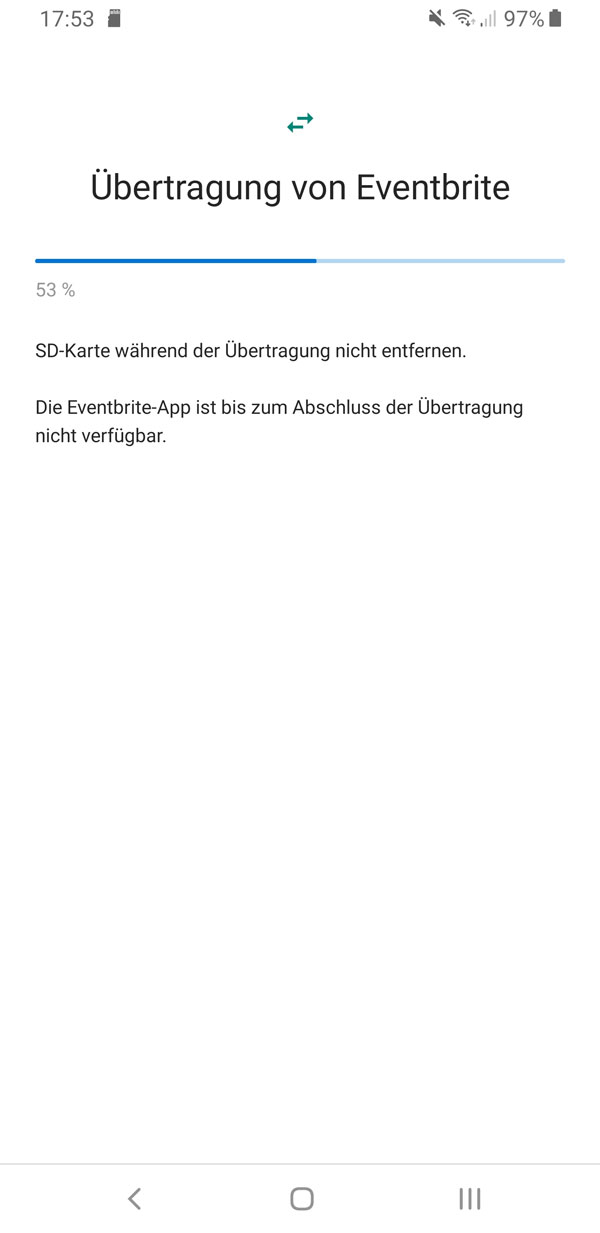
Schritt 8
Ist der Export erfolgreich gewesen, erscheint erneut die App-Info. Unter „Speicher“ kannst du nun sehen, dass die App erfolgreich auf deine externe Speicherkarte verschoben wurde.
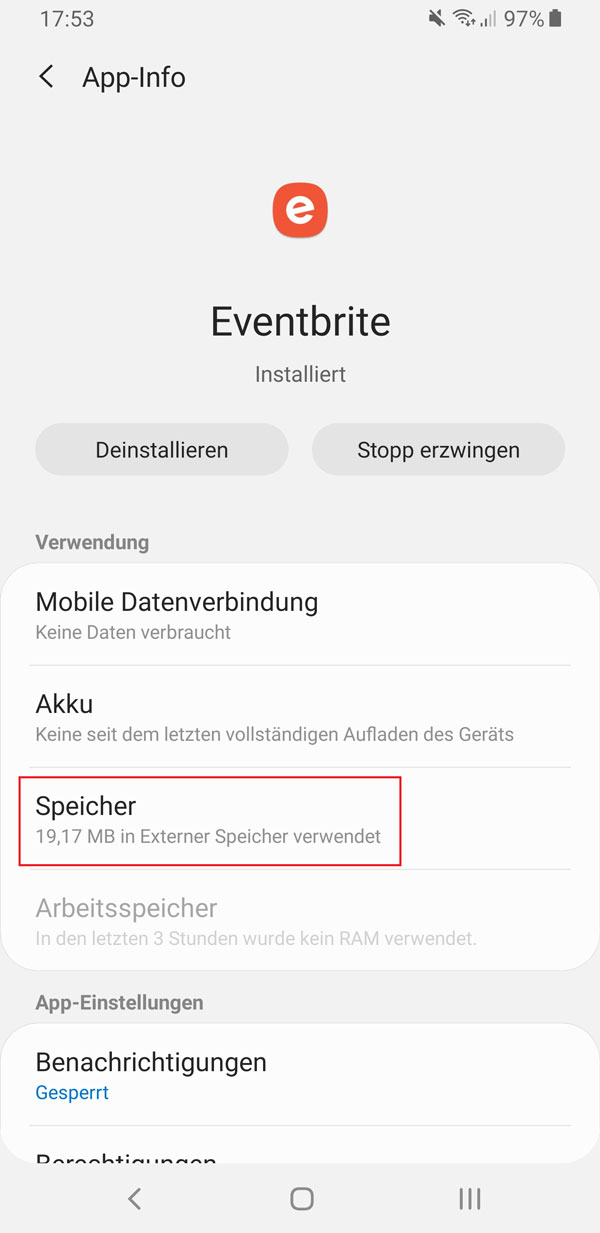
Zum nächsten Gewusst wie
Soziale Netzwerke verfolgen uns und unsere Aktivitäten im Netz. Auch das Karriere-Netzwerk LinkedIn macht da keine Ausnahme. Wir zeigen dir, wie du das Tracking dort unterbindest.