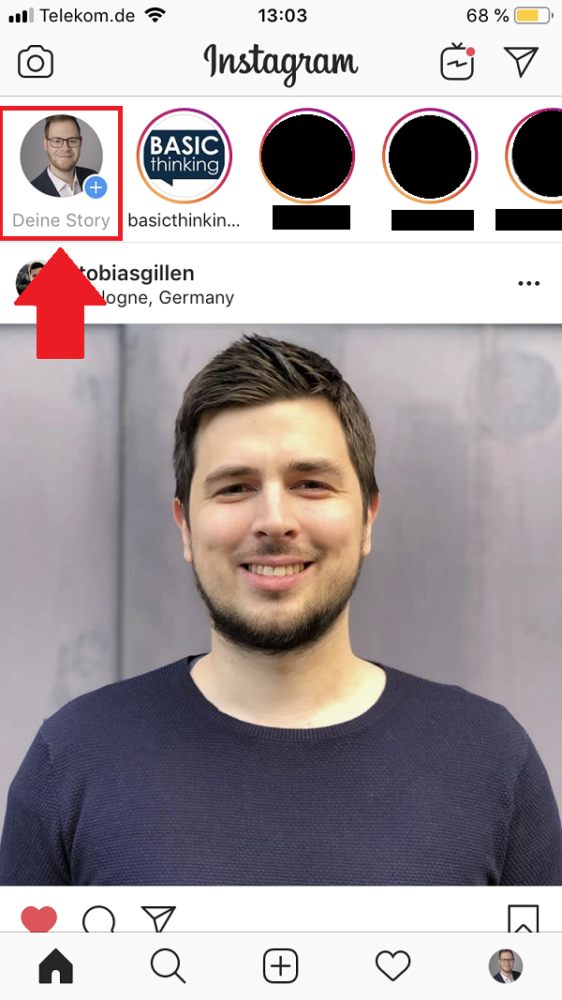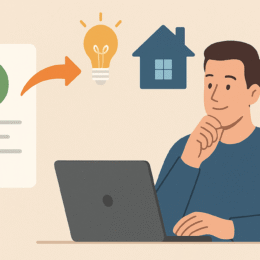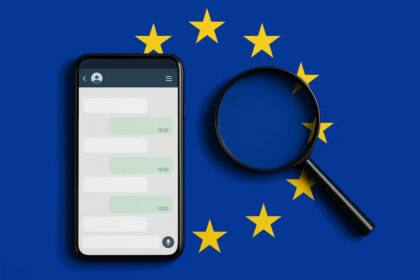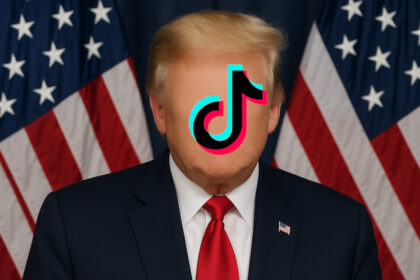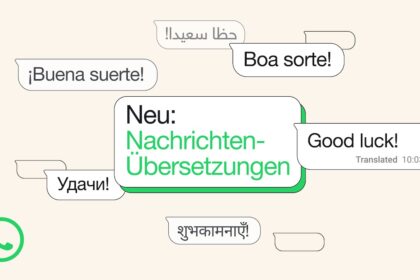Nachdem wir dir bereits gezeigt haben, wie du eigene GIFs mit Giphy erstellst, erklären wir dir im „Gewusst wie“ heute, wie du animierte Grafiken und GIFs mit Photoshop erstellen kannst – für mehr Persönlichkeit und mehr Exklusivität.
Wer im Netz surft, stößt früher oder später auf animierte Bilder. Das sind die sogenannten GIFs. Obwohl du vorgefertigte Grafiken ganz einfach in den sozialen Netzwerken über Giphy einbinden kannst, ist es in einigen Situation doch ganz fein, eigene Kreationen unters Volk zu bringen.
Hast du eine Idee für ein eigenes GIF, ist die Umsetzung relativ schnell erledigt. Das folgende Tutorial – der neuste Teil unserer Reihe „Gewusst wie“ – bezieht sich auf die aktuelle Photoshop-Version der Creative Cloud 2018.
In Vorgänger-Versionen können die dargestellten Schritte punktuell abweichen. Im Großen hat sich jedoch nicht so viel verändert.
In wenigen Schritten: Eigene GIFs mit Photoshop erstellen
Schritt 1
Bevor du GIFs mit Photoshop erstellen kannst, erstellen wir eine Bilderserie, die wir im Anschluss in ein GIF konvertieren. Dafür lädst du zunächst die auserwählten Bilder in Photoshop ganz einfach hoch. Anschließend legst du für jedes Frame deines eigenen GIFs eine separate Ebene an. Dazu klickst du auf „Ebene“ > „Neu“ > „Ebene…“ und los geht es.
Achte auf jeden Fall darauf, jede Ebene zu benennen. In unserem Fall von drei Ebenen ist das zwar nicht so wichtig. Entscheidest du dich aber für ein GIF aus erheblich mehr Ebenen, die sich zudem grafisch ähneln, solltest du für jede einzelne Ebene einen eigenen Ebenen-Titel wählen.
Um dies zu tun, öffnest du das Bedienfeld für Ebenen über … . Nach einem Doppelklick kannst du die eingeblendete Bezeichnung der Ebene ändern. Anschließend bestätigst du dies durch Enter.
In unserer doch sehr kurzen und überschaubaren Animation haben wir insgesamt drei Ebenen. Diese bestehen aus unserem Logo in zwei Varianten und einem Schriftzug.
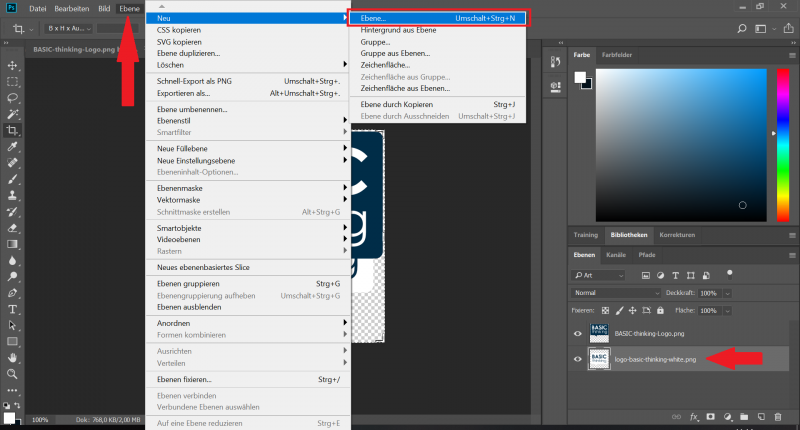
Schritt 2
Wenn du GIFs mit Photoshop erstellen willst, klickst du nun unter „Fenster“ den Reiter „Zeitleiste“ an.
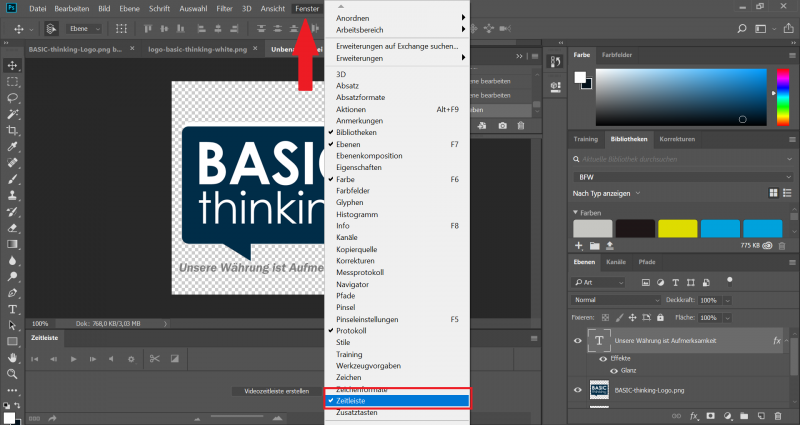
Schritt 3
Ist die Option bereits aktiviert – so wie in unserem Fall – erscheinen deine Ebenen bereits unten in der Zeitleiste. Andernfalls rufst du im Zeitleistenfenster (Wo finde ich das und wie komme ich dorthin?) das entsprechende Menü auf, klickst dann auf „Frames konvertieren“ und anschließend wählst du noch „In Frame-Animation konvertieren“ aus.
Nach dem Bestätigen des Dialogfensters werden die einzelnen Ebenen in zeitlicher Reihenfolge eingeblendet.
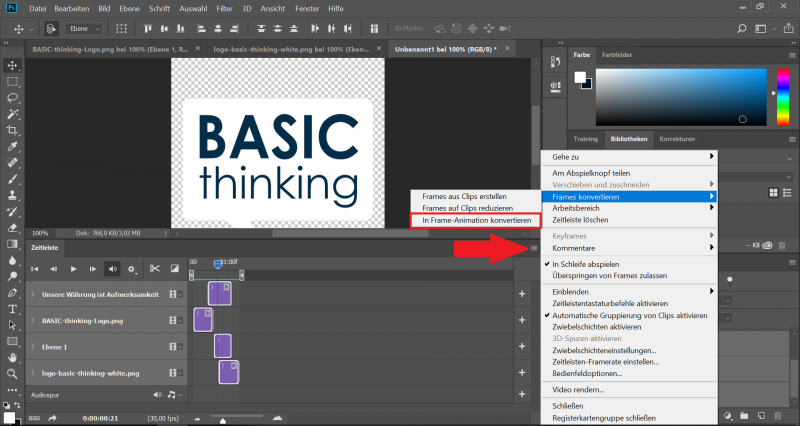
Schritt 4
Bei einem Klick auf das Symbol unten links „In Videozeitleiste konvertieren“ werden die Ebenen nun als Spur dargestellt. Diese Art der Darstellung kennst du wahrscheinlich aus einem Video-Schnitt-Tool.
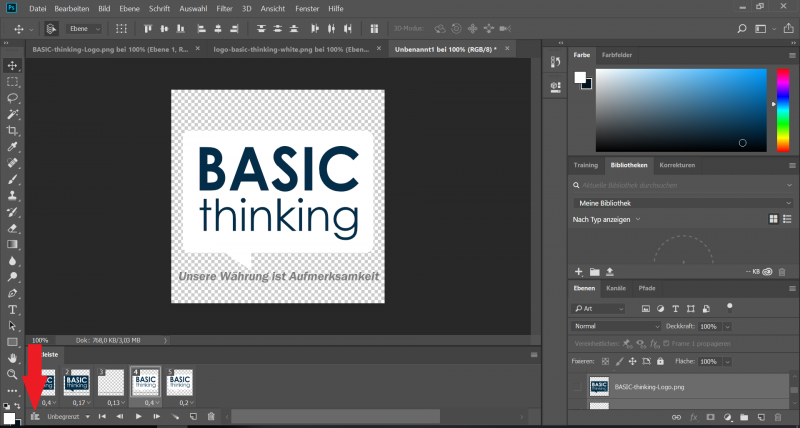
Schritt 5
Nun kannst du hier die Frames in ihrer zeitlichen Abfolge bewegen, verlängern oder verkürzen.
Zur besseren Bedienbarkeit kannst du die grafische Darstellung der Frames in ihrer Länge am unteren Rand mit einem Schieberegler einstellen. Da unser GIF lediglich aus zunächst vier, am Ende aus nur drei Frames besteht, ist unsere Zeitleiste recht überschaubar.
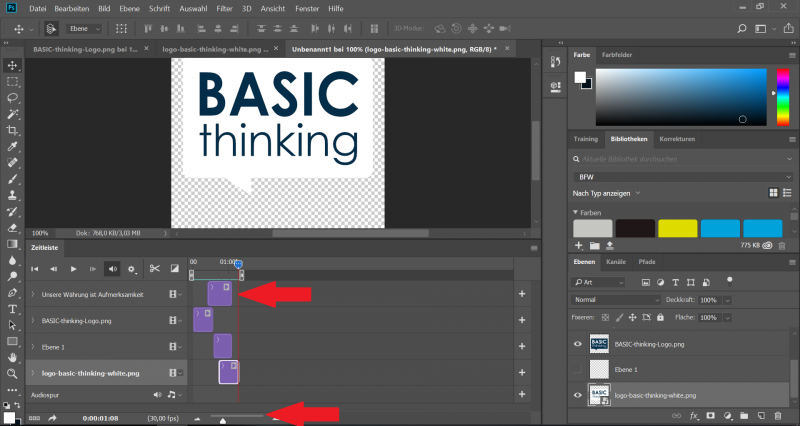
Schritt 6
Mit einem Klick auf das Zahnrad innerhalb der Zeitleiste kannst du sowohl die Auflösung in dieser Ansicht einstellen, als auch die Option „In Schleife abspielen“ auswählen.
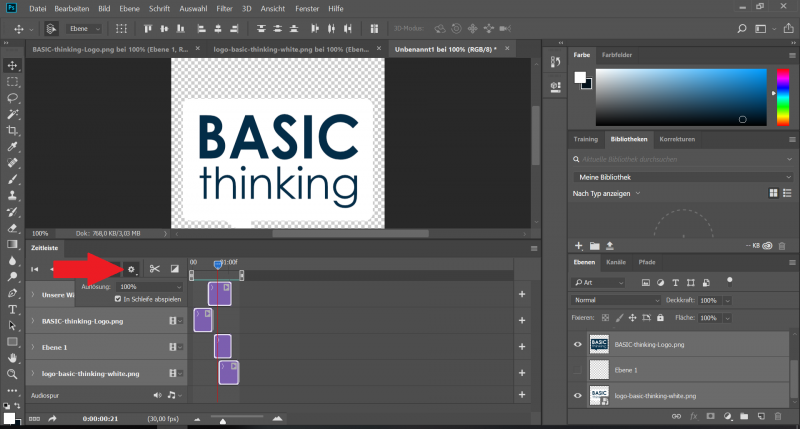
Schritt 7
Hast du nun all deine Wünsche umgesetzt, speicherst du dein eigenes GIF über den gewöhnlichen Dialog in Photoshop ab: „Datei“ > „Exportieren“ > „Für Web speichern„.
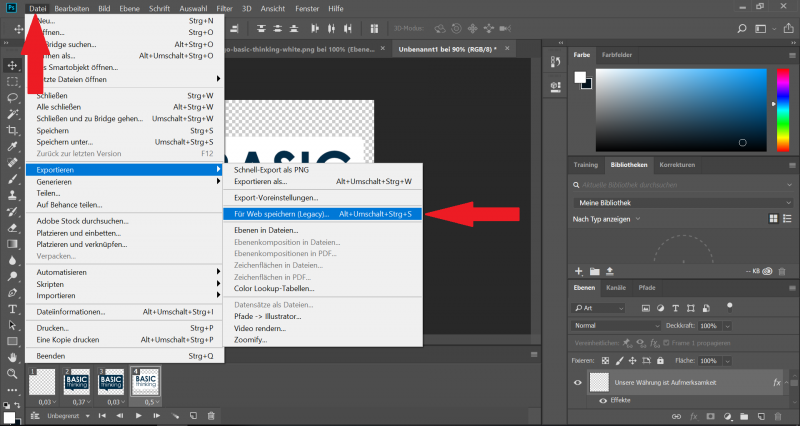
Schritt 8
Nun wählst du am oberen Rand über das Drop-Down-Menü via „GIF“ das GIF-Format aus. Nun bist du fast fertig.
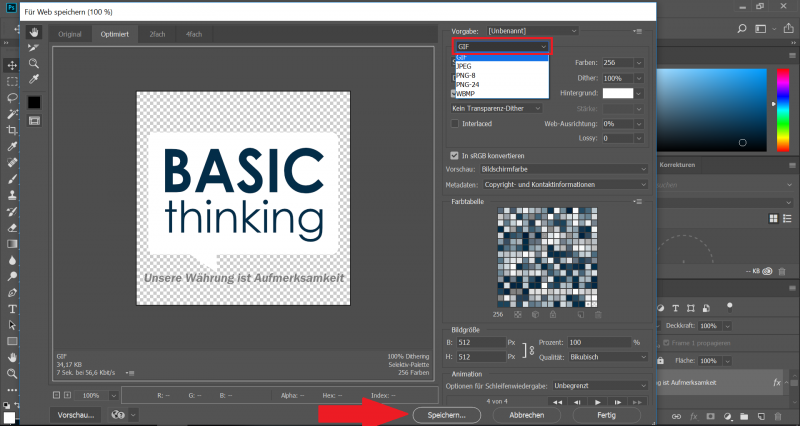
Schritt 9
Anschließend speicherst du dein GIF in einem Ordner deiner Wahl ab. Fertig!
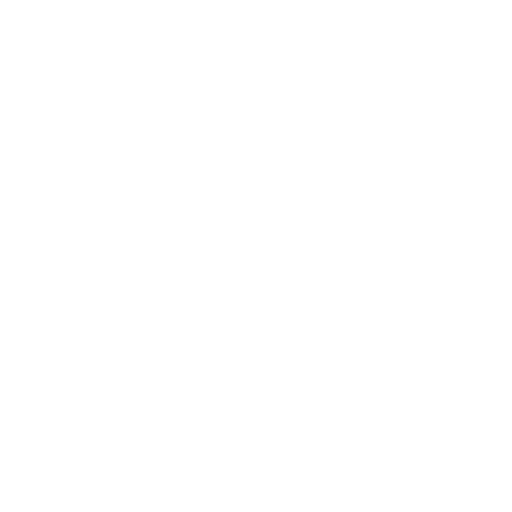
Zum nächsten Gewusst wie
Wenn du sowieso schon auf Instagram bist, um deine neuen Sticker zu verwenden, kannst du eine relativ neue Funktion aktivieren. Diese haben wir dir ebenfalls in „Gewusst wie“ vorgestellt. Darin erklären wir dir Schritt für Schritt, wie du eine Liste mit engen Freunden auf Instagram erstellst.