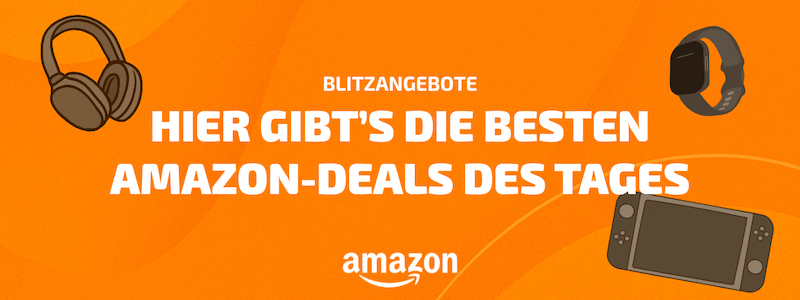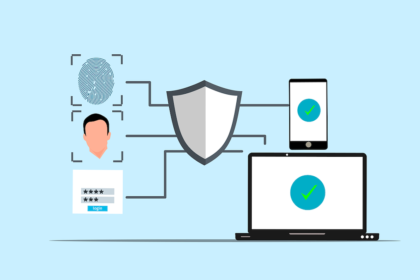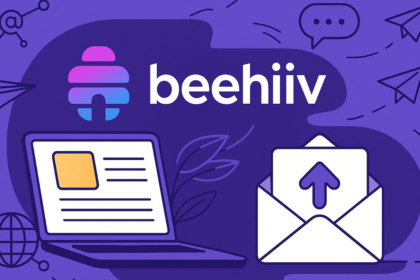„Das ganze Passwort-Thema nervt mich total! Zeigt mir einfach eine gute Lösung, mehr brauch ich nicht!“ Wer es so sieht, wird mit dieser Serie nicht besonders glücklich sein. Denn wir haben es uns hier nicht gerade leicht gemacht. Trotzdem biegen wir heute auf die Zielgerade ein und zeigen, wie du deinen persönlichen KeePass-Account einrichtest.
Es ging los mit „Braucht man überhaupt einen Passwort-Safe?“ und „muss er unbedingt elektronisch sein?“ Meine Antwort war zweimal „ja“, aber es gibt Gegenargumente und entsprechend auch Alternativen. Einige davon haben wir uns angeschaut.
- 22. Januar 2018, „Passwort-Pflege: Das Thema musst du jetzt angehen!„
- 29. Januar 2018, „3 Passwort-Management-Methoden für sicherere Passwörter„
Im Anschluss haben wir uns mit den modernen Anforderungen an sichere Passwörter beschäftigt und verschiedene Wege zu einem sicheren Passwort kennengelernt.
- 5. Februar 2018, „Sichere Passwörter und wie man sie erstellt„
Etwas ernüchtert mussten wir feststellen: Ein paar lustige Methoden gibt es schon, aber am bequemsten ist am Ende doch wieder ein Passwort-Safe.
Alles lief also auf so ein elektronisches Teil hinaus. Okay, dann wollten wir wenigstens grob verstehen, wie diese Dinger gestrickt sind.
- 12. Februar 2018, „Passwort-Safes: So einfach wie ein Adressbuch„
Und puh, endlich: Nach vier Runden Vorüberlegungen ging es dann schließlich zur Sache. So findet man einen guten Passwort-Safe:
- 19. Februar 2018, „Passwort-Safe: Just A Little Light„
Die große Botschaft war und ist: Man kann eine der Empfehlungen eines leidlich unabhängigen aktuellen Vergleichstests ohne besonderes Risiko annehmen. Welchen von diesen Kandidaten man dann am Ende auswählt, ist fast schon eine philosophische Frage.
Mein persönlicher (und begründeter) Favorit ist jedenfalls KeePass. In diesem Beitrag habe ich den Open-Source-Safe letzte Woche vorgestellt:
- 5. März 2018, „Der Weg zum sicheren Passwort: Loslegen mit KeePass„
Wer der Erläuterung folgt, hat am Ende die Software bei sich aufgespielt, die deutschsprachige Version eingeführt, das Kind benannt und schließlich via Zwei-Faktor-Authentifizierung verschlüsselt. Alles gut also, aber: Das Teil ist noch leer.
Genau hier machen wir jetzt weiter. Soll heißen: Du musst nicht alle vorangegangenen Beiträge lesen, um diesen Beitrag zu verstehen. Doch der allerletzte vom 5. März wäre schon sinnvoll.
Auf dem Zettel heute
In diesem Beitrag werde ich die drei folgenden Themen behandeln:
- Online-Konten erfassen
- Den Passwort-Generator nutzen
- Sich einloggen
Weitere Themen für einen Folgebeitrag wären dann noch:
- Sinnvolle Voreinstellungen
- Einträge sortieren
- KeePass weiter individualisieren
- Backups erstellen
Je nach Feedback können hier aber auch noch weitere Überschriften dazu kommen.
KeePass starten
Um irgendetwas mit KeePass anzustellen, muss der Safe zunächst geöffnet werden. Du öffnest also die Anwendung. Ich habe sie dafür auf meinem Desktop unten in die Schnellstart-Leiste gelegt.
Im Anmelde-Dialog musst du das Master-Passwort eingeben. Wenn du – wie empfohlen – eine Zwei-Faktor-Authentifizierung (2FA) verwendest, muss außerdem auch dieser zweite Faktor, das ist letztlich ja einfach irgendeine Datei, geöffnet werden.
Wenn diese Datei auf dem gleichen Gerät oder im gleichen Netzwerk gespeichert ist, auf dem auch KeePass liegt, hätte man sich allerdings die 2FA-Mühe sparen können. Denn KeePass öffnet den zweiten Faktor automatisch, wenn er noch da liegt, wo er das letzte Mal lag und dieser Ort erreichbar ist.
Der Witz an der 2FA ist, dass der Anwender den zweiten Faktor selbst zusätzlich zum Passwort bereitstellt. Der zweite Faktor, diese beliebige Datei, sollte darum irgendwie „mobil“ sein.
Ein Stick ist wirklich ein guter Ort dafür. Der Stick wird nach dem Anschalten in den PC gesteckt und nach dem Ausschalten wieder rausgezogen. Wer jetzt deinen PC stiehlt oder hackt, hat keine Chance, in den KeePass-Safe zu kommen. Und du musst dir trotzdem keinen Kopf um die 2FA beim Login machen. Alles bleibt einfach.
Online-Konten erfassen
Im Prinzip gibt es zwei Möglichkeiten. Wir gehen sie beide durch.
Szenario 1
Du bist bereits bei einem „Online-Konto“ registriert, sagen wir bei Bonprix. Zuerst wird der Dialog für ein neues Online-Konto aufgerufen. Dafür ist dieses Schlüssel-Symbol mit grünem Pfeil zuständig.
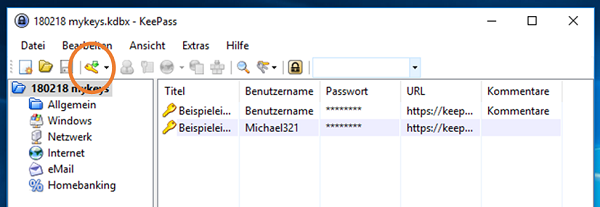
Die Login-Daten für dein Bonprix-Konto sind:
- deine E-Mail-Adresse,
- das Passwort dazu und
- die Bonprix-Webadresse, die URL.
Genau diese Informationen gibst du in die Erfassungsmaske für ein neues Online-Konto ein. Das Ergebnis sieht dann ungefähr wie im Bild aus.
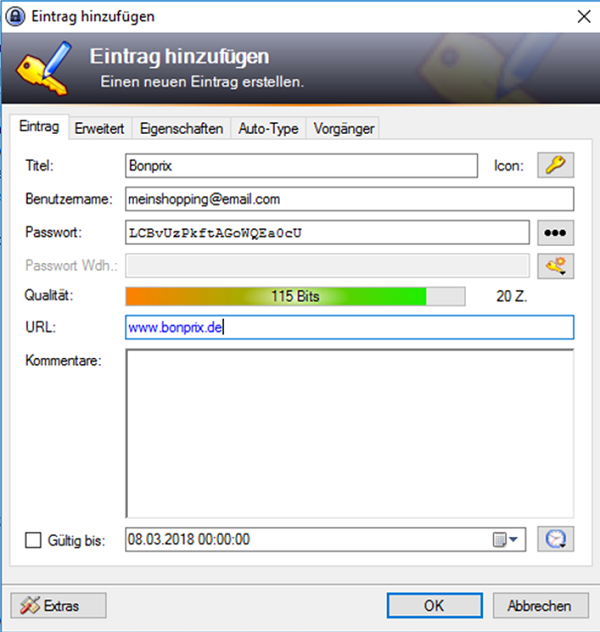
- Der Titel des Eintrags ist klar. Denk dran, dass du deine Einträge alphabetisch nach Titel sortieren kannst – und wohl auch willst. Sie sollten nicht alle mit „der“, „die“ oder „das“ beginnen.
- Das Icon rechts daneben ist auch gut für die Orientierung. Die Auswahlmöglichkeiten finde ich allerdings nicht so toll. Schraubenschlüssel und grauer Apfel sind da (wofür?), aber ein Shopping- oder Social-Media-Symbol findet man nicht.
- Der Benutzername ist bei Bonprix deine E-Mail-Adresse. In manchen Fällen hat man einen abweichenden Benutzernamen. Welche E-Mail-Adresse man für die Registrierung verwendet hat, sollte man dann unten im Kommentarfeld festhalten.
- Das Passwort besteht hier aus 20 Zeichen, Buchstaben und Ziffern. Für Bonprix-Shopping allemal ausreichend. Es wird im normalen Dialog erstmal gar nicht angezeigt. Mit einem Klick auf die drei Punkte rechts macht man es sichtbar. Wer für das Online-Konto bereits ein Passwort hat, der trägt es hier eben von Hand ein. Zeichen für Zeichen. Klickt man anschließend nochmals auf die drei Punkte, sieht man wieder nur die schwarze Perlenkette. Eine Kopie der verborgenen Zeichen steht dann schon in der Zeile darunter.
- Die Qualität des Passworts ist ein Orientierungswert für seine „Knackbarkeit“ – je höher, desto sicherer. Liegt die Qualität über 128, gilt das Passwort als sehr stark. Wen es interessiert, der kann hierzu mehr bei KeePass in englischer Sprache nachlesen.
- Die URL ist die Adresse der Seite, auf der der Login konkret erfolgt oder von der man direkt zur Anmeldeseite kommt.
- In das Kommentarfeld kannst du reinschreiben, was du willst. Der Inhalt wird ebenfalls verschlüsselt – wie alles Andere von KeePass auch. Ich schreibe in dieses Feld weitere Details zu dem entsprechenden Online-Konto. Bei Bonprix wäre das zum Beispiel meine Kundennummer.
- Ganz unten ist dann noch das „Frischedatum“ oder „Ablaufdatum“. Wenn Du den Haken setzt und ein Datum oder eine Laufzeit wählst, wird KeePass dich an die erforderliche Passwort-Änderung zu gegebener Zeit erinnern. Im Falle Bonprix und Co. halte ich diese Wecker-Funktion aber nicht für dringend erforderlich. Natürlich schadet sie auch nichts.
Bevor wir zum zweiten Szenario wechseln: Speichern nicht vergessen! Das geht im Hauptmenü oben links über die blaue Diskette. Vielleicht kennst du ja jemanden über 50, der dir erzählen kann, wozu wir früher Disketten genutzt haben. Es hat was mit Speichern zu tun – abgedrehte Technik.
Szenario 2
Wenn du gerade ein neues Online-Konto erstellst, vielleicht bei Vapiano, ist das allermeiste genau wie in Szenario 1. Aber irgendwann kommt der Moment, an dem du dein Passwort eingeben sollst – und das muss jetzt frisch gebacken werden!
Vapiano verlangt nur ein Minimum von vier Zeichen. Aber wir machen es ja nicht unter zwölf. Von Vorschlägen, die die Website möglicherweise macht, sollte man absehen.
Man weiß nie, welche „Entropie“ – also welche Zufälligkeit – diese Passwörter mitbringen. Mit KeePass haben wir außerdem einen recht kraftvollen Passwort-Generator erhalten, also keine Not.
Klicke auf den goldenen Schlüssel mit der kleinen Sonne am rechten Rand in der Neuanlage-Maske. Es geht ein kleines Menü auf. Gleich der oberste Eintrag ist: „Passwort-Generator öffnen“. Also einmal öffnen bitte.
Im nächsten Fenster hast du wieder sehr viele Möglichkeiten. Fast alles kann hier irgendwie flexibel an- oder abgeschaltet, hoch- oder runter gefahren werden.
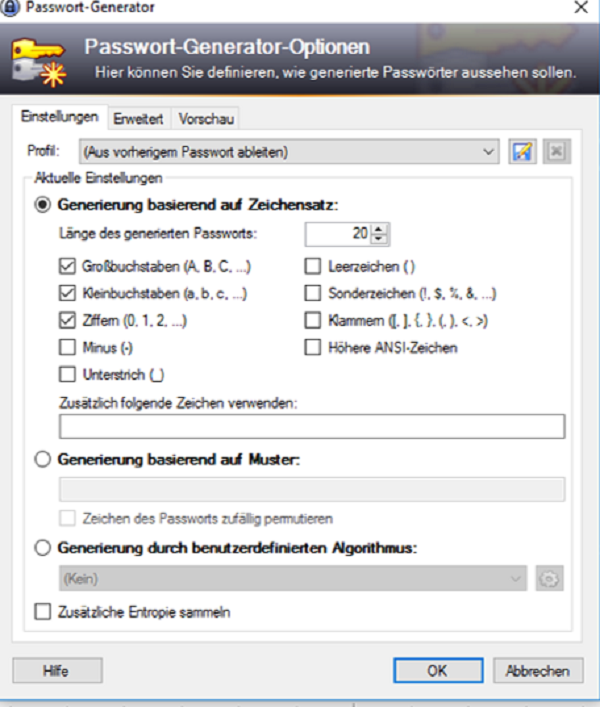
Im Tab „Erweitert“ gibt es zusätzliche Einstellungs-Optionen. „Ähnlich aussehende Zeichen ausschließen“ ist bei mir aktiviert, weil mich die Frage, ob das ein großes O (wie Oskar) oder eine 0 (Null) ist, immer nervt.
In Sachen Anzahl der Zeichen ist KeePass nicht zimperlich. Ich habe nicht ausprobiert, wie weit man über 1.000 hinauskommt – ich glaube, sehr weit. Aber ehrlich: 1.000 Zeichen ist auch schon paranoid! In welchem Online-Konto sollen die erfasst werden?
Meine Profileinstellungen (blaues Disketten-Symbol ) lauten:
- (Benutzerdefiniert)
- 20 Zeichen
- Großbuchstaben
- Kleinbuchstaben
- Ziffern
Bei anspruchsvolleren Konten gehe ich auf 25 Zeichen und nehme Sonderzeichen hinzu.
Das reicht erstmal
Du hast schon gemerkt, dass es bei KeePass überall noch irgendwas Kleines oder Großes einzustellen oder einzutragen gäbe. Wegen dieser riesigen Menge an Optionen zusammen mit den manchmal nicht so ganz einfachen englischen Erklärungen, ist KeePass darum auch nicht überall beliebt.
Aber das Wichtigste haben wir eigentlich schon behandelt. Die Hauptfrage, die jetzt erstmal geblieben ist, lautet: Wie rufe ich die gespeicherten Infos wieder auf?
Wie kann ich mich mit Hilfe von KeePass irgendwo einloggen?
Mein Ablauf ist dabei sehr einfach. Ich weiß ja, welche Seiten und Konten einen Passwort-Login haben. Das sind zum Beispiel E-Mail, Online-Banking, Verschlüsselung, mein Back-up, Social Media und Online-Shopping.
Wenn ich davon eins brauche, rufe ich KeePass auf und suche nach dem entsprechenden Service.
- Jedes Konto und jeder Service steht bei KeePass in einer Zeile. Ich markiere die gesuchte Zeile.
- Im Anzeigefeld unten wird nun der Datensatz gezeigt. Die URL ist blau hervorgehoben.
- Ich klicke auf diese URL. Die Webseite wird aufgerufen.
- Ich ziehe den Benutzernamen mit der Maus in das entsprechende Namensfeld und das Passwort in Form der schwarzen Perlenkette in das Passwortfeld.
- Fertig.
Im vierten Schritt hätte ich auch den Cursor ins Namensfeld stellen und dann in KeePass das Organigramm-Symbol „Auto-Type“ anklicken können.
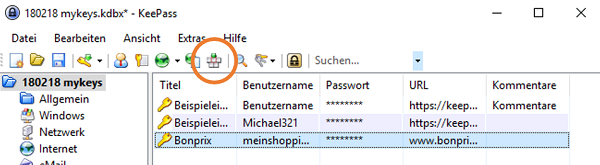
Spart einmal Ziehen mit der Maus. Geschmackssache.
Im nächsten Beitrag, der am 19. März 2018 erscheint, möchte ich noch etwas zum Thema Back-up sagen. Und wenn noch Platz ist auch zum Thema „Ordnung“. Wir werden sehen.