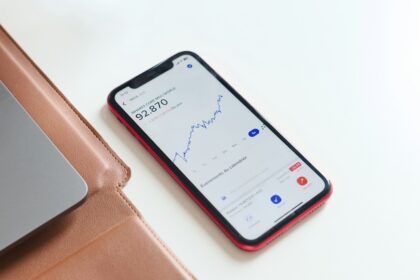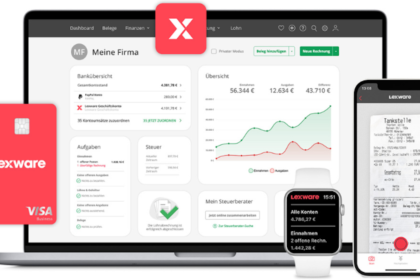Google bietet neuerdings einen simplen Homepage-Baukasten an, mit dem auch Laien schnell eine eigene Webseite erstellen können. In diesem Teil unserer „Gewusst wie“ -Serie erklären wir, wie der Dienst „Google My Business Website“ funktioniert.
Ohne Internet geht es heutzutage kaum noch. Trotzdem gibt es weltweit Millionen von Unternehmen, die immer noch keine Website besitzen, nicht einmal eine simple Online-Visitenkarte. Das kann schädlich fürs Business sein. Trotzdem scheuen sich viele – gerade Selbstständige und kleine Firmen – Geld und Zeit in eine eigene Homepage zu investieren.
Für dieses Problem hat Google nun eine Lösung: Google My Business Website. So nennt sich das neue Feature von Google My Business, mit dem man innerhalb weniger Minuten eine eigene Homepage zimmern kann. Das Tool ist bewusst simpel gestrickt, damit jeder – wirklich jeder – sich zurechtfindet und schnell zum Erfolg kommt.
Das Gute dabei ist: Das Ergebnis ist kostenlos, der Unternehmer muss also weder für die Erstellung seiner neuen Homepage, noch fürs Hosting Geld bezahlen. Zumindest, wenn er damit leben kann, dass seine neue Web-Präsenz auf .business.site endet – zum Beispiel muellersmetzgereifrankfurt.business.site. Mit etwas technischem Wissen kann aber auch das geändert werden.
Kostenlose Mini-Websites erstellen: So geht’s
Wie man eine Homepage mit Google My Business Website erstellt, worauf hierbei zu achten ist, und wie man auch eine eigene Domain anstatt der .business.site-Endung verwenden kann, das erklärt unser „Gewusst wie“.
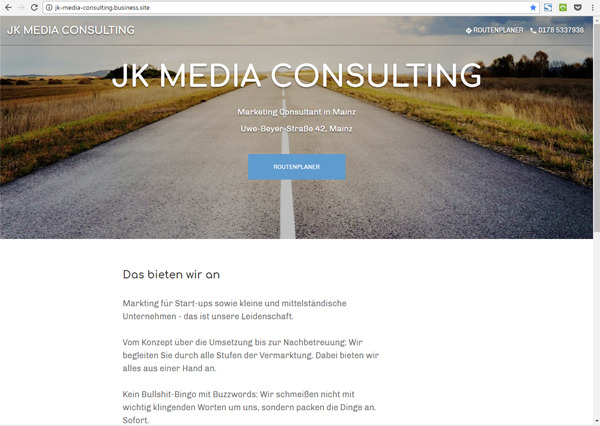
Schritt 1
Der neue Homepage-Baukasten gehört zum Angebot von Google My Business, besitzt aber eine eigene Unterseite, die du direkt ansteuern kannst.
Auf der Seite erhältst du Informationen, was der jüngst veröffentlichte Dienst bietet. Zudem findest du auf der Seite mehrere grüne „Jetzt starten“-Buttons. Klicke hierauf, dann geht es los.
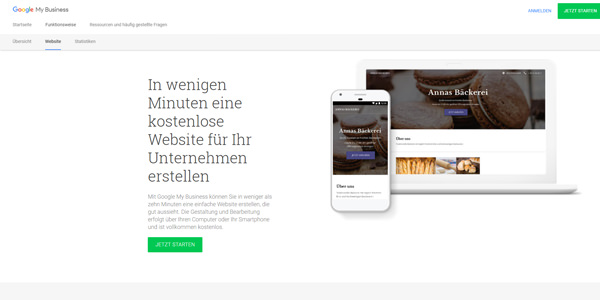
Schritt 2
Nachdem du dich mit deinem Google-Account eingeloggt hast oder – falls du keinen besitzt – dir einen neuen angelegt hast, gelangst du auf diese Seite. Gib hier die Basis-Daten deines Unternehmens an, um es im Branchenverzeichnis von Google My Business einzutragen.
Die Daten werden unter anderem dafür genutzt, dass bei einer Suche über Google Maps oder über Google.de dein Unternehmen gefunden und mit wichtigen Informationen hervorgehoben wird.
Außerdem dienen die hier angegebenen Daten als Basis für deine Google-Webseite.
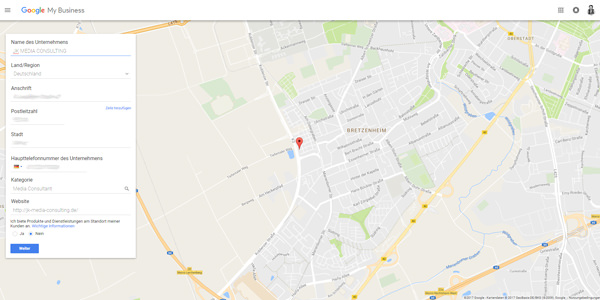
Schritt 3
Im nächsten Schritt landest du auf dieser Übersichtsseite. Hier kannst du deine eingegebenen Daten korrigieren oder weitere hinzufügen. Außerdem ist es möglich, Fotos hinzufügen – zum Beispiel vom Unternehmensgebäude, vom Team oder vom Inhaber der Firma.
Für die Foto-Option solltest du dir Zeit nehmen. Wie immer gilt: Ein Bild sagt mehr als 1.000 Worte. Lade schöne, aussagekräftige und auch überzeugende Fotos hoch, denn unscharfe oder verpixelte Schnappschüsse sind für deine Business-Außendarstellung nicht gerade förderlich.
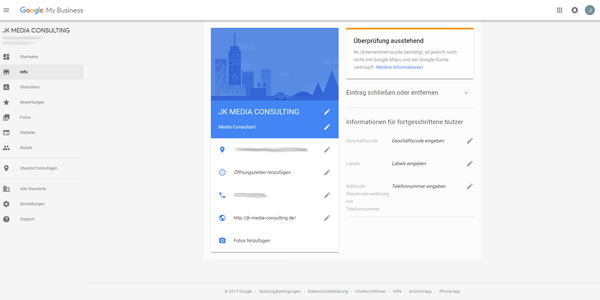
Schritt 4
Klickst du in der linken Navigation auf den Eintrag „Website“, gelangst du zum neuen Homepage-Feature von Google. Der Dienst nimmt deine Google-My-Business-Einträge und generiert daraus automatisch eine Webseite.
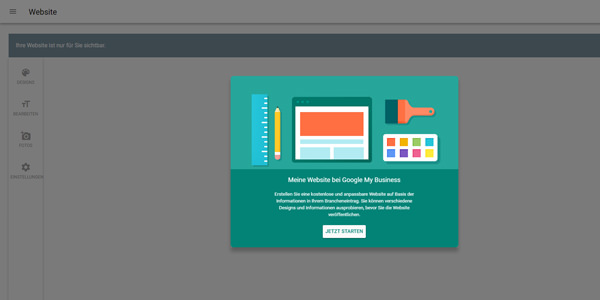
Schritt 5
Ein kurzes Tutorial erklärt dir die einzelnen Funktionen des Homepage-Baukastens. Das Tool ist eigentlich ganz simpel gestrickt und selbsterklärend, das verstehen sogar Internet-Laien.
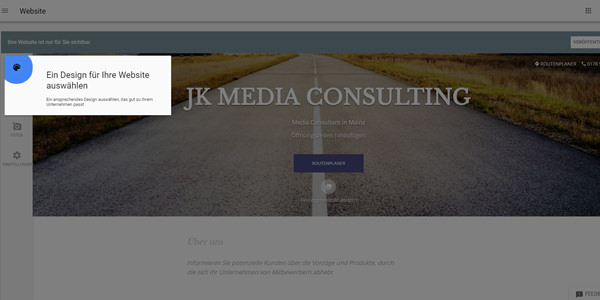
Schritt 6
Klicke dich Schritt für Schritt durch die linke Navigation und nehme Anpassungen vor. Zum Beispiel kannst du die Schreibweise deines Unternehmens verändern.
Die zwei Blöcke zum Thema Zusammenfassung („Überschrift für Zusammenfassung“ und „Text für Zusammenfassung“) solltest du auf jeden Fall ausfüllen. Hier kommt eine Kurzbeschreibung deiner Firma rein: Was bietet sie an? Was sind die Kernkompetenzen? Was treibt dich und deine Mitarbeiter an?
Nimm dir für diesen Abschnitt genügend Zeit, denn der Text sollte die Homepage-Besucher kurz und knapp informieren und im besten Fall auch überzeugen, dich bzw. dein Unternehmen zu kontaktieren.
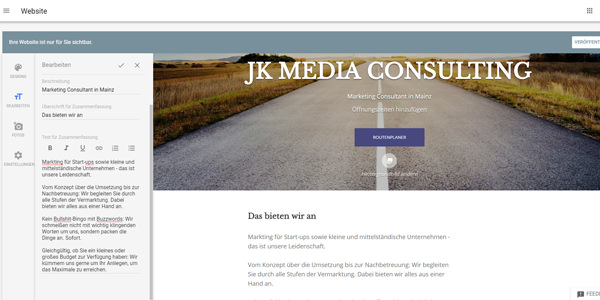
Schritt 7
Hast du bei deinem Google-My-Business-Eintrag keine oder nur wenige Fotos hinzugefügt, kannst du das im nächsten Schritt nachholen. Auch hier solltest du auf eine hohe Qualität achten.
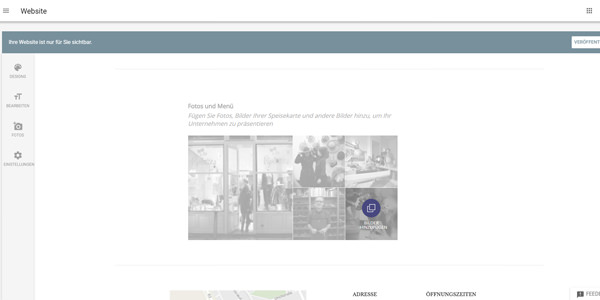
Schritt 8
Fast fertig: Als letzten Schritt empfehlen wir, den obersten Menüpunkt zu besuchen. Über „Design“ legst du das Erscheinungsbild deiner Google-Homepage fest, was hauptsächlich die Farben und Schriftart betrifft. Hierfür klickst du dich durch die vorgegebenen Themes, Anpassungen kannst du leider keine vornehmen.
Somit musst du schauen, welches Design der beste Kompromiss aus deinem Corporate Design und einer schicker Webseiten-Darstellung ist.
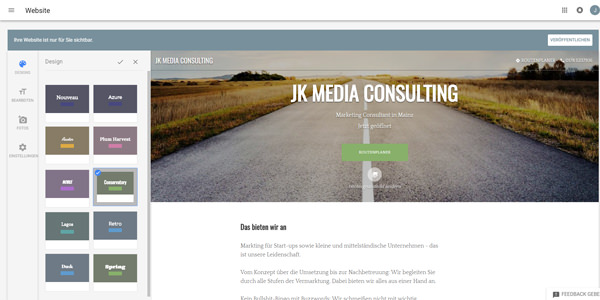
Schritt 9
Hast du alle Einstellungen vorgenommen, solltest du dein Werk nochmals in Ruhe betrachten. Wie du siehst, erstellt die Website-Funktion von Google My Business nur einen Onepager. Es gibt nicht die Möglichkeit, Unterseiten oder Menüs einzufügen. Somit ist das Tool kein vollwertiger Homepage-Baukasten, sondern dient lediglich zur Erstellung einer Online-Visitenkarte.
Das Schöne dabei ist aber: Das Ergebnis ist kostenlos und responsive, die Seite kann also auf dem Desktop und auf Smartphones gleichermaßen betrachtet werden. Und du besitzt dann eine Seite, die bei einer entsprechenden Google-Suche prominent platziert wird.
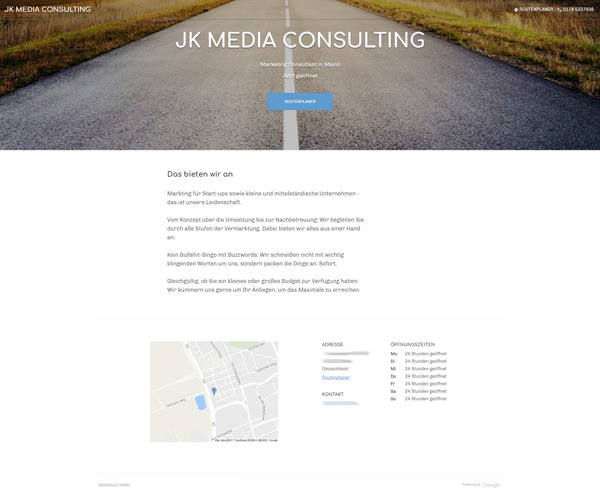
Schritt 10
Bist du mit deinem Ergebnis zufrieden, klickst du rechts oben auf „Veröffentlichen“. Daraufhin generiert Google eine Domain, die auf .business.site endet. In unserem Beispiel ist das jk-media-consulting.business.site.
Den ersten Teil der Domain kannst du verändern, indem du zum Beispiel die Bindestriche entfernst oder einen anderen Namen angibst.
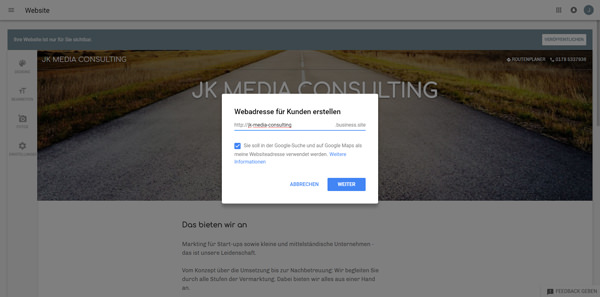
Schritt 11
Besitzt du eine Domain, die du für deine neue Google-Seite anstatt der Endung .business.site nutzen möchtest? Kein Problem: Es ist möglich, deine gesicherte Webadresse für deine neue Visitenkarte zu verwenden.
Wie das geht, erklärt dir die Hilfe von Google My Business unter dem Punkt „Vorhandenen Domainnamen für neue Website verwenden“.
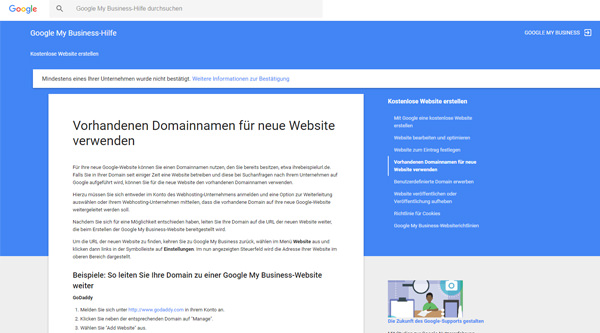
Zum nächsten Gewusst wie
Weitere „Gewusst wie“-Teile findest du hier: