In unseren „Gewusst wie“ -Serien wollen wir bewusst Prozesse ausführlich und Schritt für Schritt erklären. In der neusten Ausgabe des Formats erklären wir dir, wie du Bilder vom Desktop auf Instagram posten kannst.
Seit Anfang Mai kann man auf Instagram Bilder auch ohne App über den mobilen Browser hochladen. Damit öffnet sich Instagram für Länder, in denen der Netzausbau nicht weit genug voran getrieben ist, um die App herunterzuladen oder nutzen zu können – quasi ein Instagram Lite.
Viele Nutzer wünschen sich aber auch die Möglichkeit, Bilder am PC oder Laptop hochladen zu können. Zum Beispiel professionelle Fotografen, die ihre Bilder ohnehin noch einmal am Desktop bearbeiten. Oder Agenturen und Unternehmen, die mehrere Accounts mit mehreren Mitarbeitern befüllen.
Bilder vom Desktop auf Instagram posten: So geht’s
Das lästige vom Desktop ans Handy schicken hat mit Einführung der Änderung im mobilen Browser nun aber zum Glück ein Ende – über einen kleinen Workaround. Wir zeigen den Weg hier exemplarisch bei Chrome und Safari (in der Reihenfolge). Er sollte aber auch bei jedem anderen Browser so oder so ähnlich funktionieren.
Schritt 1
Zunächst muss Instagram am Desktop unter instagram.com geöffnet und das eigene Profil (oben rechts) aufgerufen werden.
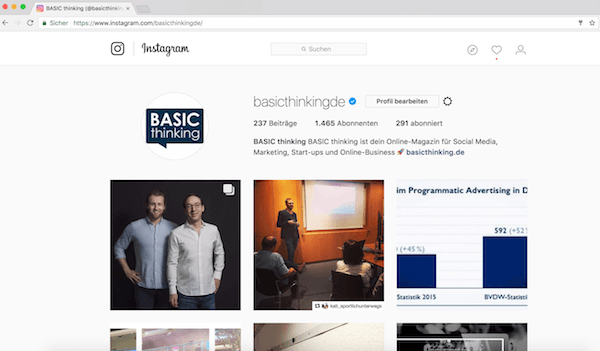
Schritt 2
- Anzeigen
- Entwickler
- Entwicklertools
zu einer Ansicht, in der man sich z.B. den Code oder die CSS-Einstellungen einer Website anschauen kann.
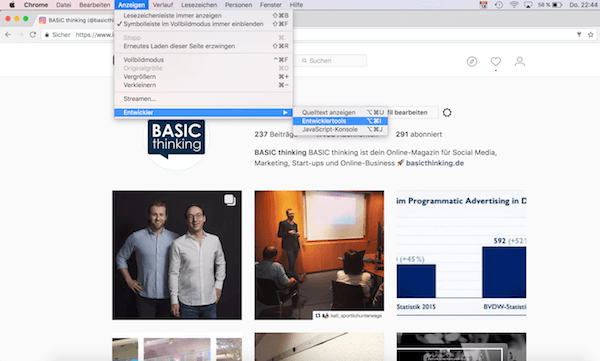
Schritt 3
Hier kann man nun auf die mobile Version umschalten (linker Pfeil) und dann die Code-Einheit zur besseren Übersicht nach rechts verschieben (rechter Pfeil).
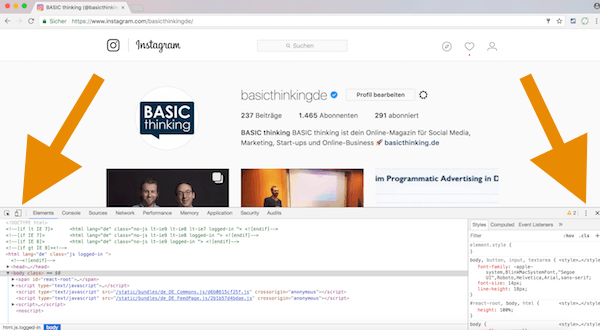
Schritt 4
Und da wäre er auch schon, der Upload-Button. So einfach geht das. Weiter geht’s mit Safari.
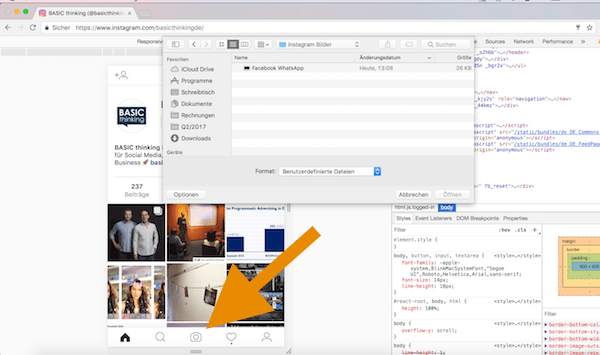
Schritt 5
Bei Safari kann man ganz einfach über den User Agent gehen:
- Entwickler
- User Agent
- Safari – iOS 10 – iPhone
Wer den Menüpunkt „Entwickler“ nicht sieht, kann ihn aktivieren über:
- Safari
- Einstellungen
- Erweitert
- Menü „Entwickler“ in der Menüleiste anzeigen
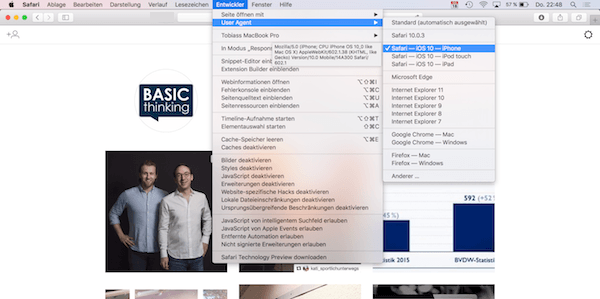
Schritt 6
Und schon öffnet sich unten die Menü-Leiste mit dem Upload-Button.
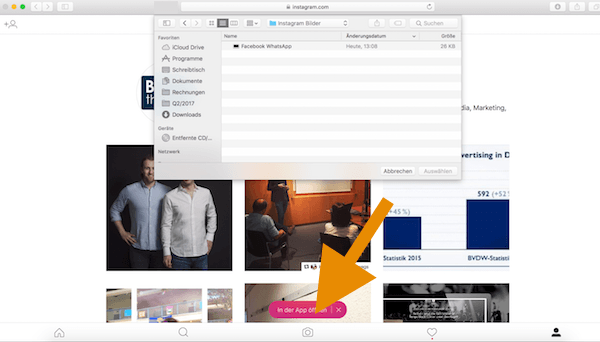
Schritt 7
Beachten sollte man, dass man in der „Lite-Version“ sowohl am Smartphone als auch mit diesem Workaround am Desktop keine großen Änderungen an den Bildern vornehmen kann. Einzige Optionen: Um 90 Grad drehen und die Größe verändern.
Das liegt daran, dass die Funktion dafür gedacht ist, möglichst schmal und leicht eine Kernfunktion anzubieten. Filter und allerlei andere Spielereien würden das ad absurdum führen.
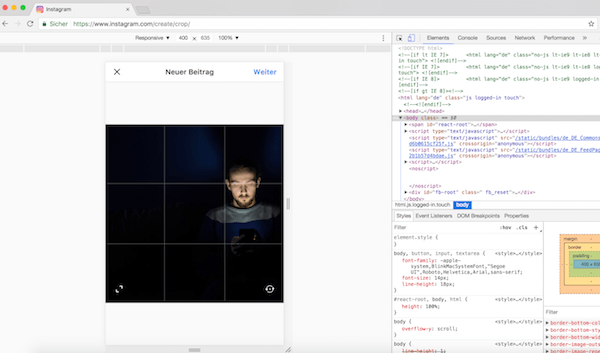
Zum nächsten Gewusst wie
Wir hoffen, euch mit diesem „Gewusst wie“ weitergeholfen zu haben. Für noch mehr Wissensdurst haben wir hier weitere Ausgaben für dich:
- Gewusst wie: So schaltest du Facebook-Anzeigen
- Gewusst wie: So bewirbst du Instagram-Posts
- Gewusst wie: So bekommst du einen Instagram Business-Account
- Gewusst wie: So findest du kostenlose Bilder für kommerzielle Zwecke
- Gewusst wie: In 7 Schritten zum blauen Haken auf Twitter
- Gewusst wie: So aktivierst du die Zwei-Faktor-Authentifizierung
Zudem solltest du uns natürlich auf Instagram folgen. Entweder unter diesem Link oder über die App: @basicthinkingDE
Neue Stellenangebote
|
|
Mitarbeiterin/einen Mitarbeiter (m/w/d) für den Bereich Social Media/Content-Creation Evangelische Kirche der Pfalz in Speyer |
|

|
Praktikum/Werkstudententätigkeit Videoerstellung und Social Media (SoSe 25) Festool Group in Wendlingen (bei Stuttgart) |
|

|
Social Media / Media Manager (m/w/d) Kreiskliniken Reutlingen gGmbH in Reutlingen |
|

|
Marketing Manager – Social Media / SEO / Grafikdesign / CMS (m/w/d) reputatio AG in Pforzheim |
|

|
Social Media Content Creator:in (w/m/d) Arthrex GmbH in München |
|

|
Social Media Manager (m/w/d) Cannamedical Pharma GmbH in Köln |











