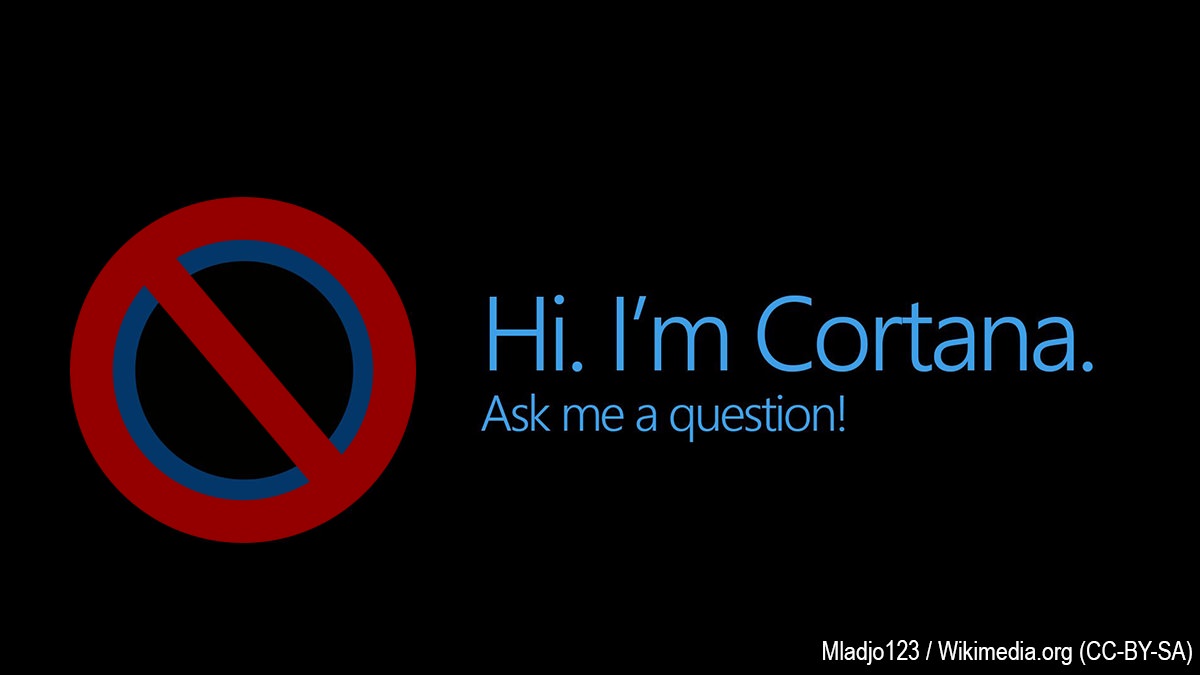Das Anniversary Update ist da und erlaubt, wie bereits angekündigt, keine Abschaltung von Cortana mehr über die Benutzeroberfläche. Doch es existieren drei Methoden, um Microsofts Sprachassistenten mit dem neusten Windows 10-Upgrade (1607) vorerst Einhalt zu gebieten und die eigene Privatsphäre somit zu schützen. Eine Anleitung.
Seit gestern wird das Anniversary Update (1607 bzw. 14393) für Windows 10 über die Windows-Update-Funktion verteilt. Leider hat Microsoft noch immer nichts an seinem Upgrade-Prozess geändert, sodass auch diesmal die gleiche Prozedur wie beim Windows-10-Upgrade notwendig ist. Daran führt kein Weg vorbei. Noch viel ärgerlicher ist allerdings, dass Cortana fortan endgültig die Windows-Suche ersetzen wird und sich nicht mehr abschalten lässt. Über Microsofts Entscheidung freut sich nicht jeder, vor allem nicht datenschutzbewusstere Anwender. Diese Wendung ist kritisch zu betrachten.
Microsoft hat uns in der Hand
Jeder Windows-10-Anwender sollte frei darüber entscheiden können, ob er Cortana verwenden möchte. Dass Microsoft diese Wahlfreiheit jetzt einfach so entfernt, scheint ein Ärgernis. Wobei das aber nur die halbe Wahrheit ist. Die Optionen, um Cortana und die Websuche zu deaktivieren sind tatsächlich verschwunden. Jedoch erfasst Cortana erst personenbezogene Daten, wenn der Nutzer das auch explizit erlaubt. Ansonsten fragt Cortana immer wieder brav nach. Ob man sich nun darauf verlässt, ist jedem selbst überlassen. Es ist also keineswegs so, dass Cortana nun ungefragt personenbezogene Daten an Microsoft überträgt.
Immerhin gibt es (noch) die Möglichkeit, Cortana und die Websuche mit ein paar Tricks abzuschalten. Ob dies dauerhaft so sein wird, steht allerdings in den Sternen. Mit dem Anniversary Update werden in der Pro-Version von Windows 10 weitere Gruppenrichtlinien unwirksam und Microsoft möchte auch andere Wege, wie etwa Registry-Hacks, blockieren. Diese erneute Gabelung verdeutlicht, wohin die Reise gehen könnte. Diese „Machtlosigkeit“ ist leider ein entscheidender Nachteil geschlossener Software. Auch Apple-User kennen dieses Problem nur allzu gut. Als Nutzer ist man sehr stark auf das Wohlwollen des Unternehmens, dass die Software entwickelt und vertreibt, angewiesen. Ist man damit nicht einverstanden, hilft meist nur der Wechsel zu freier Software.
Wer Cortana die Datennutzung gestattet, sollte sich darüber im Klaren sein, dass er Microsoft damit Zugriff auf zahlreiche personenbezogene Daten gewährt. Da möchte also gut überlegt sein, was einem wichtiger ist – Komfort vs. Privatsphäre. Für alle User, die Microsoft in Puncto Cortana nicht trauen, erkläre ich, wie ihr Cortana fürs Erste deaktiviert.
Zuerst die Windows Edition ermitteln
Es hängt davon ab, welche Windows-Edition installiert ist. Um diese Information herauszufinden, existieren mehre Wege. Ein möglicher wäre, einfach im System nachzuschauen. Öffnet hierzu die Systemsteuerung und klickt „System“ an. Für Freunde der flinken Tasten: Windows-Taste + Pause. Im oberen Bereich seht ihr nun, welche Windows-Edition auf eurem Gerät installiert wurde.
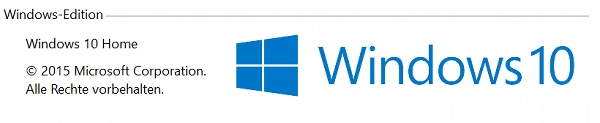
Windows 10 Home: Cortana über die Windowsregistrierung abschalten
Um Cortana in Windows 10 Home abzustellen, ist eine Anpassung in der Windows-Registrierung nötig. Die nachfolgende Anleitung wird vier Dinge abschalten. Zum besseren Verständnis möchte ich diese zunächst kurz erläutern.
- AllowCortana: Cortana de- oder aktivieren (An: 1; Aus: 0)
- DisableWebSearch: Websuche de- oder aktivieren (An: 0; Aus: 1)
- AllowSearchToUseLocation: zeigt standortbasierende Suchergebnisse an (An: 1; Aus: 0)
- ConnectedSearchUseWeb: Suchvorschläge und Ergebnisse von Bing werden angezeigt (An: 1; Aus: 0)
Falls jemand eine der Funktionen beibehalten möchte, dann muss er die entsprechende Zeile in Punkt 2 der folgenden Anleitung entweder entfernen oder den Wert entsprechend setzen.
- Rechtsklick auf den Desktop → Neu → Textdatei
- Folgenden Inhalt einfügen und die Änderung speichern:
Windows Registry Editor Version 5.00
[HKEY_LOCAL_MACHINE\SOFTWARE\Policies\Microsoft\Windows\Windows Search]
"AllowCortana"=dword:00000000
"DisableWebSearch"=dword:00000001
"AllowSearchToUseLocation"=dword:00000000
"ConnectedSearchUseWeb"=dword:00000000- Vergewissern, dass die Dateiendung .txt sichtbar ist. Falls nicht, im Windows Explorer den Tabreiter „Ansicht“ aufrufen und ganz rechts auf Optionen klicken. In den Ordneroptionen zu Ansicht wechseln und den Haken bei „Erweiterungen bei bekannten Dateitypen ausblenden“ entfernen und mit OK bestätigen.
- Die Textdatei anschließend in StopCortana.reg umbenennen
- Die Datei ausführen und die UAC-Sicherheitswarnung mit JA bestätigen
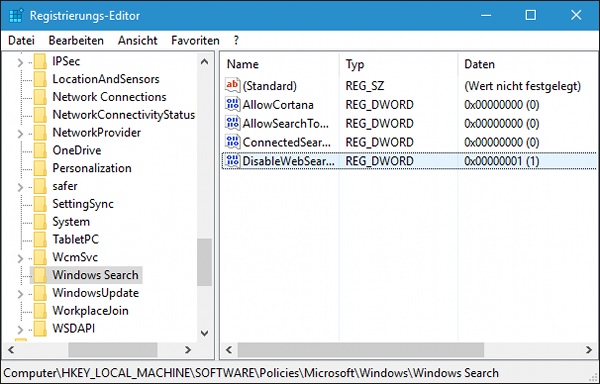
Nun ist Cortana, inklusive der Websuche ausgestellt. Diese Änderung könnt ihr jederzeit wieder rückgängig machen, indem ihr diese Einträge löscht oder die Werte entweder auf 1 oder 0 setzt.
Windows 10 Pro & Enterprise: Cortana über die Gruppenrichtlinien abschalten
Die Anpassung in der Windows-Registrierung klappt hier genauso. Windows 10 Pro & Enterprise Nutzern steht noch eine weitere Option zur Verfügung: Die Gruppenrichtlinien.
- Windows-Taste + R drücken, gpedit.msc eingeben und starten
- Im linken Fenster zu folgendem Pfad navigieren: Richtlinien für Lokaler Computer /Computerkonfiguration/Administrative Vorlagen/Windows-Komponenten/Suche
- Im rechten Fenster nachstehende Richtlinien entsprechend einstellen, um die Funktionen abzuschalten:
- Cortana zulassen: Deaktivieren
- Der Suche und Cortana die Nutzung der Positionsdaten erlauben: Deaktivieren
- Websuche nicht zulassen: Aktivieren
- Nicht im Web suchen und keine Webergebnisse in der Suche anzeigen: Aktivieren
- Computer neustarten oder ein Gruppenrichtlinienupdate durchführen
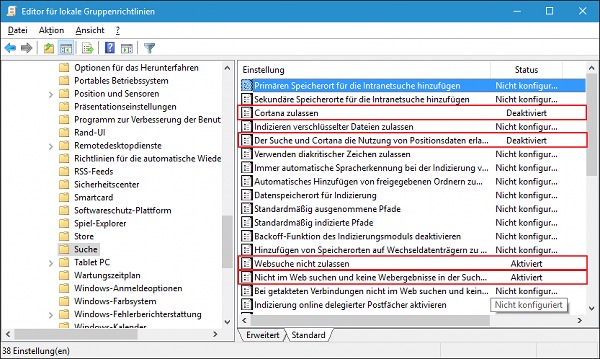
Um diese Änderungen wieder rückgängig zu machen müsst ihr nur die modifizierten Richtlinien auf nicht konfiguriert setzen und euren Computer neustarten bzw. ein Gruppenrichtlinienupdate durchführen.
Cortana über die erweiterte Windows-Firewall blockieren (alle Windows 10 Editionen)
Die Abschalt-Möglichkeiten über die Windows-Registrierung oder die Gruppenrichtlinien sind brauchbar, wenn auch weniger komfortabel als über die Benutzeroberfläche. Wobei man die Einträge dort genauso suchen musste. Sei es drum. Es ist jedoch ungewiss, ob Microsoft nicht irgendwann diese Mechanismen gänzlich entfernt und somit keine Deaktivierung von Cortana und der Websuche mehr möglich sein wird. Deshalb habe ich noch einen letzten Tipp, der in meinen Augen sogar der simpelste und beständigste sein dürfte.
Cortana kann einfach über die erweiterte Windows-Firewall blockiert werden. Sämtliche Daten, die Cortana nach Hause senden möchte (E.T. lässt grüßen), gehen somit nicht raus. Öffnet die Eingabeaufforderung als Administrator. Fügt folgende Zeilen in das Kommandozeilenfenster ein und führt sie aus:
netsh advfirewall firewall add rule name="Block Cortana Outbound Traffic" dir=out action=block program="%windir%\systemapps\Microsoft.Windows.Cortana_cw5n1h2txyewy\SearchUI.exe" enable=yes profile=anyDer Befehl erzeugt in der Firewall bei den ausgehenden Regeln eine Block-Regel für die SearchUI.exe, hinter der sich Cortana versteckt.
Derzeit rate ich dazu, alle möglichen Blockier-Methoden für Cortana und die Websuche einzusetzen, zumindest so lange dies noch möglich ist. Wir übernehmen keine Gewähr oder Verantwortung für das hier beschriebene, fragt im Zweifel einen Fachmann, ob er die Schritte mit euch durch geht.
Update 03.08.2016: In einer vorherigen Version dieses Artikels schrieb ich darüber, dass Microsoft den Nutzern keine Wahl mehr lässt und Cortana automatisch personenbezogene Daten sammelt. Dem ist nicht so. Cortana ist zwar mit dem Anniversary Update von Anfang an aktiv, verlangt aber vom Anwender eine Einwilligung in die Datennutzung. Ich habe dies im zweiten Absatz korrigiert. Danke an mini für den Hinweis!