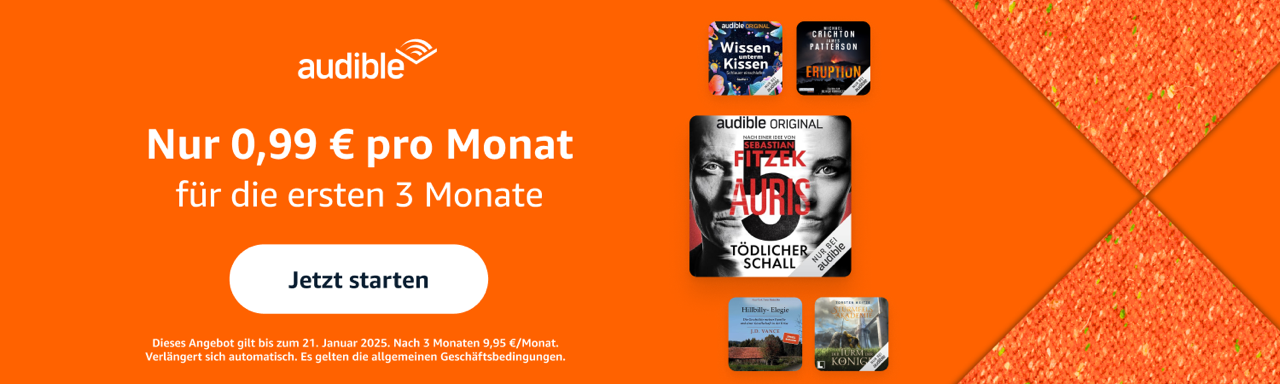Update 11. Dezember 2015, Bernd
Eine der ersten Fragen, die nach unserem Test des Google Chromecast Audio in den Kommentaren auftauchte, war die nach dem angekündigten Multiroom-Support. Heute ist es nun soweit: mit dem neuesten Software Update wird dieser für den kleinen Streaming-Player aktiviert.
Über den Multiroom-Support könnt ihr mehrere, im Haus oder in der Wohnung verteilte Lautsprecher oder Sound-Anlagen bzw. Chromecasts zu einer Gruppe zusammenfassen. Durch diese Kopplung geben alle Geräte synchron das momentan abgespielte Lied wieder. Auch eure Partygäste können diese Gruppe von Chromecasts im sogenannten Gast-Modus ansprechen, siehe unten.
Zeitgleich mit dem Multiroom-Support wird auch die ohnehin schon hervorragende Soundqualität des Geräts noch einmal verbessert. Der CC Audio beherrscht nun verlustfreies Audio-Streaming mit bis zu 96 kHz/24 Bit. Beachtet in diesem Zusammenhang auch unsere Hinweise zu den optional erhältlichen optischen SPDIF TosLink-Kabeln sowie zur in den Einstellungen versteckten Option „High Dynamic Range“.
Original-Artikel vom 03. Dezember 2015
Mit dem Google Chromecast Audio lassen sich ältere Stereo-Anlagen ohne eigene Netzwerkschnittstelle in Windeseile in ein bestehendes Funknetzwerk einbinden. Auf diese Weise können auf dem Smartphone oder Tablet gespeicherte MP3s oder die Streams verschiedener Musik-Streaming-Dienste per WLAN über die Anlage und die evtl. angeschlossenen Surround-Lautsprecher wiedergegeben werden.
Voraussetzungen
Für einen reibungslosen Betrieb des Google Chromecast Audio benötigt ihr ein Smartphone oder Tablet bzw. iPhone oder iPad mit mindestens Android 4.1 oder iOS 7.0. Will man das Gerät auch von stationären PCs oder Notebooks ansteuern sind Microsoft Windows 7 oder Mac OS X 10.7 das Minimum. Im Verlauf der Installation benötigt ihr zudem das Passwort eures Routers bzw. Wi-Fi. Am Standort der Stereo-Anlage bzw. des Chromecast Audio sollte zudem eine ausreichend gute, stabile Netzwerkverbindung bestehen und eine freie Steckdose vorhanden sein.
Technische Daten
- Abmessungen:
- Maße: rund, 51,9 x 51,9 Millimeter, Dicke 13,49 Millimeter (ohne Kabel oder Zubehör)
- Audio-Kabel: 146 Millimeter
- Stromkabel: 1,75 Meter, microUSB/USB
- Gewicht: 30,7 Gramm
- Farbe: Schwarz
- Konnektivität: WLAN 802.11ac (2,4 GHz/5 GHz)
- Stromversorgung: Netzteil, 5 V/1 A
- Audio-Ausgang: 3,5 Millimeter Klinken-Anschluss (analog und optisch-digital)
- Unterstützte Betriebssysteme:
- Android 4.1 und höher
- iOS 7.0 und höher
- Mac OS X 10.7 und höher
- Windows 7 und höher
Lieferumfang: was dabei ist und was „fehlt“
Der Lieferumfang des Chromecast Audio ist wie schon beim „normalen“ Google Chromecast übersichtlich. In der kleinen Box liegen der der mit „Schallplattenrillen“ verzierte Chromecast, ein (mit 146 Millimetern sehr kurzes) gelbes analoges Stereo-Audiokabel (3,5 Millimeter Klinke), sowie ein USB-Netzteil mit passendem microUSB-Kabel für die Stromversorgung des Chromecast. Eine Bedienungsanleitung oder Handbuch befindet sich nicht in der Box: die ersten notwendigen Schritte werden stattdessen völlig ausreichend auf der Verpackung erklärt.
Das beiliegende Netzteil und das mit 1,75 Meter ausreichend lange USB-Kabel deuten schon daraufhin, dass der Google Chromecast Audio keinen integrierten Akku besitzt und dementsprechend nicht mobil – z.B. an akkubetriebenen Lautsprechern – eingesetzt werden kann. Jene verfügen ohnehin meistens einen eigenen AUX-Eingang oder eine Bluetooth-Schnittstelle, über welche(n) ein mitgeführtes Smartphone oder Tablet verbunden bzw. gekoppelt werden können – einen Chromecast Audio braucht man dann nicht.
Ansonsten gilt: einfach mal die Audio-Geräte zuhause checken. Angefangen von (auch älteren) aktiven Boxen über diverse Küchen- und Wecker-Radios bis hin zu Fernsehern oder eigentlich kabellosen Bluetooth-Lautsprechern besitzen viele Audio-Geräte einen ganz normalen Klinkenstecker-Anschluß, an den sich ein Chromecast Audio anschließen ließe. Auf diese Weise könnte man seine Musik dann auch im Schlafzimmer, in der Küche, im Bastelkeller oder im Campingwagen wesentlich komfortabler genießen – ohne jedesmal das Smartphone einstöpseln oder in der Bluetooth-typischen Distanz von maximal 5 bis 10 Metern bleiben zu müssen.
Wir haben den Test mit einer dreizehn Jahre alten (aber immer noch sehr guten und zuverlässigen) Sony STR-KSL 50 5.1 Surround-Anlage gemacht, die auf der Rückseite über massig Anschlüsse verfügt. Neben zwei optischen Eingängen finden sich dort jede Menge freie Plätze für die üblichen roten und weißen Chinch-Stecker. Was sich dort nicht befindet ist ein in unserem Fall eigentlich „benötigter“ Audio-Eingang für einen 3,5 Millimeter Klinken-Stecker. Deshalb hier der erste Tipp: checkt vor dem Besuch des nächsten Elektronik-Markt oder Onlineshops kurz eure Anlage und besorgt euch ein evtl. benötigtes Adapter-Kabel (3,5mm Klinke auf Stereo Chinch) mit passend langem Kabel.
[asa]B003O2825Q[/asa] [asa]B00FQK4QCM[/asa]Wenn eure eigene Anlage wie die o.e. Sony STR-KSL 50 hingegen über mindestens einen noch freien optischen Eingang verfügt, könnt ihr auch in die Vollen gehen und euch stattdessen ein sogenanntes TosLink auf Mini-Stecker Kabel für die optischen SPDIF-Schnittstelle holen, bei den Preisen tut sich da nix. Ein Blick in die ausführlichen Spezifikationen des Chromecast Audio offenbart nämlich, dass das Gerät auch optische Signale über die selbe Schnittstelle übertragen kann.
[asa]B00062UPZM[/asa] [asa]B00KNQR84M[/asa]
Einrichtung des Chromecast Audio
Habt ihr den Inhalt der Chromecast-Box und die evtl. noch benötigten Kabel zu Hand, könnt ihr sofort mit dem Einrichten loslegen. Diese ist zumindest in puncto Hardware ruckizucki erledigt:
- microUSB-Stromkabel in den Chromecast stöpseln. Der Stecker schnappt fühlbar ein wenig ein, das wirkt sehr wertig und zertreut sofort eventuelle Bedenken über ein irgendwann lockeres Kabel
- Audio-Kabel (3,5mm Klinke, siehe oben) in den Chromecast stöpseln
- Audio-Kabel (3,5mm Klinke o. SPDIF o. Chinch, siehe oben) in die Stereo-Anlage bzw. Lautsprecher etc. stöpseln
- USB-Netzteil in die Steckdose stecken
Fertig, in puncto Hardware war es das schon. Achtet darauf, dass ihr bei einer Surround-Anlage mit mehreren verschiedenen Eingängen über den Input Selector den richtigen Kanal auswählen müsst, ansonsten bleibt es bei den nun folgenden Schritten trotz einer korrekten Verbindung sehr leise ;-).
Weiter geht es nun mit der Einrichtung der Software bzw. mit der Vorbereitung des Smartphones, Tablets oder Computers für das Streaming „auf“ den Chromecast. Ihr benötigt dazu die Chromecast App für iOS oder Android, die ihr wahlweise direkt im jeweiligen App Store oder via chromecast.com/setup findet. Dort wird alternativ ein Setup-Programm für den PC verlinkt, falls ihr gerade euer Smartphone nicht zur Hand habt. Besitzer eines normalen Chromecast „Video“ werden die App vermutlich schon auf ihrem Gerät haben, ein erneuter Download ist dann nicht nötig.
[appbox googleplay com.google.android.apps.chromecast.app] [appbox appstore id680819774]Ist die jeweilige App installiert, geht es an die Erst-Konfiguration des Chromecast Audio. Dieser muss erstens vom Smartphone oder Tablet erkannt und in einem weiteren Schritt in das bereits existierende Funknetzwerk eingebunden werden. Das hat folgenden Grund: entgegen einem weit verbreiteten Missverständnis werden die Daten eines Musik-Streaming-Dienstes nicht vom Service zum Smartphone und von dort zum Chromecast übertragen. Vielmehr ist der Chromecast – sowohl in der Video als auch in der Audio-Variante – im Funknetzwerk selbst ein vollwertiges Netzwerkgerät, das die Daten selbstständig empfängt und dann über die Audio-Schnittstelle ausgibt. Das Android- oder iOS-Device ist also nur eine Art Fernbedienung, die den Chromecast steuert. Während des Abspielens ist euer Smartphone oder Tablet also nicht blockiert, ihr könnt es ganz normal für andere Dinge benutzen.
Die Erkennung und die Ersteinrichtung erfolgten im Test völlig reibungslos. Der eingeschaltete Chromecast Audio wird sofort erkannt, nach einem Klick auf „Set Up“ kann ein erster „Test Sound“ abgespielt werden. Den bestätigt man (sofern man ihn gehört hat) und kann sodann den Chromecast individuell benennen. Das macht vor allem dann Sinn, wenn man mehrere Chromecasts (CC_Wohnzimmer, CC_Kinderzimmer, usw.) zuhause platzieren möchte. Gleichzeitig wird man gefragt, ob man den Gastmodus des Chromecast aktivieren möchte (siehe unten) und Nutzungsdaten an Google übertragen will.
Im nächsten Schritt erfolgt die o. bereits erwähnte Einbindung in’s eigene Wi-Fi. Ist diese erfolgreich abgeschlossen, lädt der kleine „Puck“ automatisch ein evtl. in der Zwischenzeit erschienenes Update herunter.
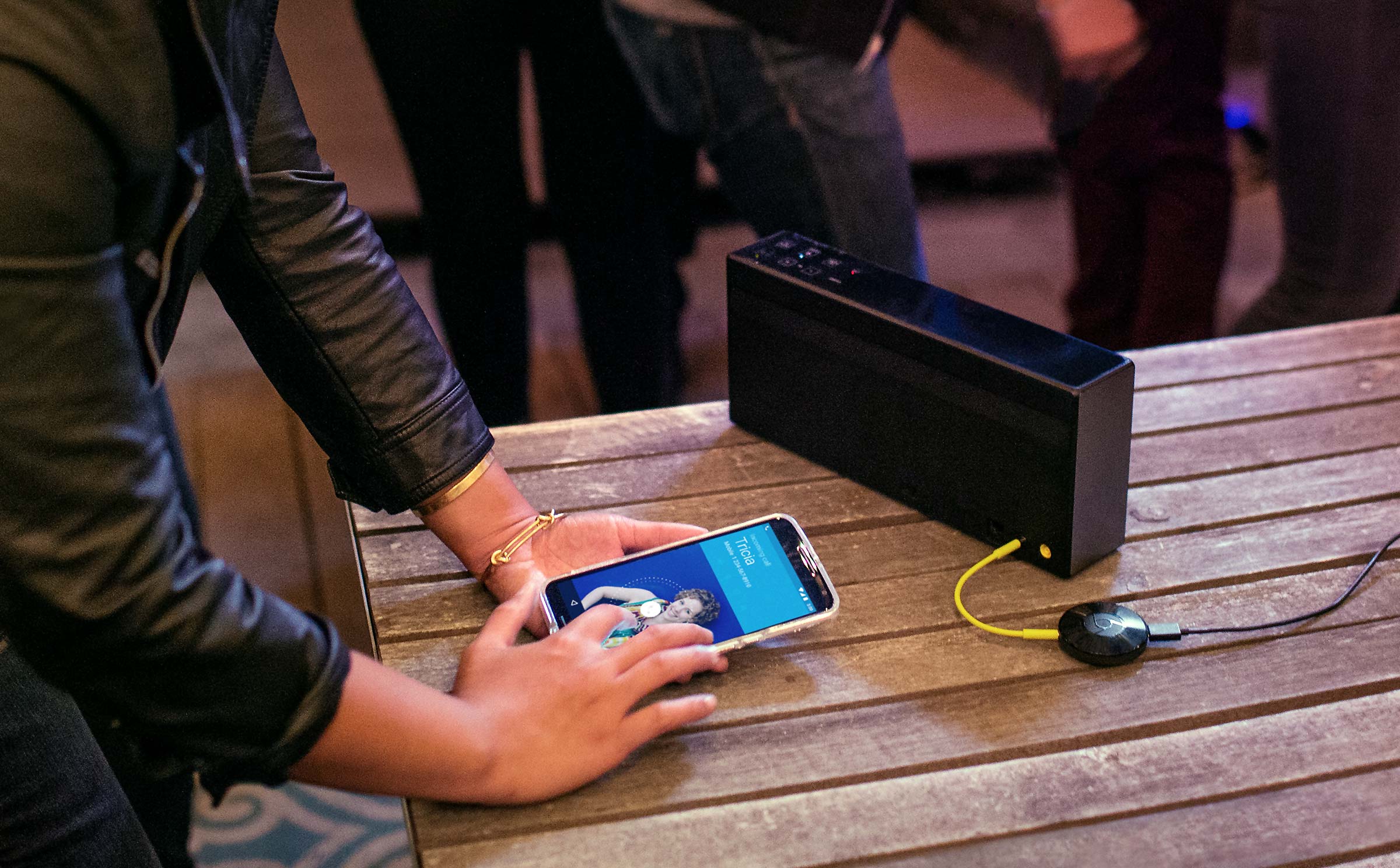
Chromecast-kompatible Apps
Kurz danach startet bereits die Erkennung der Chromecast-kompatiblen Audio Apps, denn nur diese können die Sound-Ausgabe an das kleine Device weiterleiten. Erkennbar und aktivierbar sind diese Apps an dem kleinen Chromecast-Symbol in der oberen rechten Ecke. Zum jetzigen Zeitpunkt sind z.B. Google Music (selbstverständlich), TuneIn Radio, Deezer, Rdio, Musixmatch oder das hierzulande sehr beliebte Spotify mit dem Chromecast Audio kompatibel. Eine Auswahl:
[appbox googleplay com.google.android.music] [appbox googleplay tunein.player] [appbox googleplay com.spotify.music]Neukunden werden sich freuen, dass die erst- und letztgenannte App beim Kauf eines Chromecast Audio gesponsert werden. Satte 90 Tage kann man die Apps ohne die ansonsten fällige Monats-Pauschale von je 9,99 Euro nutzen (siehe Screenshot). Man sollte allerdings rechtzeitig eine eventuelle Kündigungsfrist beachten, ansonsten verlängert sich das anfangs kostenlose Probe-Abonnement von Spotify oder Google Music in ein kostenpflichtiges – monatlich kündbares – Abo. Solltet ihr wider Erwarten noch gar keine Musik-Streaming App benutzen, hilft euch Carstens Vergleich der besten Musik-Streaming Dienste sicherlich weiter.
Wer lokal gespeicherte und somit „eigene“ MP3s bevorzugt, kann bis zu 50.000 Dateien bei Google Music uploaden. Als Quelle hierfür bieten sich natürlich ganz normale MP3-Käufe oder die irgendwann einmal digitalisierte CD-Sammlung an, aber auch die mit einem Stream-Rekorder erstellten Aufnahmen von Internetradio-Sendern.
Im weiteren Verlauf hängt natürlich viel von der jeweils genutzten App ab. Die Kopplung mit dem Chromecast Audio ist mehr als simpel: einfach während der Wiedergabe eurer Songs oder virtuellen Radio-Stationen das kleine Chromecast-Symbol drücken, das zutreffende Device koppeln – und schon ertönt die Musik aus den Boxen der angeschlossenen Anlage.
Chromecast Audio und Youtube-Wiedergabe
Enttäuschung dürfte sich bei all‘ jenen breit machen, die sich den Chromecast Audio für die das Anhören der populären Musikvideos bei Youtube holen möchten. Das Chromecast-Symbol erscheint zwar, allerdings lässt sich „Nur-Ton“ nicht über das Device ausgeben. Während der normale Chromecast Youtube-Videos anstandslos auf einen angeschlossenen Flachbildfernseher streamt, bleiben die Lautsprecher der Soundanlage still.
Es gibt die wildesten Theorien zu dieser – zugegeben: ärgerlichen – Beschränkung. Zu den plausibelsten Erklärungen gehört sicherlich der Umstand, dass Youtube sich über bezahlte Werbespots finanziert, die man auf diese Weise ja nicht sehen würde. Eine non-visuelle Wiedergabe der Clips würde sich wohl kein größerer Werbekunde gefallen lassen.
Eventuell haben Google bzw. Youtube hier im Zusammenhang mit den neuen Diensten Youtube Red und Youtube Music schon neue Pläne oder Codes in der Schublade, aber im Moment gilt für Youtube „Classic“ der Status Quo.
Einen Workaround gibt es für Desktop-PC- und Notebook-Besitzer. Besorgt euch die Google Cast Extension für den Google Chrome Browser. Diese kann nicht nur einen evtl. ebenfalls vorhandenen Chromecast „Video“ erkennen, sondern auch einen separat oder parallel dazu installierten Chromecast Audio ansprechen. Öffnet ihr nun Youtube in einem Chrome Tab, lässt sich der Inhalt dieses Tabs – und darunter auch der Ton eines abgespielten Videos oder einer zusammengestellten Playlist – über euer neues Audio-Gerät bzw. die Sound-Anlage ausgeben.
[appbox chromewebstore boadgeojelhgndaghljhdicfkmllpafd]Zudem lassen sich über die Extension sehr komfortabel verschiedene Einstellungen des Chromecast vornehmen, die sich ansonsten in der jeweils installierten Smartphone App finden.
Tipps und Tricks zum Chromecast Audio
Wenn ihr ein paar Minuten mit dem Smartphone, einer passenden Musik-App und dem Chromecast Audio herumgespielt habt, nehmt euch nochmal die Zeit für einen Abstecher in die Konfigurations-Einstellungen und aktiviert dort die Option „High Dynamic Range“. Falls ihr ein hochwertigeres Sound-System mit besseren Lautsprechern einsetzt verbessert das die Audio-Ausgabe erheblich, denn damit wird u.a. die Lautstärke-Nivellierung deaktiviert.
Spätestens bei diesem erneuten Blick in die Konfigurationseinstellungen wird man nochmal an den Gast-Modus erinnert, der einem schon bei der Erst-Einrichtung begegnet ist. Dabei handelt es sich um einen speziellen Zugangsmodus für – wortwörtlich – Gäste, die (u.U. per PIN) die Berechtigung zur Audio-Ausgabe über den Chromecast erhalten. Im tatsächlichen Anwendungsfall bedeutet das, dass ihr euren Party-Gästen keinen ansonsten benötigten Zugang zu eurem Wi-Fi Netzwerk gewähren müsst, der Zugang erfolgt allein über den Chromecast Audio. Auf einer Party kann so jeder seine „mitgebrachte“ Musik komfortabel abspielen.
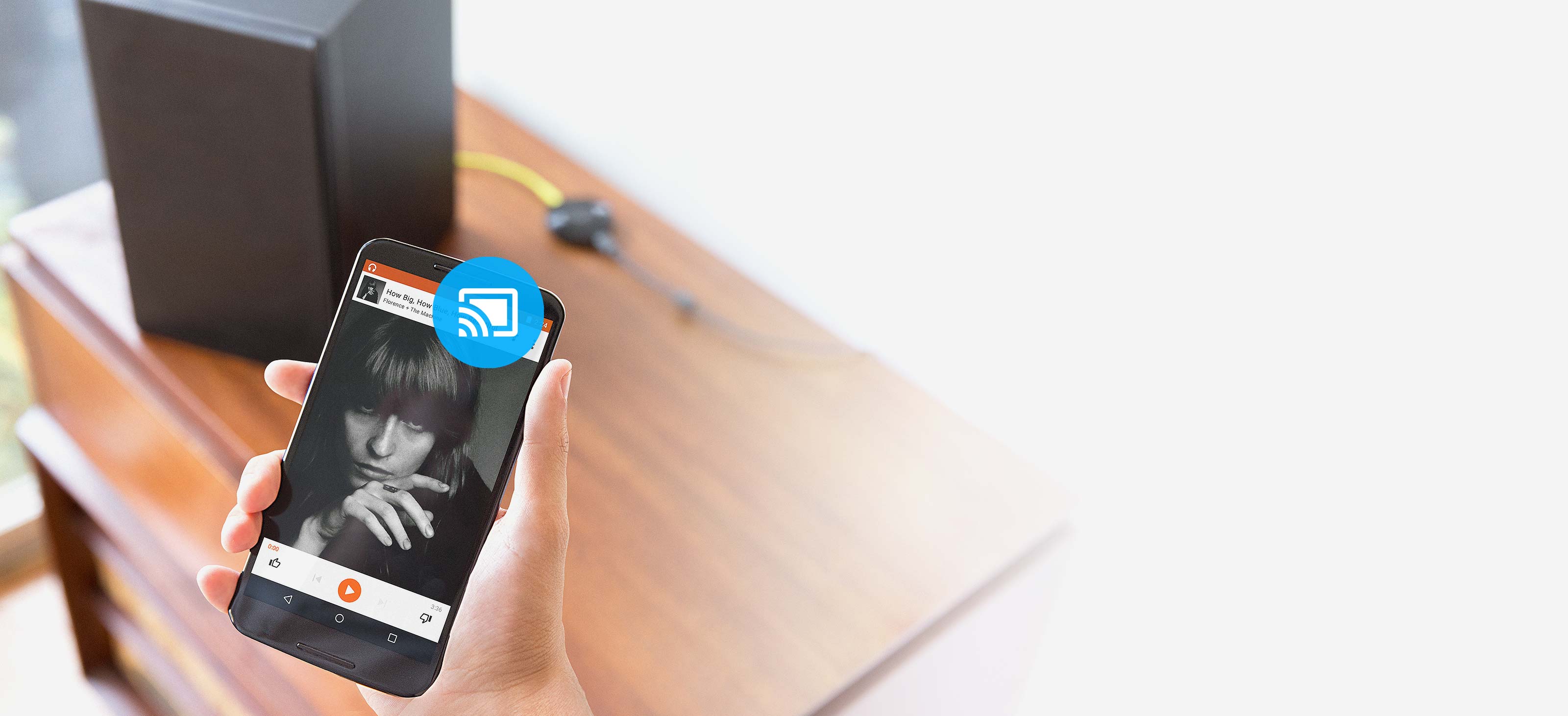
Fazit
Was soll ich sagen? Seit ich das Ding habe, hab‘ ich die Web-Oberfläche von Google Music nicht mehr genutzt und „streame“ nun nicht mehr über’s Notebook auf die Anlage, sondern nur noch über das Tablet bzw. Smartphone und den Chromecast Audio. Die Klangqualität ist hervorragend, das Smartphone als „Fernbedienung“ intuitiv zu benutzen. Meine Anschaffungs-Pläne für ein wesentlich teureres Sonos- oder Bose-Soundsystem habe ich erstmal auf Eis gelegt und überlege, ob die Anschaffung eines zweiten Chromecast für ein weiteres Zimmer in Frage kommt.
Endgültig glücklich wäre ich natürlich, wenn der VideoLAN Client (für Windows und Android) in einer der nächsten Versionen eine funktionierende Chromecast Audio und Video Unterstützung erhält.
[appbox googleplay org.videolan.vlc.betav7neon]