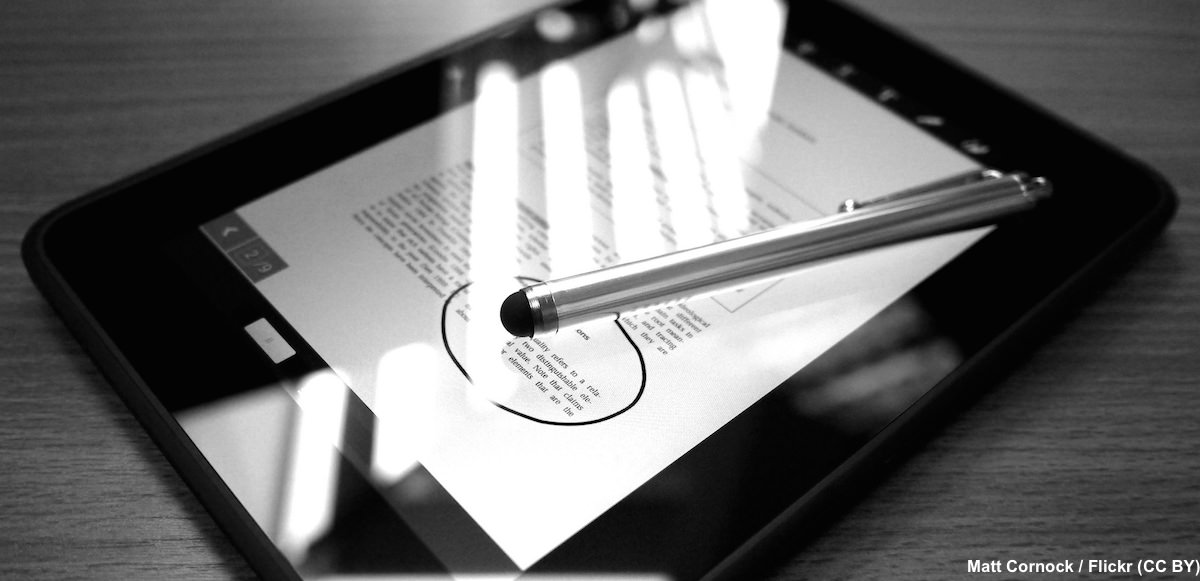Als Betreiber mehrerer Blogs rund um die Themen Sport und Ernährung bin ich häufig darauf angewiesen, PDF-Dokumente als Anhang an meine Blogbeiträge hochzuladen, um meinen Lesern zusätzliche Informationen zur Verfügung zu stellen. Außerdem verschicke ich längere PDFs auf Wunsch auch per E-Mail. Leider sind viele PDF-Dokumente zu groß, um sie direkt nach der Erstellung verschicken zu können, vor allem Bilder vergrößern eine solche Datei stark.
Auf der Suche nach einer Lösung für mein Problem habe ich mich intensiv mit verschiedenen Programmen beschäftigt, über die sich die Größe eines PDF-Dokuments nach der Erstellung noch verändern lässt. Zum Reduzieren der PDF-Größe habe ich drei verschiedene Wege gefunden, die ich dir jetzt näher erläutern möchte, denn wahrscheinlich kennst auch du das Problem, das zu große PDFs beim Verschicken oder Hochladen der Datei verursachen.
Kostenlose Tools: PDFCreator, PDF-XChange Viewer, PDF Shaper und ORPALIS PDF Reducer Free
Der PDFCreator ist ein Tool, das PDF-Dateien und Bilder im JPG- oder PNG-Format aus einer beliebigen Quelldatei erstellt. Es kann vollständig kostenfrei heruntergeladen werden, zusätzliche Adware kann manuell während der Installation abgewählt werden. Allerdings solltest du hierbei auf die korrekte Schreibweise achten, ähnlich geschriebene Anwendungen sind kostenpflichtig!
Der PDFCreator ist deswegen so empfehlenswert, weil er von Laien intuitiv bedient werden kann und gleichzeitig professionellen Anwendern viele Optionen bietet. Vorteilhaft ist vor allem, dass bei der Installation des PDFCreators automatisch ein Windows-Druckertreiber eingerichtet wird. In jeder Anwendung, die ausgedruckt werden kann, lässt sich diese virtuelle Drucker-Funktion nutzen, um ein PDF-Dokument zu erstellen.
Eine gute Alternative zum Adobe Reader ist das Programm PDF-XChange Viewer, das auch kostenlos zum Download bereitsteht. Neben dem reinen Betrachten und Ausdrucken einer PDF-Datei bietet der PDF-XChange Viewer aber noch zusätzliche Funktionen: So können Textteile markiert und kommentiert sowie ganze Seiten gedreht oder zugeschnitten werden.
Auch der PDF Shaper ist ein nützliches Tool, wenn mit PDF-Dokumenten gearbeitet wird. Mit dem Freeware-Tool lassen sich PDF-Dateien auf verschiedenste Art und Weise bearbeiten. So kann das Programm eine PDF-Datei in mehrere PDFs aufspalten oder aus mehreren PDFs eine Datei erstellen. Außerdem können PDF-Dokumente mit dem PDF Shaper in Word exportiert werden und Grafiken aus PDFs als einzelne Bilder gespeichert werden.
Wer die Größe einer PDF-Datei verkleinern möchte, findet im ORPALIS PDF Reducer Free ein praktisches Programm. Es ist zwar simpel aufgebaut, vollständig auf Englisch gehalten und erlaubt nur die Einstellung weniger Optionen, funktioniert aber zuverlässig und ist völlig kostenlos. Eine weitere Möglichkeit ist, aus dem PDF ein Flipbook nach der Anleitung von bildabload.de zu erstellen.
PDF-Dateien mithilfe des PDFCreators um bis zu 70% komprimieren
Auch mit dem PDFCreator lässt sich ganz einfach die PDF Größe reduzieren. Allerdings kann die PDF-Datei, die komprimiert werden soll, nicht über den PDFCreator selbst geöffnet werden. Im ersten Schritt wird sie daher mit einem beliebigen PDF-Reader geöffnet. Ich nutze gerne den PDF-XChange Viewer als Alternative zum Adobe Reader. Um die vorinstallierte Druckerfunktion auszunutzen, wird im nächsten Schritt der Befehl zum Drucken gegeben.
Im Dialogfenster, das sich nun öffnet, wird statt des Standard-Druckers der PDFCreator als Drucker ausgewählt und der Druck gestartet. Weil der PDFCreator nur ein virtueller Drucker ist, beginnt jetzt aber kein Druckauftrag der gesamten PDF-Datei. Stattdessen öffnet sich ein weiteres Dialogfenster, in dem sich die Größe des PDF-Dokuments reduzieren lässt.
Im Dialogfenster des PDFCreators ist unten in der Mitte die Schaltfläche „Einstellungen“ zu finden. Ein Klick auf diese Schaltfläche öffnet das Einstellungsfenster des PDFCreators. Auf der linken Seite werden nun alle verfügbaren Formate angezeigt, in die sich die Datei umwandeln lässt. Zum Reduzieren der Größe wird mit einem Klick die Auswahl „PDF“ getroffen.
Auf der rechten Seite des Einstellungsfensters öffnet sich nun der PDF-Dialog. In der oberen Leiste wird die Option „Komprimierung“ ausgewählt. Hier finden sich nun verschiedene Optionen, mit denen sich die Größe des PDF-Dokuments verkleinern lässt. Welche Optionen getroffen werden müssen, damit sich die Datei tatsächlich verkleinert, ist stets vom individuellen Inhalt der Datei abhängig. Um die Datei zu komprimieren, kann mit den verschiedenen Optionen gespielt werden, bis die gewünschte Größe erreicht wurde.
Nach der Auswahl der Optionen im Einstellungsfenster werden die Veränderungen mit einem Klick auf „Speichern“ übernommen. Jetzt muss die Datei nur noch neu gespeichert werden, schon befindet sie sich als PDF-Dokument mit veränderter Größe auf der Festplatte.
Wichtig: Weil es durch die veränderten Einstellungen zu Problemen in der Ansicht kommen kann, sollte die ursprüngliche Datei nicht überschrieben werden. Stattdessen empfiehlt es sich, die komprimierte PDF-Datei unter einem anderen Namen zu speichern und die Quelldatei gegebenenfalls später zu löschen.