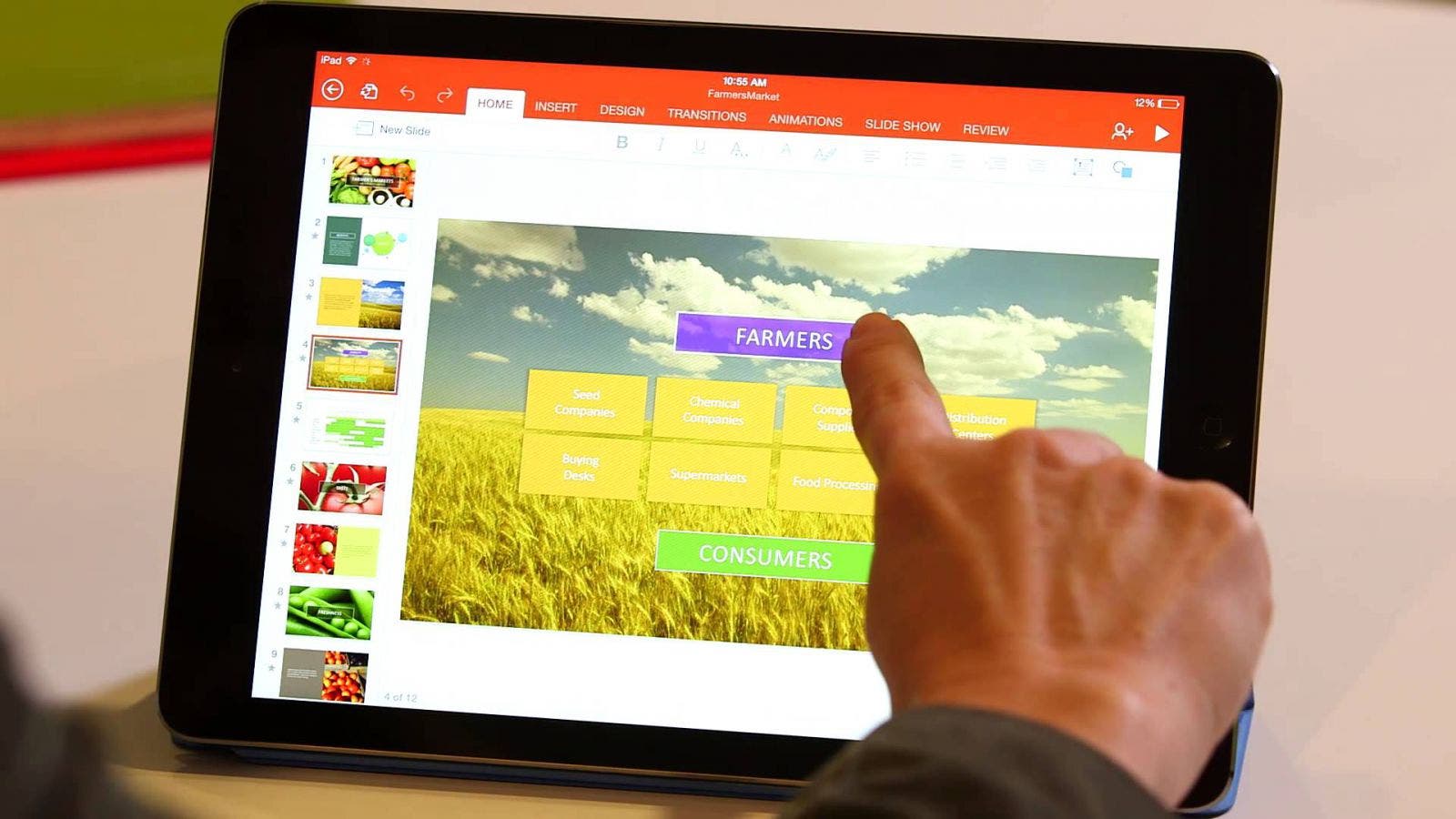Mit der Preview von Windows 10 hat Microsoft auch die eine neue Version der Office Suite zum Testen freigegeben. Diese ist optimiert für die Nutzung auf mobilen Geräten und lässt sich unterwegs wunderbar mittels Touchscreen bedienen. Eine Maus oder Tastatur werden gar überflüssig – so zumindest das Versprechen von Microsoft.
Doch halten die touch-optimierten Versionen von Word, Excel und Powerpoint auch ein, was versprochen wurde? In diesem Test möchte ich auf die Bedienung, sowie den Funktionsumfang der einzelnen, derzeit noch in der Preview befindlichen, Bestandteile von Office Touch eingehen und euch einen kleinen Einblick geben, wie sich das Ganze auf einem Tablet nutzen lässt.
Heute möchte ich zunächst auf die Touchversion von Word eingehen. Excel und Powerpoint werden in den nächsten Tagen im Rahmen einer Artikelreihe folgen.
Office Touch – Word auf dem Tablet
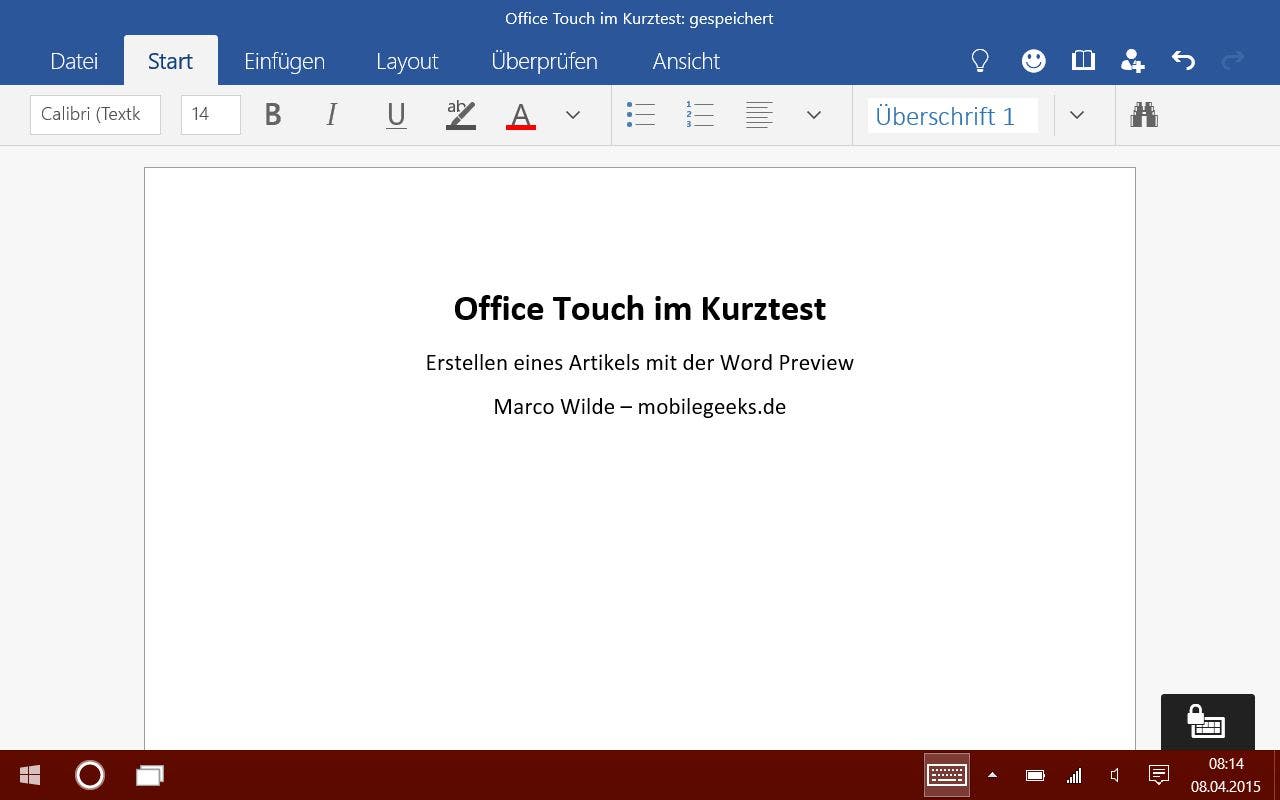
Nach einer kleinen Einführung begrüßt uns Word mit einem übersichtlichen und aufgeräumten User Interface, welches ähnlich aussieht wie bei der Vorgängerversion – Microsoft setzt hier auf das altbewehrte Ribbon-Konzept bei der UI-Gestaltung. Sollte man mit Word aus der Office 15 Suite vertraut sein, so findet man sich sofort zurecht und kann auch gleich mit dem Schreiben loslegen. Ich habe diesen Artikel übrigens mit Word auf meinem Tablet geschrieben.
Wer nun die Office 15 Suite bereits auf einem Tablet installiert hat, dem sind die Probleme mit der Touchtastatur bekannt, diese Erscheint beim Antippen von Eingabefeldern in Windows automatisch, wodurch die Formatierung von Texten schwierig ist. Hier hat Microsoft mitgedacht und dem neuen Word eine Funktion spendiert, die ich nicht mehr missen möchte – zu erkennen an dem Tastatur Icon mit dem Schloss in der unteren rechten Ecke. Die Funktion, die sich dahinter versteckt ist so simpel wie hilfreich, die Tastatur lässt sich nun nämlich kurzer Hand sperren um ein versehentliches Öffnen, während man mit dem Finger durch die Seiten scrollt, zu vermeiden. So lässt sich nun aber auch der Text wunderbar formatieren, ohne dass die Tastatur aufpoppt und die Sicht versperrt.
Beim Bearbeiten des Textes lassen sich viele Dinge direkt durch das Markieren des Wortes, bzw. der Wortgruppe erledigen. So beispielsweise das Einfügen eines Links. Hierzu markiert man den gewünschten Text und klickt in der Ribbon-Leiste auf Einfügen -> Link hinzufügen und schon poppt ein kleines Fenster auf in dem man den Link, sowie die Linkbeschreibung einfügen kann, das Ganze auch groß genug, um es mit dem Finger zu bedienen.
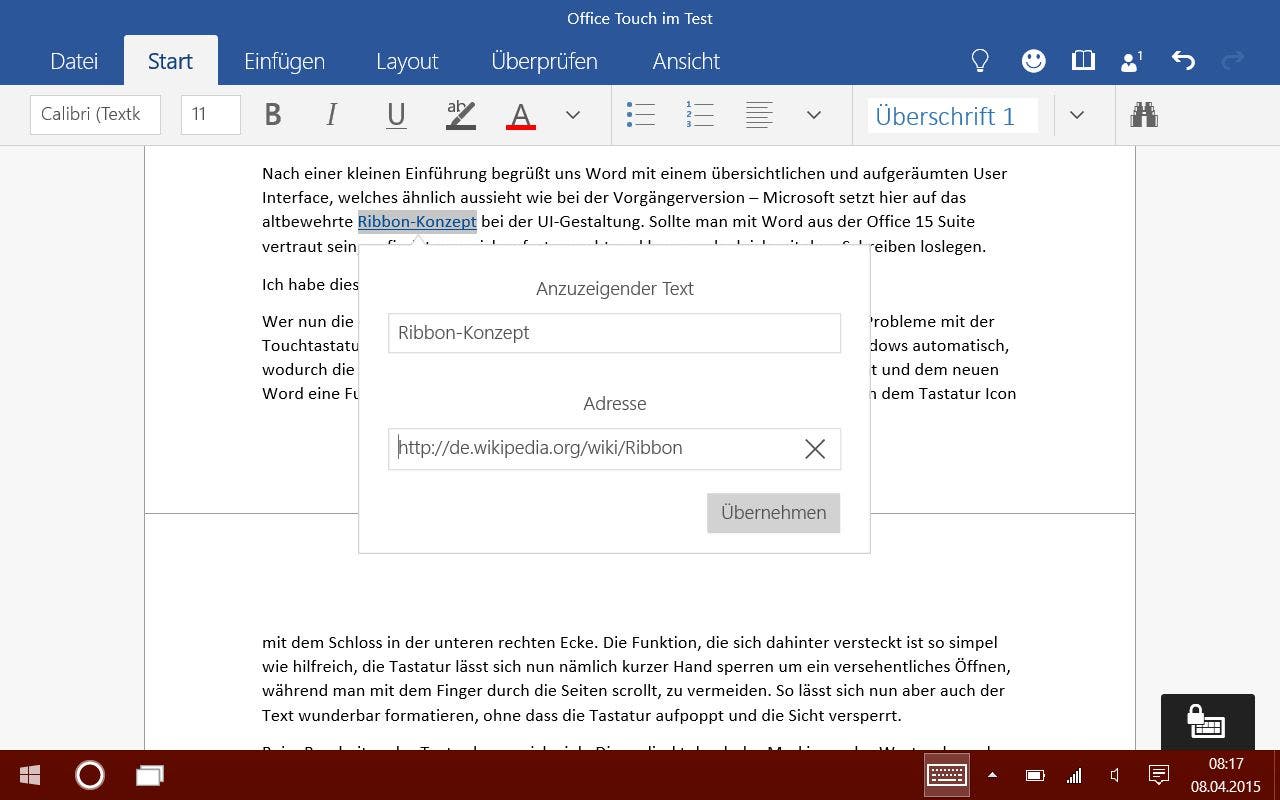
Auch Bilder lassen sich so auf einfache Weise einfügen und bearbeiten. Dazu tippt man an die gewünschte Stelle im Text und schon tauchen drei Punkte auf. Hinter denen verstecken sich die Funktionen „Ausschneiden“, „Kopieren“ und „Einfügen“, sowie ein kleiner Pfeil, der signalisiert, dass weitere Funktionen aufgeklappt werden können.
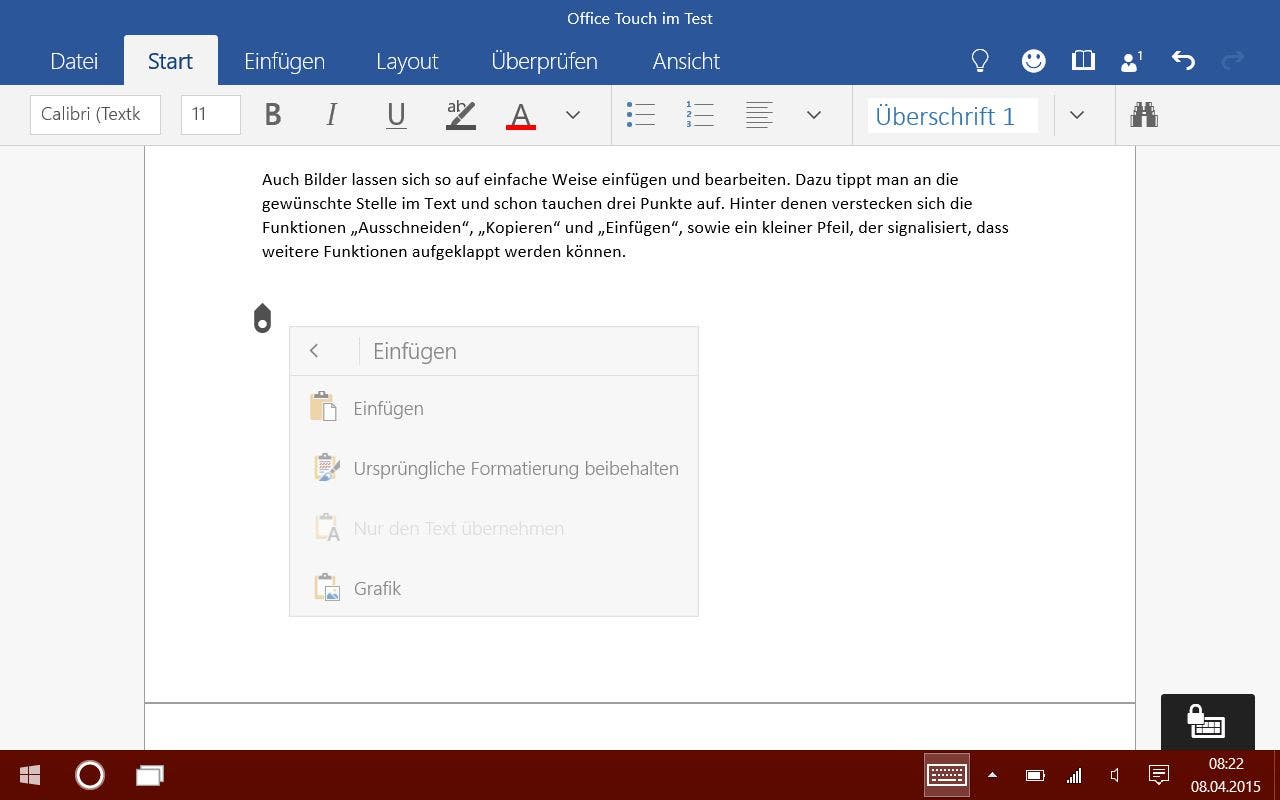
Hier findet man auch die Schaltfläche um ein Bild einzufügen, welches im Anschluss durch Verschieben mit dem Finger platziert werden kann. Ebenfalls lässt sich die Grafik auch über das kontextsensitive Ribbon „Bild“ formatieren, bzw. zuschneiden, so kann man dem Bild beispielsweise auch einen Schlagschatten geben, oder die Position auf der Seite bestimmen.
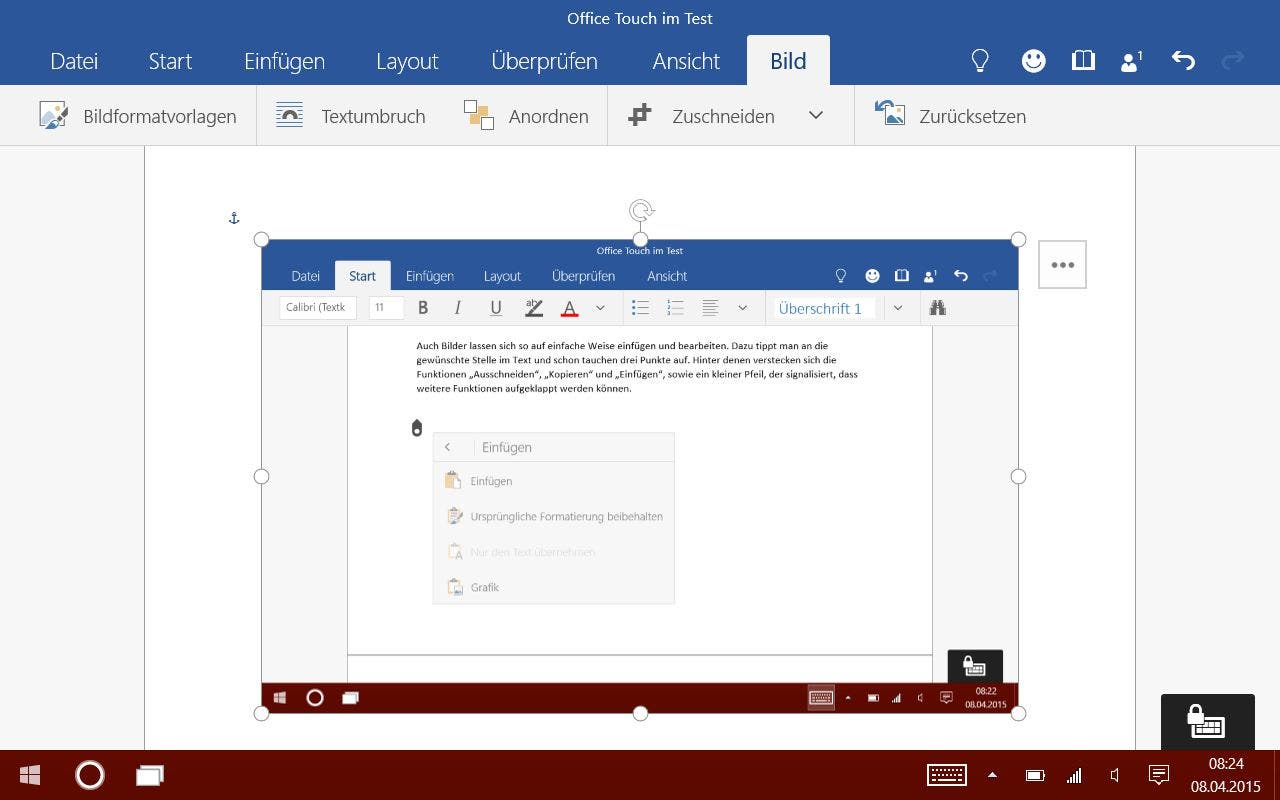
Hinter dem Menüpunkt „Layout“ finden sich die bekannten Funktionen zur Gestaltung der Seite wieder. Es lassen sich kurzerhand die Seitenränder, sowie die Ausrichtung, aber auch das Format der Seite festlegen. Auch das Texten in Spalten ist möglich, sowie das leichte Einfügen von Umbrüchen, die Auswahl der Optionen steht hier der Desktop-Version von Word in nichts nach.
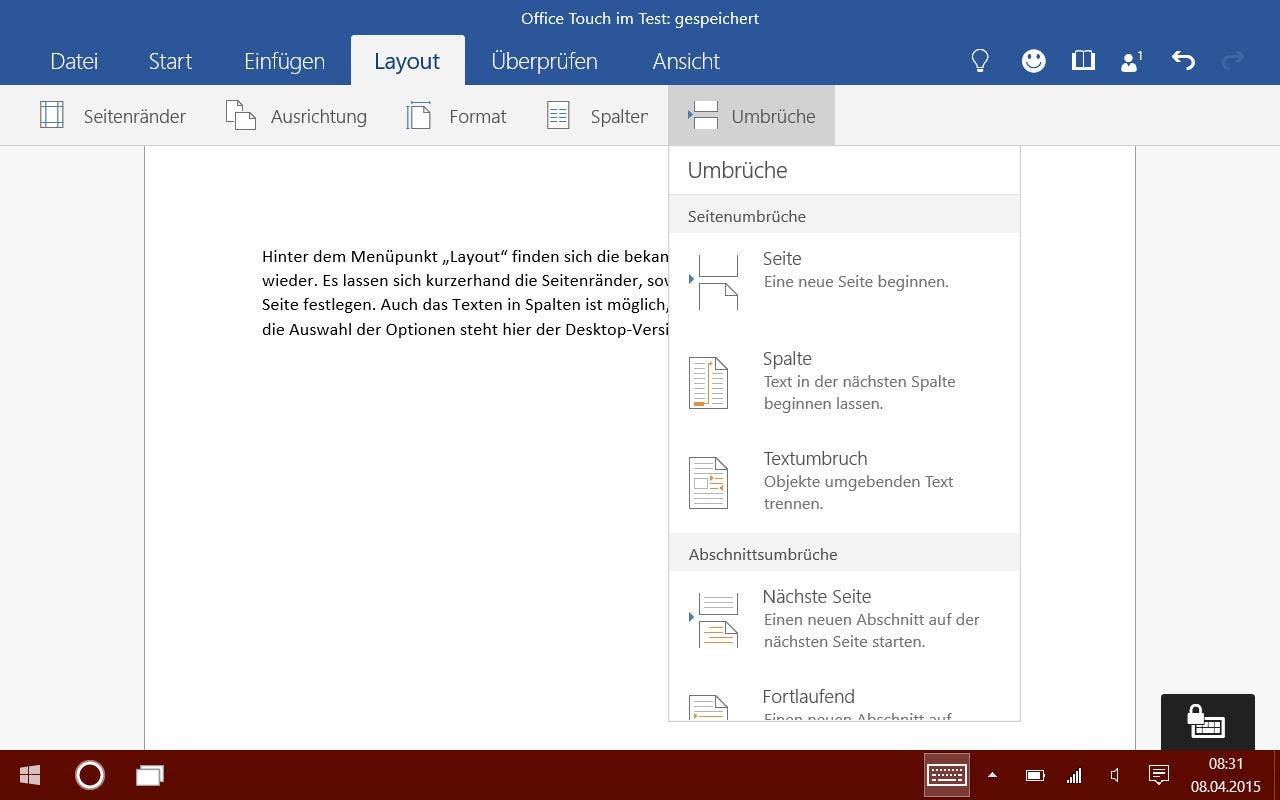
Unter „Überprüfen“ finden sich diverse Funktionen wieder, die der Überprüfung des Dokuments dienen. So kann man zum einen die Rechtschreibkorrektur durchlaufen lassen oder die Wörter zählen lassen, aber zum Anderen auch die Verfolgung von Änderungen in dem Dokument nutzen. Word kennzeichnet bei Aktivierung die geänderten Textstellen mit einem roten Strich auf der linken Seite. Dies ist besonders sinnvoll, wenn man Texte öfters überarbeitet oder im Team arbeitet – dies erkennt man übrigens an einem Icon in der rechten oberen Ecke. Die Zahl neben dem Männchen gibt an, wie viele Personen gerade gleichzeitig das Dokument bearbeiten.
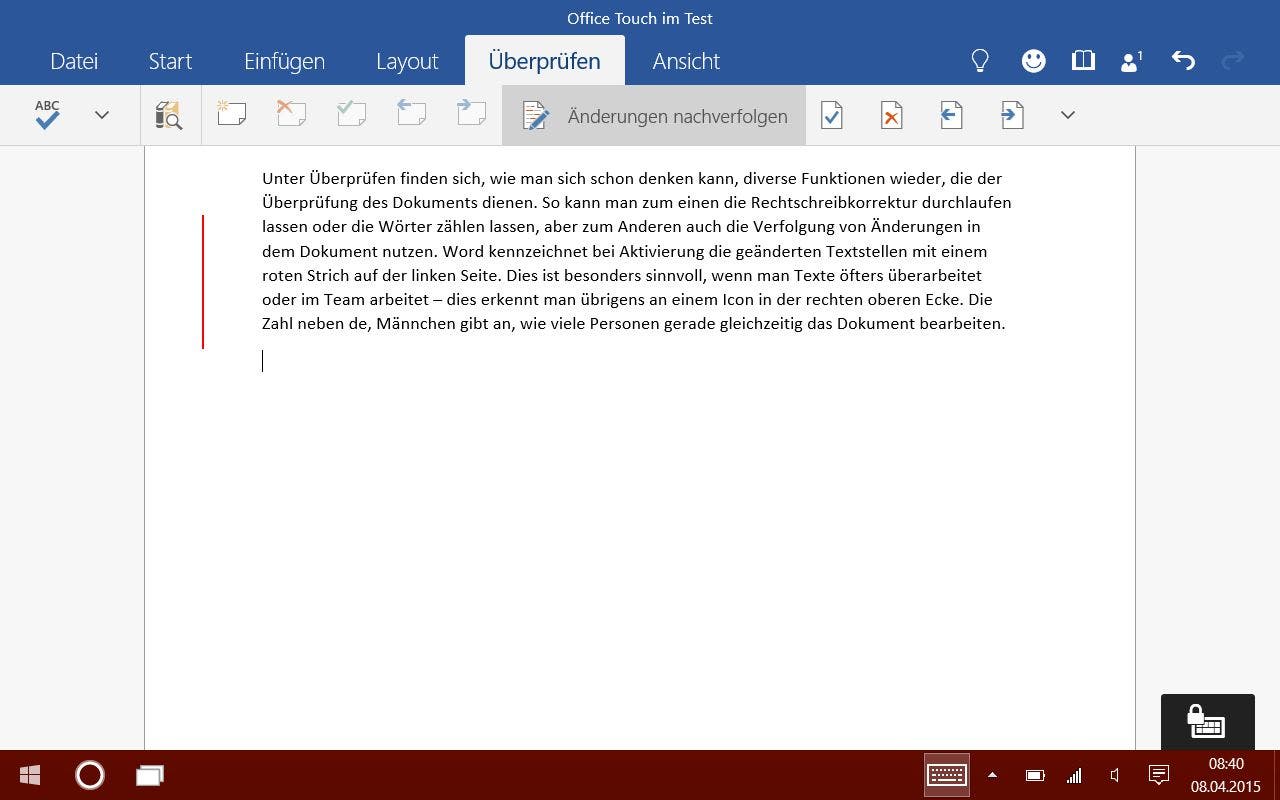
Der letzte Menüpunkt mit dem Namen „Ansicht“ beeinflusst die Darstellung der Seite auf eurem Bildschirm. Sollte man Word nicht nur zum Schreiben nutzen, sondern auch als Textviewer, so bietet sich der Lesemodus an.
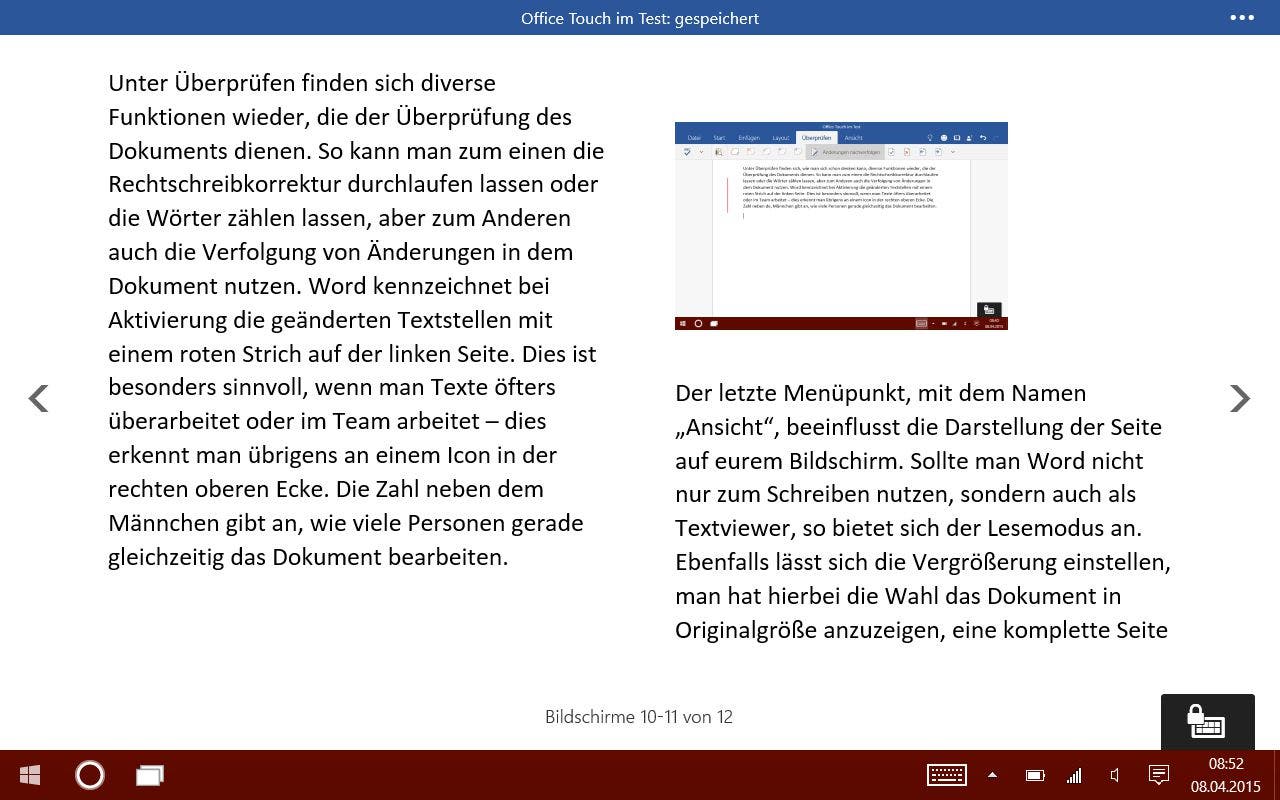
Ebenfalls lässt sich die Vergrößerung einstellen, man hat hierbei die Wahl das Dokument in Originalgröße anzuzeigen, eine komplette Seite auf dem Bildschirm zu betrachten, oder die Seitenbreite an den Bildschirm anzupassen.
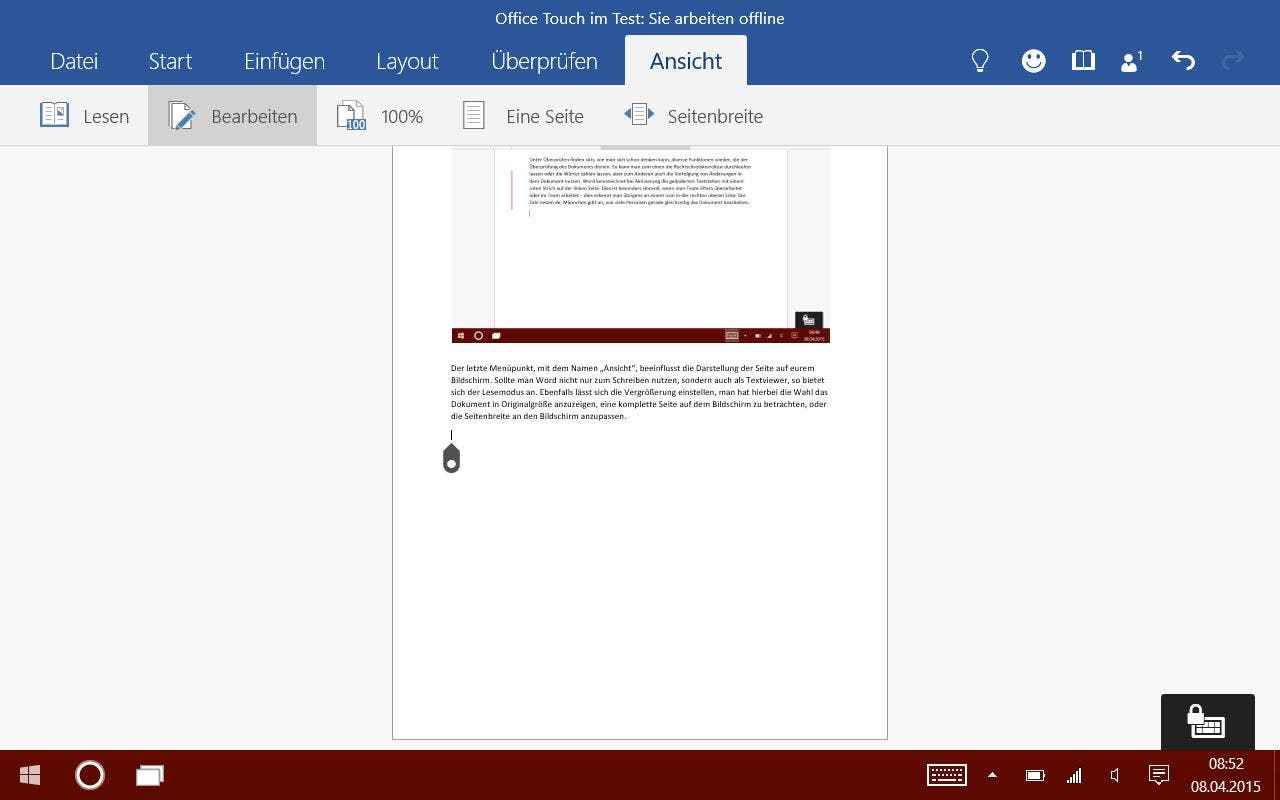
Fazit
Microsoft hat sich viel Mühe gegeben das Arbeiten mit Word auf einem Touchscreen-Gerät angenehm zu gestalten. Die App lässt sich schon sehr gut bedienen und bietet die wichtigsten Grundfunktionen. Das Versprechen, dass keine Maus oder Tastatur mehr benötigt wird haben die Redmonder eingehalten, auch wenn man sich hier entsprechend einarbeiten muss. Lediglich eine Sache vermisse ich noch im Funktionsumfang, nämlich die Möglichkeit Bildunterschriften einzufügen. Aber da Word derzeit noch in einer Preview vorliegt, lässt noch hoffen, dass der Funktionsumfang noch etwas erweitert wird. Ich bin jedenfalls sehr angetan von der intuitiven und einfachen Bedienung der einzelnen Funktionen und werde Word Touch in Zukunft sicher öfter auf meinem Dell Venue 8 Pro nutzen.