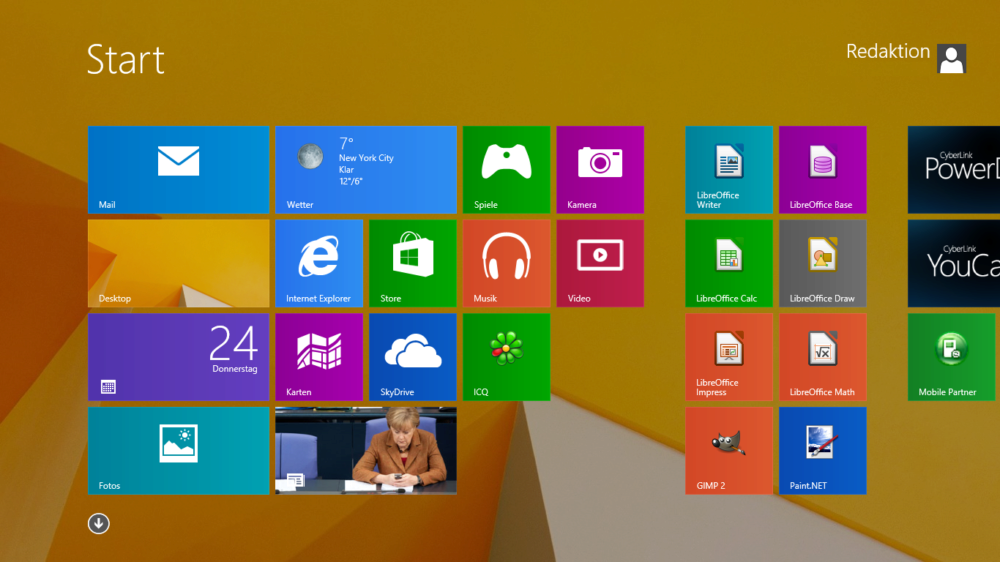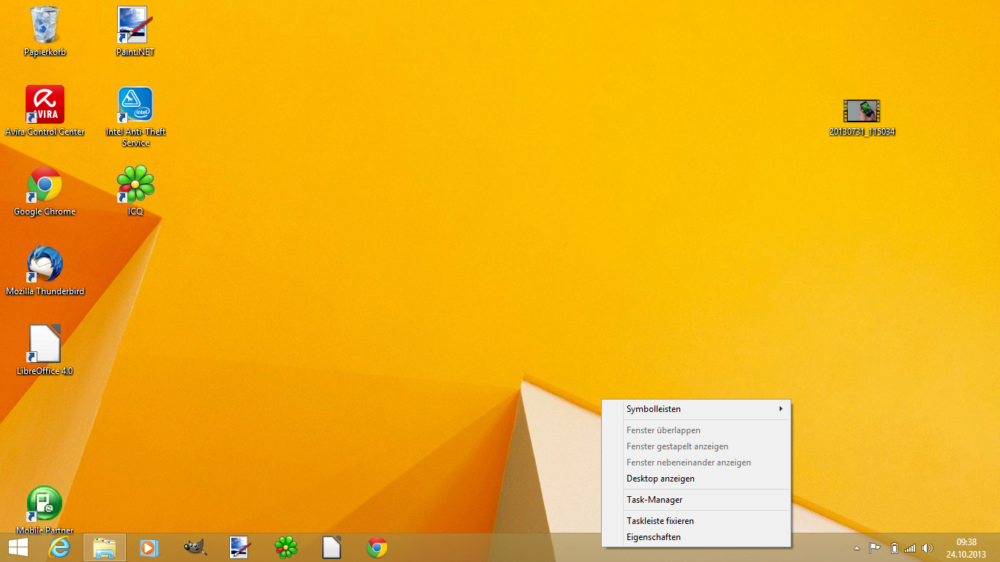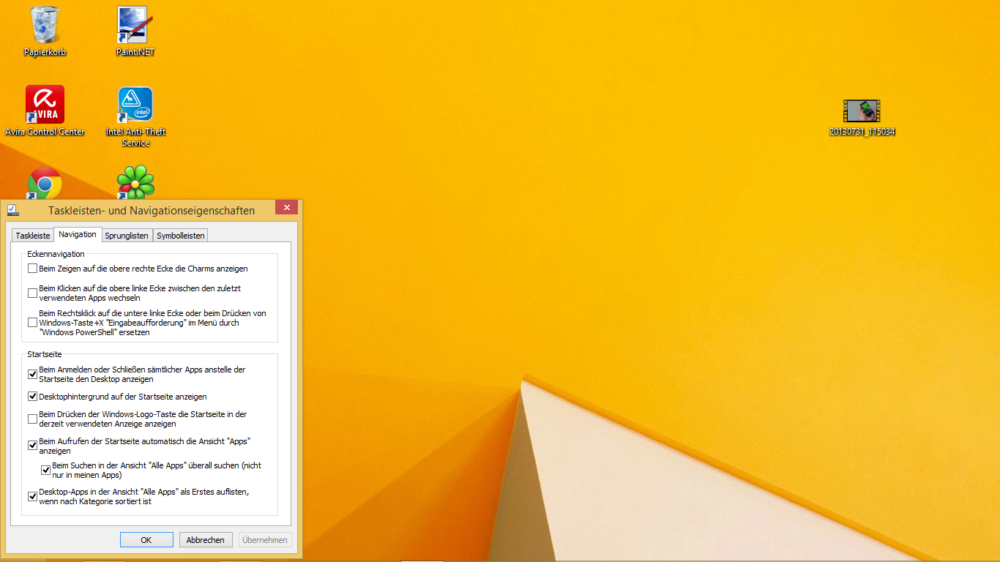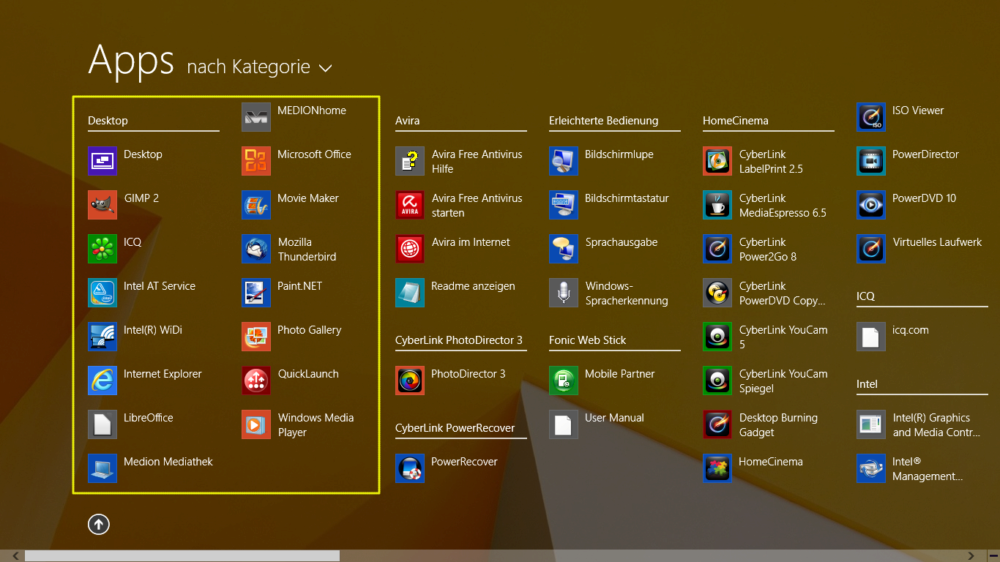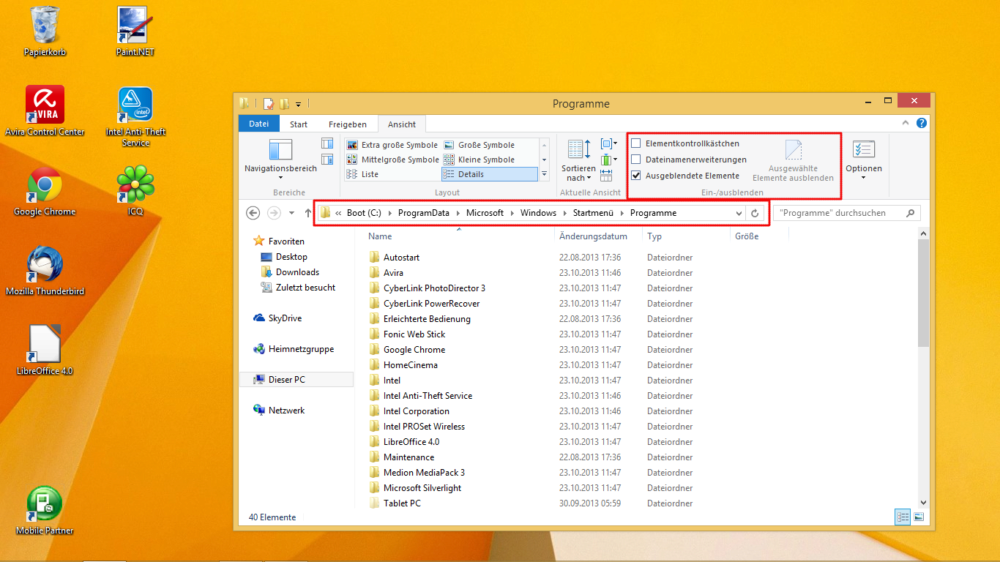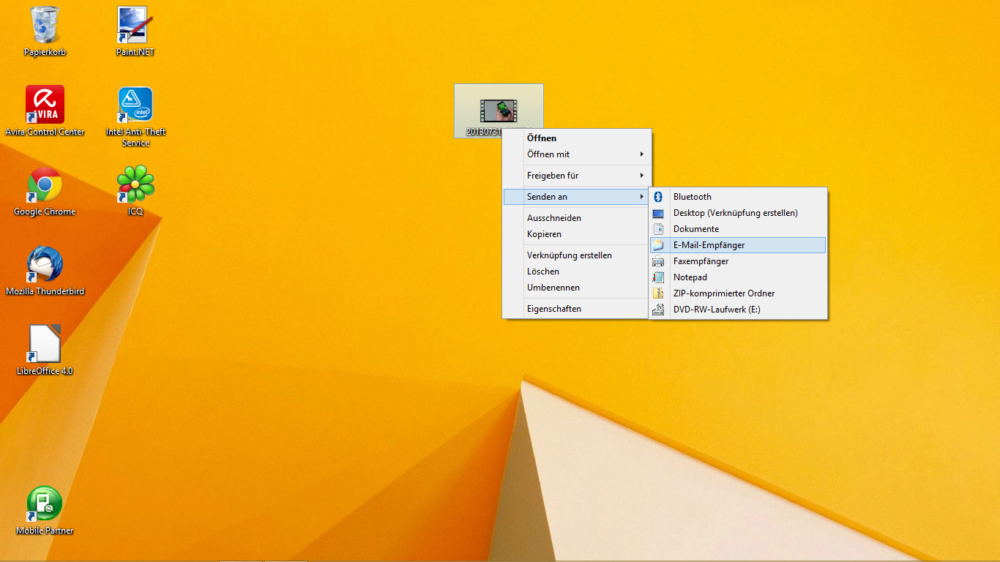Mit Windows 8.1 soll alles besser werden – verspricht zumindest Microsoft. Und tatsächlich behebt das OS-Update viele Schwächen der Vorversion. Dennoch scheint sich am viel kritisierten Zwitterwesen des Redmonder Systems grundsätzlich nichts geändert zu haben. Noch-„NYT“-Journalist David Pogue sah sich daher erst kürzlich zu einem kleinen Video-Verriss veranlasst, inklusive anschließendem Motz-Antwort-Tweet von Microsofts PR-Chef Frank X. Shaw. Aber hat Pogue tatsächlich Recht? Ist Windows 8.1 auf einem Normalo-Desktop-PC oder -Notebook ohne Touch-Brimborium immer noch unzumutbar?
Flucht aus der Kachel-Welt
Die von uns im Juli getestete Preview-Version von Windows 8.1 lieferte noch ein zwiespältiges Bild. Sicher: Es gab einen Boot-to-Desktop-Modus und der Start-Button war auch wieder da. Aber sonst? Spätestens beim Schließen einer App landete man erneut in der Kachel-Welt. Doch Entwarnung: Mit der Vollversion hat sich dies nun geändert. Man höre und staune: Anders als im kollektiven Windows-8-Gedächtnis verankert und immer noch vielfach kolportiert, lassen sich die für den reinen Desktop-Betrieb ungeeigneten Live-Kacheln fast vollständig aus dem Blickfeld verbannen. Was bleibt, ist quasi ein reines Desktop-Windows mit optisch verändertem Startmenü.
Hätte Microsoft dem Nutzer während der Einrichtung einfach eine Profilauswahl angeboten, etwa mit passenden Voreinstellungen für den reinen Desktopbetrieb und den kombinierten Desktop-Touch-Betrieb, der Ruf des Systems wäre vielleicht schon weitaus besser. Wie so oft muss der Nutzer aber selbst aktiv werden. Naheliegendes Problem: Wer nichts von den recht versteckten Möglichkeiten weiß, ärgert sich einfach weiter über den vermeintlichen Unsinn oder behilft sich mit Drittanbieterlösungen. Dabei genügt im geöffneten Desktop ein Rechtsklick auf die Taskleiste sowie anschließend je ein Klick auf „Eigenschaften“ und dann „Navigation“, um die Transformation zum Desktop-Windows in Angriff zu nehmen.
Ein paar Häkchen genügen
Hier finden sich zwei Einstellungsbereiche. Unter „Eckennavigation“ lassen sich zunächst einmal die oberen Funktionsfelder für App-Wechsel und „Charms“-Leiste deaktivieren. Beides benötigt man im Desktop-Betrieb ohnehin kaum. Wichtiger noch für unser Vorhaben sind aber die Häkchen unter „Startseite“. Hier gilt es, zunächst „Beim Anmelden oder Schließen sämtlicher Apps anstelle der Startseite den Desktop anzeigen“ auszuwählen. In der Folge steht direkt nach dem Einloggen generell der Desktop zur Verfügung; zudem wird dieser immer auch nach dem Beenden von Apps angezeigt. Berührungen mit der Kachel-Zone bleiben also aus.
Einen adäquaten Ersatz für das alte „Startmenü“ erhält man beim Anhaken von „Beim Aufrufen der Startseite automatisch die Ansicht ‚Apps‘ anzeigen“. Konkret heißt das, dass ihr beim Klicken auf den Startbutton (oder Drücken der Windows-Taste) direkt in der allgemeinen App-Übersicht landet. Der Punkt „Beim Suchen in der Ansicht ‚Alle Apps‘ überall suchen (nicht nur in meinen Apps)“ kann ausgelassen werden, wenn die globale Suchfunktion im App-Menü unerwünscht ist. Um spezifische Desktop-Programme der Übersicht halber in der zentralen App-Übersicht an den Anfang zu holen, sollte anschließend noch die entsprechende Funktion durch ein weiteres Häkchen eingeschaltet werden.
App-Übersicht anpassen – ein Griff in die Trickkiste
Allerdings hat der Nutzer keinen direkten Einfluss darauf, welche Anwendungen unter der Kategorie „Desktop“ subsumiert werden. Zwar finden sich dort prinzipiell Desktop-Programme, denen bei der Installation eine Verknüpfung gestattet wurde, nachträglich bearbeiten lässt sich das aber nicht. Denn leider hat es Microsoft versäumt, innerhalb der App-Übersicht eine Möglichkeit zu schaffen, eigene Änderungen vorzunehmen – also einzelne Tools beispielsweise der besseren Zugänglichkeit wegen der Kategorie „Desktop“ zuzuordnen, andere dafür herauszunehmen. Eingreifen kann man nur zentral in die Sortierung („Name“, „Installationsdatum“, „Verwendung“, „Kategorie“). Was also tun?
Natürlich – der Griff in die Trickkiste. Dazu ist es zunächst notwendig, den Windows Explorer über das Icon in der Taskleiste zu starten. Anschließend öffnet man das Laufwerk, auf dem Windows installiert wurde und wählt in der oberen Menüleiste den Punkt „Ansicht“. Im darunter liegenden Menüband folgt nun ein Klick auf „Ein-/Ausblenden“. Dort setzt man den Haken bei „Ausgeblendete Elemente“. Zur Vollständigkeit noch kurz der Hinweis: Ab jetzt gilt es, bei Aktionen ein wenig vorsichtiger zu sein. Schließlich werden nun Dateien und Verzeichnisse sichtbar, die normal verdeckt bleiben.
So auch der Ordner „ProgramData“ – und genau um diesen geht es jetzt. Hier klickt man sich nun durch „Microsoft“ – „Windows“ – „Startmenü“ und öffnet „Programme“. Desktop-Verknüpfungen oder ausführbare Dateien, die in der App-Übersicht unter „Desktop“ erscheinen sollen, müssen nun nur noch hierher kopiert werden. Auf diese Weise lässt sich die Liste ein wenig anpassen. Ist in der App-Übersicht eine Anwendung zu finden, die jedoch nicht in besagtem Verzeichnis auftaucht, hilft ein Klick mit der rechten Maustaste auf das App-Icon, woraufhin am unteren Bildschirmrand eine Menüleiste erscheint. Dort wählt man den Punkt „Speicherort öffnen“ und gelangt direkt zum entsprechenden Ordner.
Der Desktop übernimmt das Kommando
Habt ihr sämtliche Anpassungen vorgenommen, dürfte die gekachelte Startseite nur noch selten euer Blickfeld streifen. Sollte dies dennoch einmal notwendig werden, genügt ein Klick auf den kleinen Pfeil unterhalb der App-Übersicht. Noch ein Tipp: Wenn ihr ausschließlich im Desktop-Modus arbeitet, empfiehlt sich die Installation eines zusätzlichen E-Mail-Programms wie Mozilla Thunderbird. Positiver Nebeneffekt: In diesem Fall steht auch die mit der „Mail“-App (zumindest bisher) nicht nutzbare „Senden an“-Funktion wieder in gewohnter Weise zur Verfügung.
Wollt ihr noch konsequenter sein, könnt ihr beispielsweise auch die Standardprogramme zum Abspielen von Mediendateien sowie zur Anzeige von Bildern auf Desktop-Tools umstellen. Fazit: Mit ein paar Klicks und ein wenig gutem Willen vertragen sich Windows 8.1 und der gemeine Desktop-PC doch besser als gedacht. Weitere Tipps sind in den Kommentaren willkommen.
Bilder: Screenshots