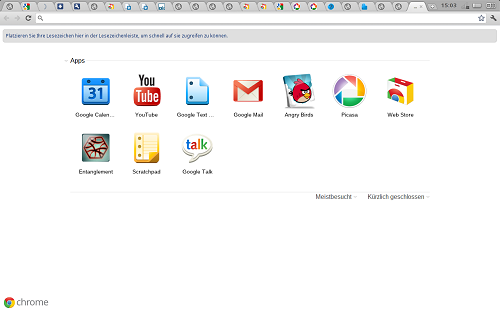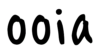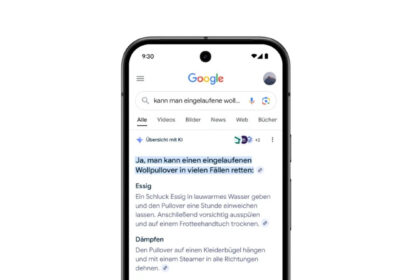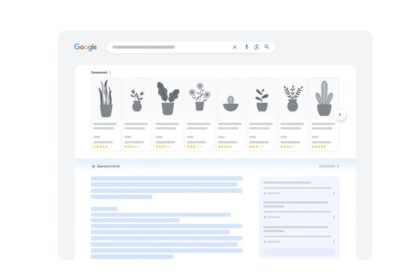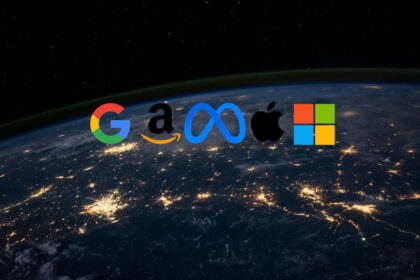Weg vom PC mit den zwei Displays, auf denen mich E-Mail-Konten, Instant Messenger, Tweets und unzählige Tabs mit Reizen überfluten. Der Countdown auf dem Handy steht auf eine Stunde. Auf dem Tisch liegen ein USB-Stick, ein Kartenleser mit SD-Karte und zwei Notebooks. Meins soll in den nächsten 60 Minuten nur als Schreibmaschine dienen, der Hauptakteur ist das Samsung Chromebook. Das war die Ausgangssituation, als ich heute ausprobieren wollte, was man nach nur einer Stunde Aufenthalt in Googles Chrome-Universum darüber sagen kann. Los geht’s.
Samsungs Chromebook kostet in der WLAN-Variante mit einem Intel Atom Dual-Core-Prozessor, 2 GB RAM und 16 GB SSD rund 400 Euro. Für 50 Euro mehr gibt es das Subnotebook mit 3G-Unterstützung. Die Schnittstellen: Links hinter einer Klappe ein Display-Anschluss (Adapter nötig) und ein USB-Port, daneben eine Audiobuchse, die sich Mikrofon und Kopfhörer teilen müssen, vorne ein Einschub für SD-Karten, rechts wieder eine Klappe, dahinter verbirgt sich ein SIM-Karten-Schacht, am Rand ein weiterer USB-Port. Sonst nichts. Auch kein LAN-Port.
Beim Aufklappen schaltet sich das Chromebook direkt ein und zeigt mir nach wenigen Sekunden ein Fenster zur Sprach- und Netzwerkwahl an. Es blinkt nur eine einzige Leuchte auf der Einschalttaste. Keine LEDs für die Festplattenaktivität, den Akkuzustand, aktiviertes WLAN oder andere Signalgeber, sondern pure Schlichtheit. Auch innen findet sich eine sehr reduzierte Optik. Auffallend groß ist das Touchpad, zumindest für ein Subnotebook mit 12,1-Zoll-Display. Es ist fast 7×10 Zentimeter groß, die Maustasten sind integriert. Dagegen wirkt das 3,5×6,5 Zentimeter große Touchpad meines 11,6-Zoll-Convertibles winzig. Ich starte den Countdown.
 Klicken will das Touchpad nicht, wenn ich darauf tippe. Ich muss die Tasten drücken. Scrollen will es auch nicht, wie ich merke, als ich mich zumindest grob durch die Bedingungen für Chrome OS schlagen möchte. Automatische Software-Updates, man könnte bei der Nutzung auf beleidigende oder unanständige Inhalte stoßen, Google darf mir Mitteilungen mailen, okay. Außerdem ein Hinweis auf auf das TPM und ein zufällig generiertes Passwort. Anschließend lädt das Notebook direkt ein Systemupdate herunter, es vergehen etwa drei Minuten. Das Fenster informiert über einen im Anschluss folgenden Neustart, ich tippe etwas in mein Notebook, den Neustart des Chromebooks habe ich offenbar verpasst. Jetzt kann ich mich in meinen Google-Account einloggen oder ein neues Konto erstellen.
Klicken will das Touchpad nicht, wenn ich darauf tippe. Ich muss die Tasten drücken. Scrollen will es auch nicht, wie ich merke, als ich mich zumindest grob durch die Bedingungen für Chrome OS schlagen möchte. Automatische Software-Updates, man könnte bei der Nutzung auf beleidigende oder unanständige Inhalte stoßen, Google darf mir Mitteilungen mailen, okay. Außerdem ein Hinweis auf auf das TPM und ein zufällig generiertes Passwort. Anschließend lädt das Notebook direkt ein Systemupdate herunter, es vergehen etwa drei Minuten. Das Fenster informiert über einen im Anschluss folgenden Neustart, ich tippe etwas in mein Notebook, den Neustart des Chromebooks habe ich offenbar verpasst. Jetzt kann ich mich in meinen Google-Account einloggen oder ein neues Konto erstellen.
Der Browser öffnet sich und zeigt mir in Tabs das Handbuch und ein Tutorial zum Touchpad. Linksklick = klicken, Rechtsklick = mit zwei Fingern klicken, Scrollen = zwei Finger bewegen, Drag&Drop = Zeigefinger klickt und hält, Mittelfinger verschiebt. (Das vermisste Tippen-statt-Klicken lässt sich bei Bedarf in den Einstellungen aktivieren.) Dann öffnet sich der Chrome Web Store, der Apps aus Kategorien wie Familie, Lernen, News, Shopping und Spiele sowie Erweiterungen, Designs und Sammlungen (= eine Auswahl bestimmter Apps) enthält. Der Banner von „Angry Birds“ ist unübersehbar, ich gebe nach, „zu Chrome hinzufügen“. Die Installation dauert nur ein paar Sekunden, dann kann ich zeigen, was ich auf dem Smartphone gelernt habe. Ich klicke noch ein wenig durch den Store, finde eine Facebook App, Twitter wiederum nicht.
Installierte Anwendungen
Heruntergeladene Apps fügen sich in die Liste der installierten Anwendungen ein. Sie ist wiederum ganz einfach und jederzeit per Klick auf ein neues Tab zugänglich. Der Google Kalender, YouTube, Text & Tabellen, Google Mail und Talk und außerdem das Spiel „Entanglement“ sowie das Scratchpad für Notizen sind schon vorab installiert. Die Notizfunktion steht in Dutzenden Sprachen bereit, Deutsch ausgenommen. Ein Übersetzungsfenster bietet seine Hilfe an, der übersetzte Text ist nicht einwandfrei, aber verständlich.
Wie man es von Chrome auf dem Desktop kennt, läuft pro Tab ein Prozess. Spielen, Dokumente bearbeiten und Videos ansehen ist also parallel möglich. Ich öffne alles, erst bei der Full-HD-Auflösung 1080p geraten YouTube-Videos ab und zu leicht ins Stocken. Das ändert sich auch dann nicht, wenn alle übrigen Tabs geschlossen werden. Full HD ist dem Grafikchip demnach etwas zu anstrengend, 720p hingegen kein Problem.
Text & Tabellen sieht aus wie immer, was mich interessiert, ist die Druckfunktion. Mit einem Drucker verbinden kann sich das Chromebook nämlich nicht (keine Treiber-Installation möglich). Stattdessen lässt sich ein Drucker an einem Windows-PC mit Chrome via Cloud nutzen, was auch anstandslos funktioniert.
Alle verfügbaren Einstellungen befinden sich hinter dem Schraubenschlüssel oben rechts. Chrome-Nutzer kennen das, für Chrome OS wurden lediglich zusätzliche Punkte integriert. Wie der Dateimanager, der die SSD und externe Datenträger anzeigt. Ein guter Zeitpunkt, um Speicherkarte und USB-Stick auszuprobieren. Die SD-Karte wird sofort erkannt: Ein Lied im MP3-Format spielt im integrierten Player, PDF-Datei und JPG-Foto lassen sich problemlos öffnen. Bearbeiten kann man das Bild aber nicht, der Chrome Web Store muss her. Die Picnik-Erweiterung könnte hilfreich sein, für Webalben steht Picasa bereit.
Der 16-GB-Stick (NTFS) wird derweil noch gescannt, nach ein paar Minuten hat sich nichts weiter getan. Ich tausche ihn gegen einen 2-GB-Stick (FAT), die Zeit läuft. Am Ende des Countdowns lautet der Status aber noch immer „Inhalt wird gescannt“. Eine USB-Maus ist direkt nutzbar.
Ein erstes Fazit
Besonders praktisch ist die kurze Startzeit. Um mal eben etwas im Internet zu suchen oder die E-Mails zu checken, bootet ein Windows-Notebook einfach zu langsam – es sei denn, es verfügt über eine besondere Schnellstartfunktion. Das Chromebook schafft es tatsächlich in rund 8 Sekunden. Ebenfalls positiv ist, dass keine Lämpchen und keine feste Leiste mit Symbolen am unteren Bildschirmrand ablenken. Das hilft bei der Konzentration auf das Wesentliche, ebenso der jederzeit verfügbare Vollbildmodus (auch beim Schreiben). Außerdem sagt mir das entspiegelte HD-Display zu.
Da sich alle Anwendungen in neuen Tabs öffnen, herrscht nach einer Stunde dichtes Gedränge im Chrome-Fenster. Weil sich neue Fenster per Tastenkombination öffnen und und schließen lassen und eine eigene Taste zum Fensterwechsel vorhanden ist, ist das aber nicht weiter schlimm. Nervig ist, dass die Tools nicht immer Hand in Hand arbeiten. In Text & Tabellen importierte Dokumente muss ich zunächst herunterladen, bevor ich sie in andere Programme laden kann. Bei Picasa und Picnik klappt es wiederum.
Ein großer Kritikpunkt findet sich beim Datei-Handling, es ist zu umständlich. Textdokumente sind dem Dateimanager fremd und werden erst nach einem Upload in Text & Tabellen angezeigt. Generell ist im Dateimanager nicht viel los. Ordner anlegen, Dateien umbenennen, löschen – das war es. Heruntergeladene Dokumente landen automatisch auf der Festplatte und lassen sich von dort auch nicht mehr verrücken. Copy & Paste geht nicht. Außerdem könnte der Web Store übersichtlicher sein. Seitenzahlen und Infos über die Anzahl der Apps pro Kategorie wären praktisch.
Nach dieser ersten kurzen Testphase kann ich mir das Chromebook als Tablet-Alternative mit Tastatur für spontanes Surfen, E-Mails und YouTube vorstellen. Im Job könnte es mein Notebook nicht ersetzen, dazu fehlt es an den passenden Programmen und einer breiteren Hardware-Unterstützung. Somit ist das Chromebook ein weiteres Zusatzgerät für spezielle Zwecke. Offline sind die Möglichkeiten insgesamt stark eingeschränkt – klar, läuft ja (noch) fast alles über die Cloud. Computerneulingen dürfte die Bedienung zu kompliziert sein.
Hat sich von euch schon jemand länger mit Chrome OS befasst? Wie sind eure Erfahrungen?
(Saskia Brintrup)