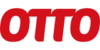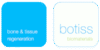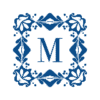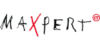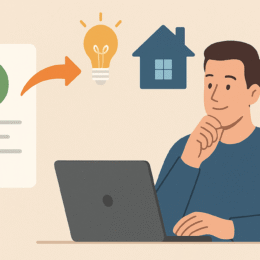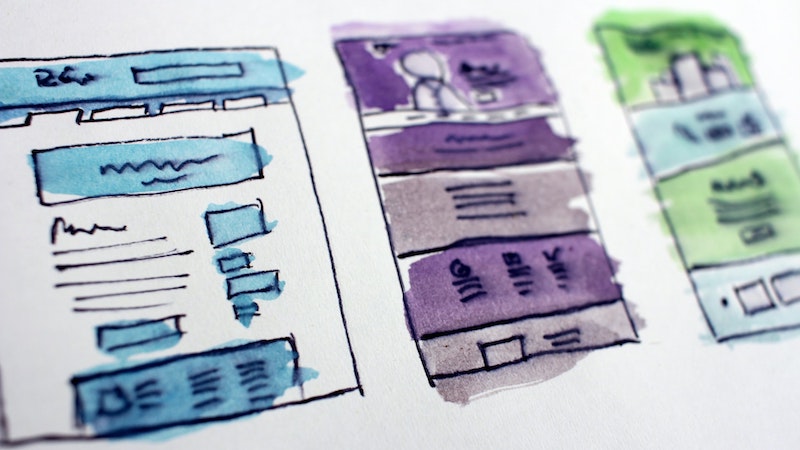Um ein laufendes WordPress-Blog, das online verfügbar ist, lokal auf den Computer inkl. aller Artikel, Kommentare, Plugins, Tags etcpp zu übertragen, muss man folgendes tun (nutze „oben“ einen auf Linux basierenden Rootserver zum Ausliefern der Inhalte des Online-Blogs für die Leser und auf meinem lokalen PC läuft Windows Vista). Ach ja, wozu man das Blog lokal kopieren soll? Um beispielsweise neue Plugins oder auch neue WordPress-Versionen auszutesten. Aufgrund der Größe meiner Blog-Datenbank kann ich Operationen in den Datensätzen innerhalb der WordPress-Datenbank lokal auf dem PC viel schneller vornehmen (größerer Speicher, schnellere Platte, bessere CPU), ohne gleich etwas kaputtmachen zu können und kann dann anschließend die Datensätze in die echte Datenbank hochladen, wenn es erforderlich sein sollte.
1. XAMPP downloaden und auf dem PC installieren. Aktivieren. XAMPP? Ist eine Software, um einen Webserver lokal laufen zu lassen. Wozu? Ohne Webserver wird ein lokales WordPress Blog nicht laufen, ganz einfach. Es braucht dazu Apache (Webserver, um Blogseiten im Browser darzustellen), PHP (Sprachbasis von WordPress) und MySQL (Datenbank, die die Einträge des Blogs vorhält) = XAMP (A = Apache-Webserver, M = MySQL Datenbank, PP= Perl + PHP, X= Bebriebssystem Linux, MacOS, Windows oder Solaris.. XAMPP gibts für alle 4 Betriebssysteme)
Nach dem Installieren, den Dienst Apache und MySQL aktivieren (über eigene Oberfläche, seht Ihr schon):
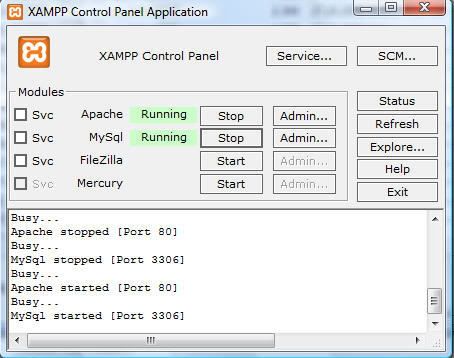
2. Alle Dateien des WordPress Blogs per FTP in das Verzeichnis „C:/[XAMPP]/HTDOCS/[BLOGVERZEICHNIS] kopieren. Sieht dann im Dateimanager so aus:
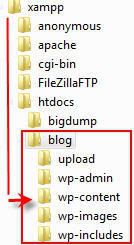
3. Die Datei WP-Config.PHP im Verzeichnis C:/[XAMPP]/HTDOCS/[BLOGVERZEICHNIS] aufrufen und entsprechend editieren:
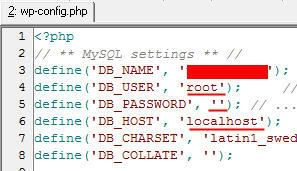
Der Datenbankname kann gleich bleiben, muss aber nicht. Lasst es einfach so, wie es ist. Nach Installation von XAMPP ist jedoch im Gegensatz zur Online-Datenbank (wo WordPress seine Daten ablegt) der Datenbank-User „root“ und das Datenbank-Passwort leer. Das müsst Ihr in der wp-config.php anpassen. Beachtet die Sicherheitshinweise in den Kommentaren zu dem voreingestellten User root ohne Passwort.
4. Datenbank-Inhalte kopieren. Die Datenbank enthält sämtliche Artikel, Kommentare, Kategorien, Tags und weitere, zB von Plugins herrührende Datensätze. Wenn Ihr die Datenbank nicht kopieren würdet, wäre das lokale WordPress-Blog komplett leer, würde aber auch so nicht laufen, da in der Datenbank bestimmte Konfigurationseinträge vorhanden sein müssen, um das Blog überhaupt lokal aufrufen zu können. Ihr könnt dazu drei Wege gehen:
Weg 1: Online aufs Blog gehen -> im Admin-Menue „Manage -> Backup“ aufrufen -> Backup der Datenbank starten -> lokal sichern -> im Browser „http://localhost/phpmyadmin“ eingeben -> Datenbank anlegen (dabei den gleichen Datenbanknamen eintragen wie online oder neuen benutzen)
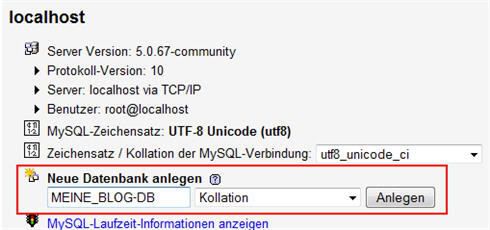
Und die soeben lokal gesicherte WP-Datenbank (liegt als Datei vor, meistens mit Dateinamen wie in der Art „Datenbankname_wp_20081011_462.sql.gz“) importieren. Klappt der Import mit der Dateiendung .gz nicht, einfach per 7zip, Winzip oder WinRAR entpacken, man erhält eine .sql-Datei. Dann statt dem .gz-File das .sql-File zwecks Import auswählen:
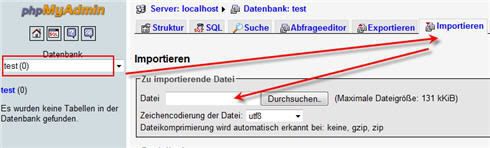
Weg 2: Wenn der Import aus bestimmten Gründen nicht klappt und Ihr die Möglichkeit habt, direkt auf die Online-Datenbank zuzugreifen, nutzt WINSCP im FTP-Mode und kopiert die MySQL-Dateien online (unter Debian /var/lib/mysql/…) nach XAMP unter „CXAMPPMySQLData[Datenbankname als Verzeichnisname]“
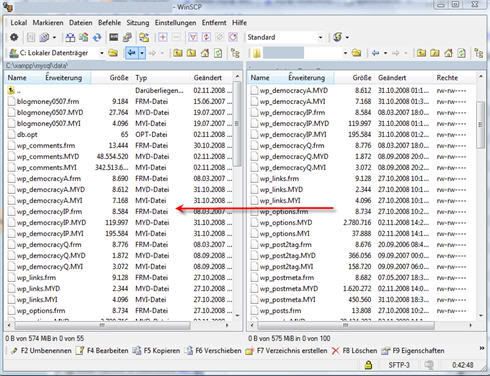
Eine MySQL-DB ist letztlich auch nichts weiter als ein Sammelsurium aus Dateien! Den Weg musste ich gehen, weil der Import auf dem herkömmlichen Wege via phpmyadmin nicht ging, Bigdump ebenfalls versagt hatte. Bigdump?
Weg 3: Wenn der Import nicht klappt und Ihr auch keinen Zugriff auf die MySQL-Verzeichnisse auf dem Onlineserver habt, ladet Euch BIGDUMP herunter. Die Datei BigDump.php ins Verzeichnis C:XAMPPHTDOCSBIGDUMP legen und im Browser „http://localhost/bigdump/bigdump.php“ eingeben. Backup der WordPress-Datenbank auswählen (die .gz-Datei vorher entpacken = man erhält eine .sql-Datei, mit der Bigdump unter Windows Vista lokal umgehen kann). Warten. Fertig ist der Import.
5. Table WP-Options anpassen (Quelle): Nun müsst Ihr lediglich zwei Dinge in der lokalen WordPress-Datenbank verändern, dann seid Ihr roger. Ruft dazu die Datenbank über „http://localhost/phpmyadmin“ auf. Geht dann in die Tabelle WP_Options und sucht nach den Datensätzen „SITEURL“ und „HOME“ (meistens unter den ersten 50 Datensätzen zu finden). Wie folgt anpassen:


6. Ruft nun das WordPress-Blog unter „http://localhost/[mein_blogverzeichnis]/wp-admin“ auf und gebt Eure Logindaten wie gehabt fürs Online-Blog ein. Dat wars! Sollte es Probleme mit den Artikel-URLs geben (Thema „schöne permalinks“), siehe Kommentar 1/paddya.