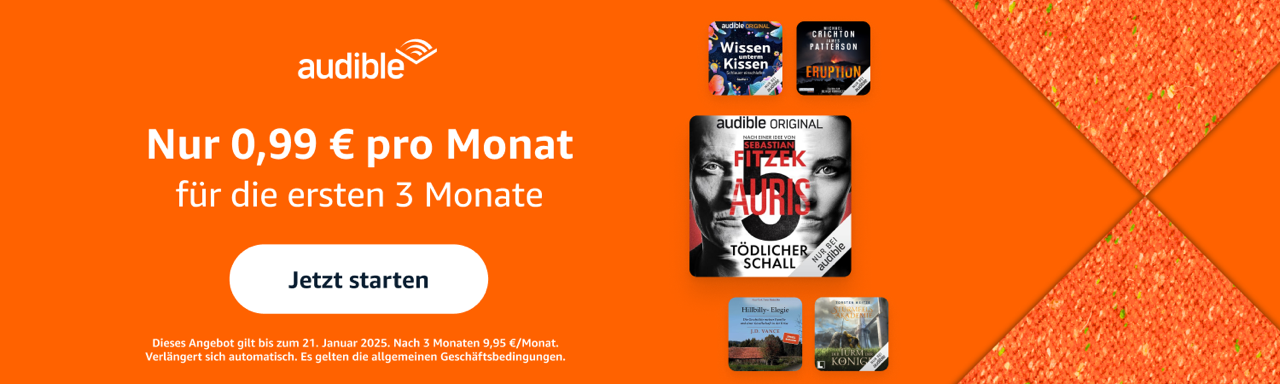So, jetzt sind wir schon bei Teil 3. Jetzt wirds spannend. Das Apple tolles Design macht etc. wussten wir ja schon alle, aber wie schaut es mit Usability, Alltag, Programmen etc. aus?!
Als alter Windows Fan bin ich von Natur aus skeptisch. Einer der Gründe, warum ich den Schritt, ein Apple Gerät zu kaufen, gewagt habe, war BootCamp. Falls ich mit Mac OS X nicht klarkomme, installiere ich einfach Windows auf der Kiste und gut. Schickes Laptop mit meinem gewohnten Betriebssystem. Also dachte ich mir, bevor ich überhaupt anfange, mit Leopard rumzuspielen, installiere ich Windows. Das läuft folgendermassen:
Man öffnet BootCamp. Dort richtet man als erstes eine Windows Partition ein. Klingt schwieriger, als es sich anhört. Eigtl. ist es nur ein kleiner Schieberegler, mit dem man die Größe der zwei Partitionen (Mac und Win) einrichtet. Dann soll man die Vista CD einlegen, Laptop bootet neu und die gewohnte Windows Installation läuft durch. Nach 1-2 Stunden Installationsdauer steht man dann vor Windows. Im Bootmanager kann man wählen, welches System (ob Win oder Mac) man starten möchte. Wenn Vista fertig installiert ist, fehlen einige Treiber. Die installiert man dann über die Leopard DVD. Fertig. Vista läuft. Alles ganz einfach. Was auffällt: Windows bootet enorm schnell. Vista Leistungsindex gibt mir eine 4,8, der RAM und die Festplatte ziehen es nach unten.
Neue Stellenangebote

|
Social Media und Brand Manager (m/w/d NEXTREND GmbH in Flörsheim am Main |
|

|
Praktikum Social Media (m/w/d) NILO in Meerbusch |
|

|
Praktikum im Bereich interne Kommunikation und Social Media BOS GmbH & Co. KG in Ostfildern bei Stuttgart |
Aber um Windows gehts hier ja nicht. Das Windows funktioniert, weiß ich bereits und das es mir gefällt, ebenfalls. Booten wir also mal wieder Leopard.
Was als erstes auffällt, der Bildschirm wirkt wesentlich heller, klarer und schärfer. Die Farb- und Detailgenauigkeit, die einem entgegen springt (hab so ein mitgeliefertes Hintergrundbild von Apple, ein Berg im Nebel) ist wirklich krass. Um die Einrichtung an meine Bedürfnisse (Einstellungen, Themes etc.) kümmer ich mich später. Jetzt brauch ich erstmal meine Standart Tools. Skype, Firefox und Office.
Der Explorer heisst unter Mac „Finder“. Vom Prinzip her genau das gleiche. Eingeteilt ist es in „Orte“, gibt es bei Win Vista auch. Desktop, Eigene Dateien, Programme, Dokumente etc. Kein großer Unterschied. Vorteil Apple: Nirgendwo seh ich irgendwelche „Systemdateien“. Inis, Treiber oder sonstwas. Keine Ahnung, wo die versteckt werden, ist mir aber auch egal. Ich finds toll, die Dinger nicht sehen zu müssen. Alles wirkt sehr klar strukturiert und einfach. Ob das so bleibt, weiß ich nicht, da es ja frisch installiert ist. Frisch installiert sieht auch Windows überall sehr clean aus, vollmüllen tut es mit der Zeit aber sehr.
Machen wir uns an die Programme:
Skype ist schnell runtergeladen. Installieren… Das Thema kennt jeder oder? Man zieht bei Apple einfach nur ein Icon irgendwo hin und fertig ist die Installation. Ja, find ich cool, ist jetzt aber auch nicht der große „Pro Apple“ Punkt. Dafür installier ich einfach nicht häufig genug. Was aber immens praktisch ist, und das ist ein Pro Punkt, ich kann die Programme lustig verschieben, wohin ich will. D.h. ich habe Skype zum Beispiel auf den Schreibtisch (Desktop) installiert, kann es jetzt aber einfach in den Ordner Programme verschieben. Bei Windows heult sofort die Registry laut auf, Verknüpfungen sind kaputt und so weiter. Apple scheint das irgendwie nicht zu stören. Das Löschen geht genauso einfach. Das gewünschte Programm einfach in den Papierkorb ziehen. Heisst also: Ein Programm besteht nur aus einem Icon! Keine Ordner, 120 *.ini Dateien oder sonstwas. Ob das immer so ist, weiß ich natürlich nicht. Skype Icon in das Dock gezogen und schon hab ich ein nettes Skype Symbol da. Im Endeffekt ist das Dock also nur eine Art „Quicklink“ Leiste, die ich mir komplett anpassen kann. Ach und Skype selbst sieht in Mac viel, viel cooler aus! 🙂 Ein ganz anderes Skype als man von Windows kennt.
Firefox ist auch schnell runtergeladen. Schaut genauso aus wie unter Windows, mal davon abgesehen, das die Form Felder alle abgerundet sind (Web 20 und so 😀 ) und Scrollbars blau.
Outlook sieht unter Mac anders aus, was aber auch daran liegt, dass es noch die 2004 Version ist. Die ganz neue Outlook Reihe, die man von Windows kennt, gibt es für Mac noch nicht, soll allerdings in den nächsten Wochen/Tagen kommen.
Das Dock hat sogenannte Stacks. Im Windows Startmenü hat man „Ordner“, wo man mehrere Applikationen reinstecken kann, die zueinander gehören, z.B. einen „Office“ Ordner, wo dann Outlook, Excel, Word und Co. drin sind. Bei Mac sind das „Stacks“. Eine Gruppierung mehrere Programme, die dann nach oben aufklappen. Cooler Effekt und sorgt dafür, dass man die Leiste nicht vollgepackt mit zig Programmen hat.
So, jetzt hab ich meine Grundkonfiguration. Machen wir uns mal an die Usability.
Hier kommt der erste, wirklich dicke fette Minus Punkt für Mac. Die Maussteuerung! Sorry, aber die ist so megamässig schei****. Stellt euch folgendes vor: Sobald ihr mit dem Mauscursor einem anklickbaren Punkt, z.B. Button, zu Nahe kommt, hüpft der Mauszeiger an den Button ran. Bescheuert oder? Quasi eine Art Magnet Funktion. Außerdem hat Mac eine eigene Mausbeschleunigung drin. Ekelhaft! D.h. es ist keine lineare Mausbewegung, wie man sie von Windows kennt, sondern Apple fummelt Dir im Hintergrund in Deine Mausgeschwindigkeit rein. Sollte ich jetzt den Cursor langsam bewegen, wird der immer langsamer und langsamer. Bewege ich ihn schnell, wird er immer schneller und schneller. Sowas, ganz ehrlich, hasse ich. Seit 15 Jahren bediene ich nun eine Maus, ich weiß genau, wo ich wie das Ding bewege um mit dem Cursor das Ziel xy zu erreichen. Ich will kein Betriebssystem, dass mir im Hintergrund in meine Art und Weise der Bedienung reinfummelt. Es wäre auch gar nicht schlimm, wenn man dieses Verhalten einfach ausschalten könnte… Kann man aber nicht!!! Die Macianer werden das Problem nicht kennen, ihr habt euch dran gewöhnt. Man kann sich an alles gewöhnen. Aber diese Geschichte hat dafür gesorgt, dass ich die ganze Zeit „daneben“ klicke, weil dieses Ding die Steuerung übernimmt. D.h. ich hab entweder zu früh geklickt oder zu spät. Stellenweise bin ich um die Buttons mit der Maus rumgesprungen. Das man das nicht deaktivieren kann in der Systemsteuerung, ist ein fetter, fetter Minuspunkt. Ich hab dann irgendwie über Google mehrere „Hacks“ gefunden, die das Ganze umgehen. MouseZoom, iMousefix. Jetzt muss ich jedes Mal beim Starten des Rechners ein Programm ausführen. Sehr nervig und so richtig klappen tut es auch nicht. Wenn irgendjemand weiß, wie ich das komplett deaktiviere; bitte bitte sag es mir. Das Problem tritt übrigens nur bei externen Mäusen auf, das Touchpad funktioniert einwandfrei. Auch scheint es bei Microsoft Mäusen nicht aufzutreten, die haben eigene Treiber. Ich habe eine Logitech MX Revolution.
Wo wir grade schon bei der Bedienung sind: Diverse Tasten meiner externen Tastatur klappen nicht mehr. „Pos 1“ oder „Ende“ um mal zwei Beispiele zu nennen. Entweder gibt es die bei Mac nicht (Was ein Blick auf die Tastatur des MacBook Pros vermuten lässt) oder ich muss es irgendwie einstellen. Gibt aber sicherlich auch „alternative“ Kombinationen, die muss ich aber noch rausfinden.
Weiter gehts. Doppelklick in die Fensterleiste eines Programms sorgt bei Windows dafür, dass es maximiert/minimiert wird. Bei Mac wird es „richtig“ minimiert, d.h. es verschwindet dann mit einem coolen Effekt in das Dock. Sehr praktisch. Auch cool: Wenn ich „x“ drücke, wird das Programm nicht richtig beendet, sondern verschwindet. Das Icon im Dock hat dann einen blauen Punkt drunter, der markiert, dass das Programm noch ausgeführt wird. Hat den großen Vorteil, dass man nicht das Dock vollgemüllt hat. Quasi wie bei der Systray von Windows, wo ein kleines Icon neben der Uhr ist. Für mich besonders praktisch, da ich oft viele Programme laufen habe und meine Startleiste unter Windows dann immer überfüllt ist. „Minimize to Systray“ ist bei Apple also normal. Gefällt mir!
Eine Eigenart des Macs: Ganz oben am Bildschirm ist immer eine Leiste, quasi ein zweites „Dock“. Dort steht immer das klassische „Datei, bearbeiten, Ansicht“ drin. Die Leiste wechselt von aktivem Fenster zu aktiven Fenster. Man hat also nicht wie bei Windows die Leiste direkt in dem Fenster, sondern immer da oben. Etwas gewöhnungsbedürftig, hat aber den Vorteil, dass die Fenster „leichter“ wirken.
Weiterer Minuspunkt: Fenster sind nicht wirklich aktiv. Bei Windows ist alles anklickbar, was man sieht. Beispiel: Ich bin in einem Finder (Explorer) Fenster und hab in einem anderen Fenster Firefox. Wenn ich jetzt im aktiven Finder Fenster bin und auf einen Link im Firefox klicken will, muss ich zuerst durch einen Klick das Firefox Fenster aktivieren und kann dann erst den Link anklicken. Ich hoffe, ihr wisst, was ich meine. Das „Problem“ tritt aber nicht bei nativen Mac OS Fenstern auf. Wenn ich z.B. im Finder Fenster aktiv bin und einen Icon auf dem Schreibtisch anklicke, klappt es, ohne vorher den Schreibtisch „aktivieren“ zu müssen. Sehr, sehr nervig. Auch hier wieder; wenn jemand Rat weiß, bitte melde Dich 🙂
Ein großer Umgewöhnungsfaktor ist auch die Darstellung der Fenster. Es gibt keinen wirklichen Vollbild Modus, d.h. Fenster können nicht so richtig wie bei Windows maximiert werden. Sie müssen groß gezogen werden durch einen kleinen Skalier-Button, der bei jedem Fenster unten rechts ist. Dann speichert Mac irgendwie die Einstellung. Sehr kurios. So richtig hab ich die Logik da jetzt auch nicht verstanden, da die Programme anscheinend auch „mitdenken“ und selbst entscheiden, wie groß sie werden müssen, um den Inhalt voll anzeigen zu müssen.
Von der Handhabung der Einstellungen ist Apple sehr einfach. Es gibt einen Punkt „Systemeinstellungen“ (Systemsteuerung) wo man alle wichtigen Punkte findet. Man wird nicht belästigt mit 120 kleinen Dingen sondern findet nur die wichtigen Dinge, die man auch benötigt. Einerseits ist das ein Vorteil, weil man in der Regel wirklich nur diese Punkte braucht, andererseits kann man es nicht so vielfältig einstellen wie Windows. Ich denke aber, dies ist Teil der Apple Strategie. „Keep it fucking simple“, überforder den User nicht mit tausenden Möglichkeiten. Für mich persönlich genau das Richtige, mich interessieren die meisten Einstellungsmöglichkeiten bei Windows nicht. Insofern auch hier wieder ein persönlicher Pluspunkt. Bei anderen Benutzern wird dies aber ein großer negativ Punkt sein, Leute die es gewöhnt sind, viel rumzufummeln und alles einstellen zu können. Aber was solls, geht hier ja um mich 😉 Außerdem basiert Mac ja auf BSD, ein UNIX System, und ich vermute stark, man wird über das Terminal noch verdammt viel einstellen können, evtl. mehr als bei Windows. Ist aber nur eine reine Vermutung, für mich völlig irrelevant.
Insgesamt wirkt Apple wesentlich leichter und flockiger. Geschwindigkeit, Bedienung, Workflow. Alles geht einfacher, leichter und schneller. Windows hingegen wirkt da etwas schwerfällig und umständlich. Die zwei genannten Minuspunkte stören mich aber im Moment noch sehr, wobei ich da zuversichtlich bin, es irgendwie fixen zu können. Davon mal abgesehen, finde ich die Umstellung bis jetzt noch nicht so hart. Im Gegenteil: Im Moment bin ich doch schon sehr überzeugt von Apple. Heute saß ich einen Tag vor Windows (da dort noch mein Outlook und Co. ist) und muss sagen, stellenweise hab ich Apple vermisst. Beispielsweise kann man in Mac alles „draggen and dropen“. Egal ob Text, Bilder, Elemente oder was weiß ich. Alles ist Drag & Drop fähig. Super praktisch.
Im nächsten Teil geht es dann um die Migration von Daten und Einstellungen. Wie krieg ich die Einstellungen/Plugins/Lesezeichen etc. vom Firefox auf den Mac? Wie krieg ich meine Outlook Daten in Entourage/Apple Mail/Thunderbird? Was mach ich mit den MP3s, Dokumenten und so weiter? Außerdem um den Mac im Alltag und spezielle Funktionen wie Spaces, Dashboard und Co.
Bis jetzt, ich glaube es selbst kaum, bin ich von Apple, abgesehen von den 2 Minuspunkten, sehr begeistert. Mal schauen, wie jetzt die Migration abläuft. Also dann, bis zum nächsten Teil 🙂 Tipps, Anregungen, Hinweise, was sollte ich noch probieren etc. liebend gerne per Kommentar.